Cách chuyển file Word sang Excel
Nếu bạn có một file Word và có khá nhiều dữ liệu ở trong đó và bạn muốn chuyển những dữ liệu này sang Excel để dễ dàng tính toán, xử lý dữ liệu. Lúc này mà bạn nhập lại dữ liệu trên bảng tính Excel sẽ mất rất nhiều thời gian, do vậy bạn cần tìm cách để chuyển file Word sang Excel.

Cách chuyển file Word sang Excel
CÁCH CHUYỂN FILE WORD SANG EXCEL
* Để chuyển file bạn cần chuẩn bị:
– File Word có nội dung cần chuyển sang Excel.
– Máy tính cần cài bộ Office để mở Word, Excel
Bài viết này mình giới thiệu 2 cách để bạn có thể chuyển được file, dữ liệu Word sang Excel.
Cách 1: Lưu định dạng Plain Text và import vào Excel
Bước 1: Bạn mở file Word mà bạn muốn chuyển đổi sang Excel lên. Trên giao diện Word bạn chọn tab File ->Save As ->Browse (hoặc các bạn nhấn chọn phím F12) để mở cửa sổ Save As lưu file.
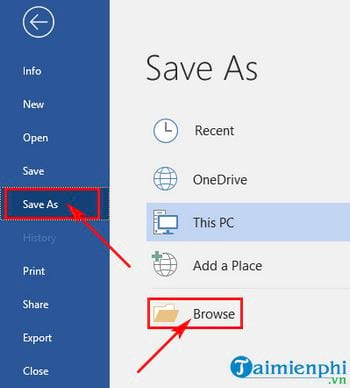
Bước 2: Tại cửa sổ Save As bạn chọn thư mục để lưu file, trong phần Save as type bạn chọn định dạng là Plain Text rồi chọn Save.

Bước 3: Xuất hiện giao diện File Conversion bạn tích chọn Other encoding và chọn Unicode(UTF-8) nếu trong Word của bạn sử dụng Unicode dựng sẵn để tránh chuyển sang Plain Text bị lỗi font. Sau đó, bạn nhấn OK để lưu file Word thành định dạng Plain Text.
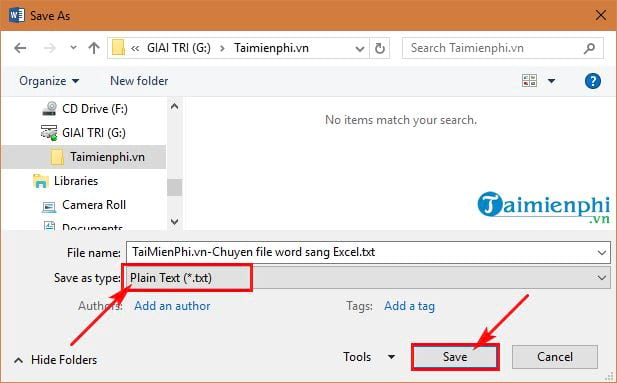
Bước 4: Bạn mở file Excel mới lên, trên giao diện Excel bạn chọn tab Data ->From Text.
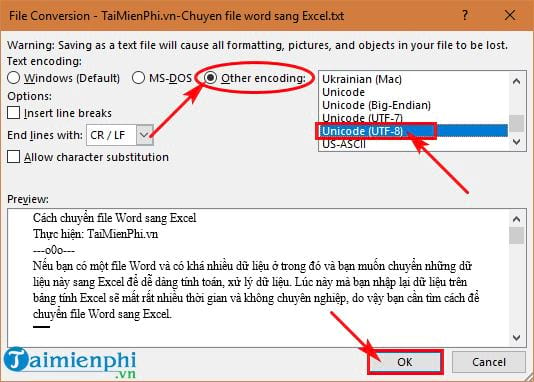
Bước 5: Giao diện cửa sổ Import Text File xuất hiện. Bạn chọn đến file Plain Text mà bạn vừa lưu và nhấn chọn Import.
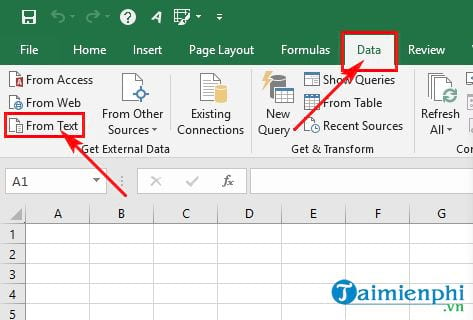
Bước 6: Tại cửa sổ Text Import Wizard – Step 1 of 3 bạn chọn Delimited, nếu dữ liệu trong Word là bảng và đã bao gồm tiêu đề cột thì các bạn đánh dấu tích vào chọn My data has headers. Chọn xong, bạn nhấn Next.
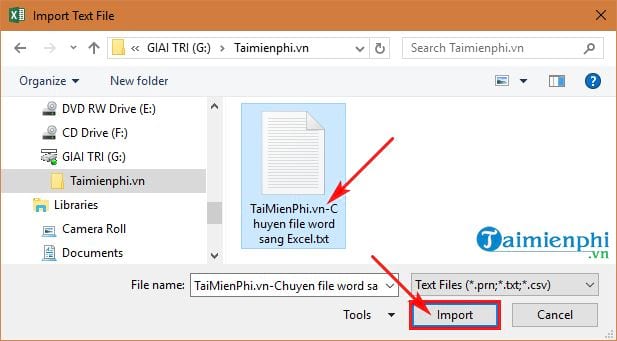
Bước 7: Tiếp theo tại cửa sổ Text Import Wizard – Step 2 of 3 bạn chọn dấu phân cách có trong Word để tách cột trong Word, nếu không muốn phân tách dữ liệu theo dấu phân cách thì bạn bỏ chọn tất cả. Sau đó, bạn nhấn Next.
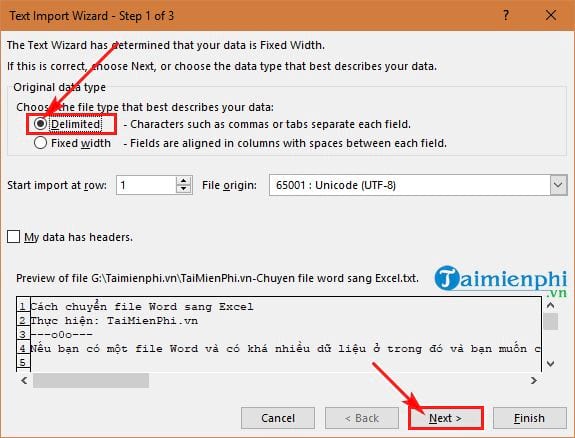
Bước 8: Bạn chọn kiểu định dạng dữ liệu trong phần Text Import Wizard – Step 3 of 3 rồi nhấn chọn Finish.
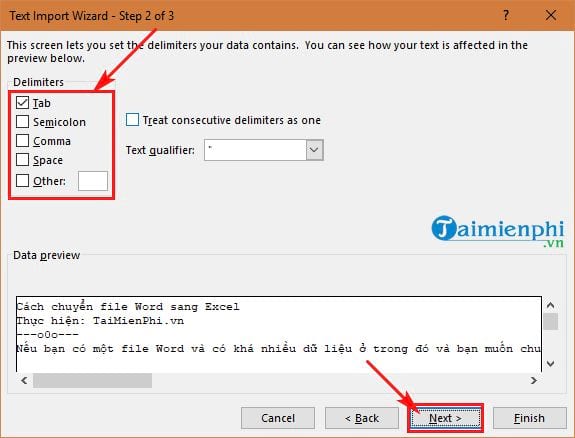
Bước 9: Trong hộp thoại Import Data bạn cần chọn vị trí để đưa dữ liệu vào:
– Chọn Exitsting worksheet (sheet hiện tại);
– Chọn New worksheet (sheet mới).
Sau đó, bạn nhấn OK để hoàn thành thao tác chuyển file Word sang Excel
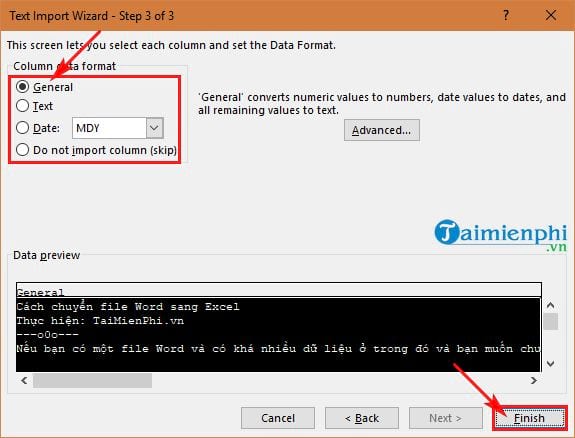
Kết quả trong file Excel như hình ảnh dưới:
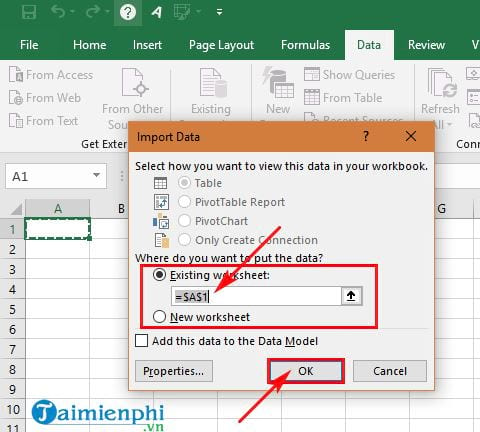
Bước cuối cùng là bạn chỉ cần Save file Excel nếu như bạn không muốn thay đổi gì thêm.
Cách 2: Sử dụng công cụ chuyển đổi Word sang Excel
– Với công cụ này bạn sẽ truy cập vào địa chỉ friend.com.vn/vn/docx-xlsx/ để thực hiện việc chuyển đổi.
– Bạn lưu ý dữ liệu trong file Word muốn chuyển đổi phải là tiếng Anh hoặc tiếng Việt không dấu thì việc chuyển đổi mới không bị lỗi font chữ nhé.
Bước 1: Bạn truy cập vào trang chuyển đổi Word sang Excel Convertio TẠI ĐÂY
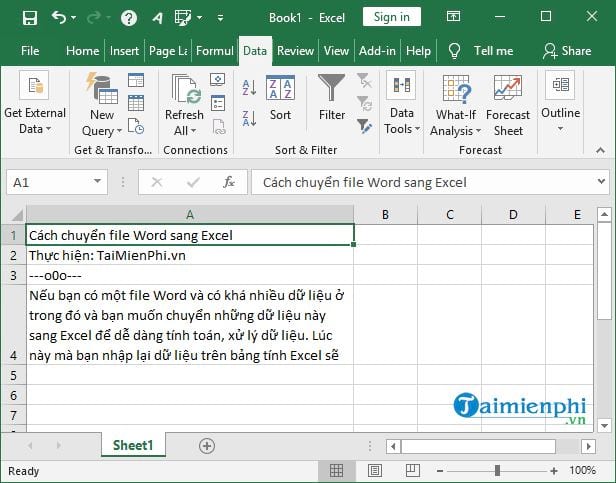
Bạn có thể chọn là chuyển từ DocX sang XLSX hoặc Doc sang XLS hoặc Doc sang XLSX… tùy theo nhu cầu của bạn.
Bước 2: Nhấn chọn vào From Computer để chọn file Word cần chuyển đổi.
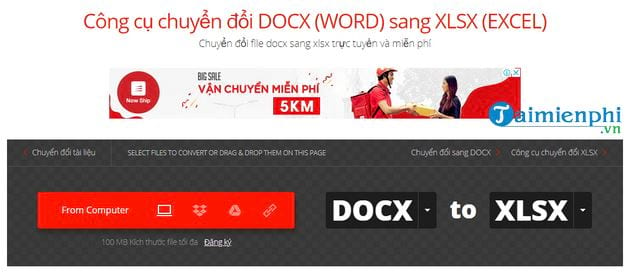
Tiếp theo là chọn thư mục chứa file Word như hướng dẫn ở hình dưới:
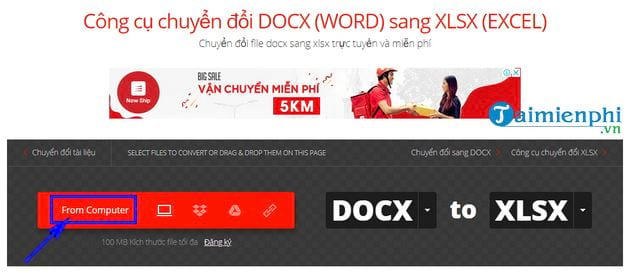
Bước 3: Bạn nhấn Convert để Website thực hiện việc chuyển đổi:
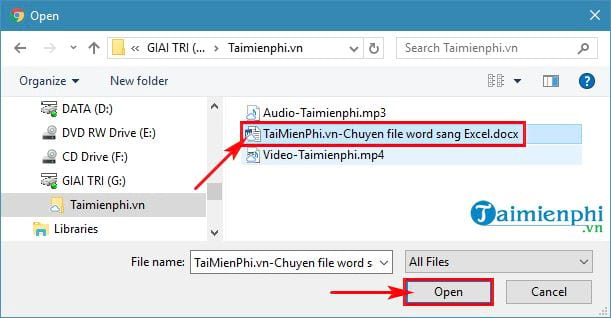
Chuyển đổi xong bạn nhấn chuột vào Download để tải file Excel vừa được chuyển đổi từ Word sang về rồi mở lên kiểm tra lại kết quả là xong.
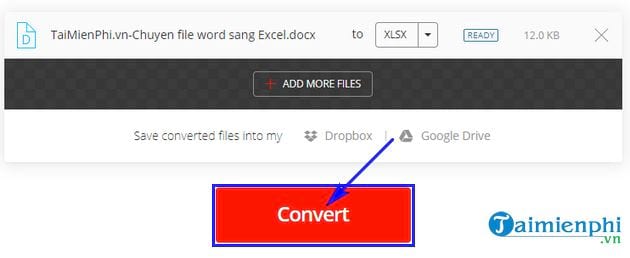
Hai cách chuyển file Word sang Excel mình vừa hướng dẫn cũng không khó để bạn thực hiện phải không nào? Với cách thứ 2 thì có thể tiện, nhanh chóng nhưng chỉ áp dụng với những dữ liệu Word có nội dung là tiếng Anh hoặc tiếng Việt không có dấu. Trường hợp nếu có dấu thì bạn nên sử dụng theo cách thứ nhất để đảm bảo tính toàn vẹn nội dung bạn nhé.
- Share CrocoBlock key trọn đời Download Crocoblock Free
- Cung cấp tài khoản nghe nhạc đỉnh cao Tidal Hifi – chất lượng âm thanh Master cho anh em mê nhạc.
- Mẫu Hợp đồng ủy quyền bán nhà đất 2021 đầy đủ thông tin pháp lý
- Dây đeo đồng hồ thông minh | Giá rẻ, bảo hành 12 tháng
- Cách Hack Pass Wifi Trên Iphone 5S, Hỏi Cách Xâm Nhập Wifi Có Password Bằng Iphone
- Bán Tài Khoản Ruutu .fi Giá 450k/3 tháng 780k/6 tháng 1250k/1 năm
- Đường dây làm giả giấy khám sức khỏe của bệnh viện, phòng khám tại Hà Nội – VietNamNet
Bài viết cùng chủ đề:
-
Cách cài Ubuntu song song với Windows 10, 8, 7 UEFI và GPT
-
Hướng dẫn cách lấy dữ liệu từ điện thoại chết nguồn
-
[Update 2021] Cách giảm dung lượng ảnh trên điện thoại
-
Khuyến mãi hấp dẫn cho Tân sinh viên 2016 mạng Viettel
-
“Tất tần tật” kinh nghiệm mua vé máy bay bạn không nên bỏ qua!
-
4 cách định vị Zalo người khác đang ở đâu, tìm vị trí qua Zalo
-
Diện chẩn Điều khiển liệu pháp Bùi Quốc Châu
-
Top 3 phần mềm diệt virus miễn phí cho WinPhone
-
Sửa lỗi Full Disk 100% trên Windows với 14 thủ thuật sau – QuanTriMang.com
-
【Kinh tế tri thức là gì】Giải pháp phát triển Kinh tế tri thức ở Việt Nam
-
Đăng ký cctalk, tạo nick TalkTV chat và nghe hát online
-
Chia sẻ tài khoản VIP hdonline gia hạn liên tục | kèm video hướng dẫn
-
Top phần mềm kiểm tra tốc độ thẻ nhớ tốt nhất 2021
-
Cách máy bay cất cánh không phải ai cũng biết – Báo Công an Nhân dân điện tử
-
Ổ cứng bị Unallocated là bị gì và cách khôi phục dữ liệu hiệu quả
-
Tổng hợp những ứng dụng kiểm tra mã vạch chính xác nhất cho iPhone




