Cách chuyển file scan sang Word online, bằng phần mềm không lỗi font
Bài viết này giúp bạn: – Tải phầm mềm chuyển file scan sang file word- Chuyển file dễ dàng
Bạn để ý sẽ thấy file scan thường được lưu dưới dạng ảnh và gần như bạn không thể chọn (bôi đen) các dữ liệu text trong file scan được và đương nhiên giải pháp lúc này là cần tìm cách để có thể chuyển những dữ liệu text trong file scan đó ra Word.

Hướng dẫn cách chuyển file PDF scan sang Word
Trong bài chia sẻ này mình sẽ hướng dẫn bạn chuyển file scan sang Word bằng cách sử dụng phần mềm và bằng cách chuyển đổi trực tuyến từ website.
CÁCH CHUYỂN FILE SCAN SANG WORD
Cách 1: Sử dụng phần mềm ABBYY FineReader
Bước 1: Bạn tải ABBYY FineReader tại đây rồi cài đặt lên máy tính của bạn.
Cài xong, bạn mở chương trình này lên, phần mềm sẽ yêu cầu bạn kích hoạt giấy phép vì đây là phần mềm phải trả phí. Do bạn dùng thử nên sẽ nhấn vào “Chạy chương trình” để sử dụng ngay:
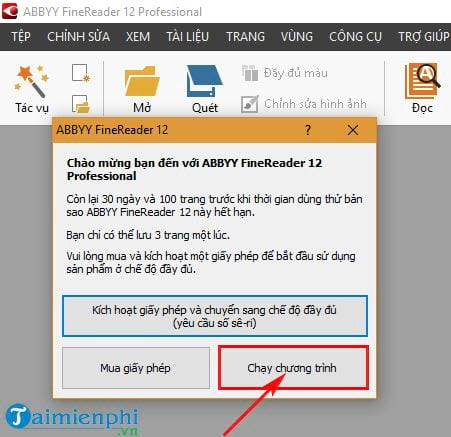
Bước 2: Trên giao diện Tác vụ phần mềm ABBYY FineReader bạn chọn Quét sang dạng Microsoft Word.

Nếu phần mềm có yêu cầu lựa chọn Cài đặt máy quét thì bạn có thể hủy vì bạn đang cần chuyển file scan sẵn có trong máy. Bạn nhấn nút Đóng để tắt cửa sổ.
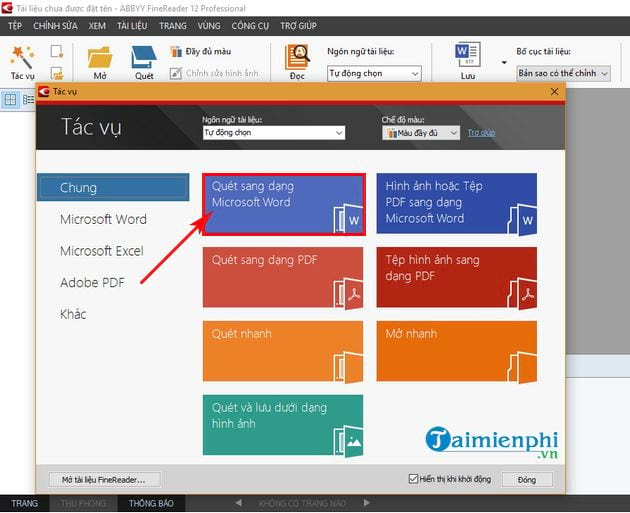
Bước 3: Trên giao diện phần mềm, bạn nhấn nút Mở để tìm đến file scan cần chuyển sang Word.
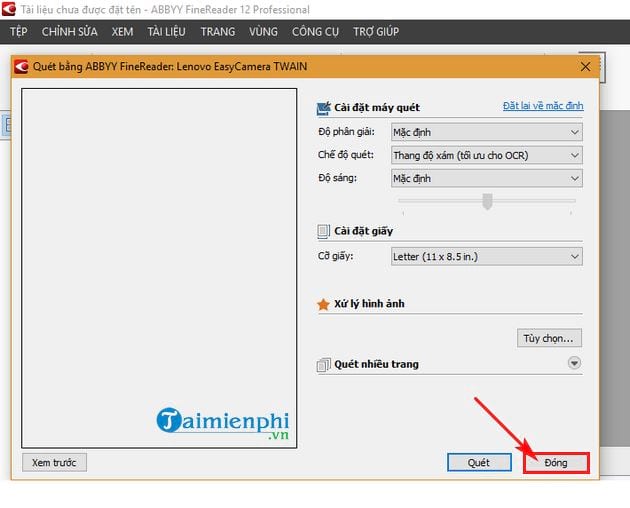
Xuất hiện cửa sổ chọn tệp, bạn chọn đến file scan cần chuyển sang Word rồi nhấn Open.
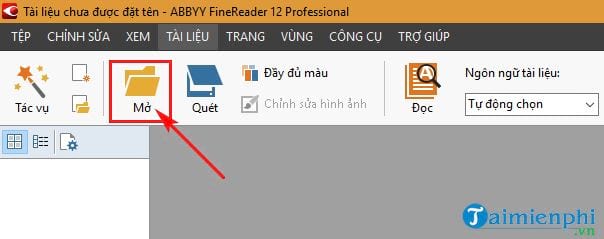
Bước 4: Sau khi bạn chọn Open,phần mềm lập tức xử lý ngay và có giao diện đang xử lý như hình dưới;
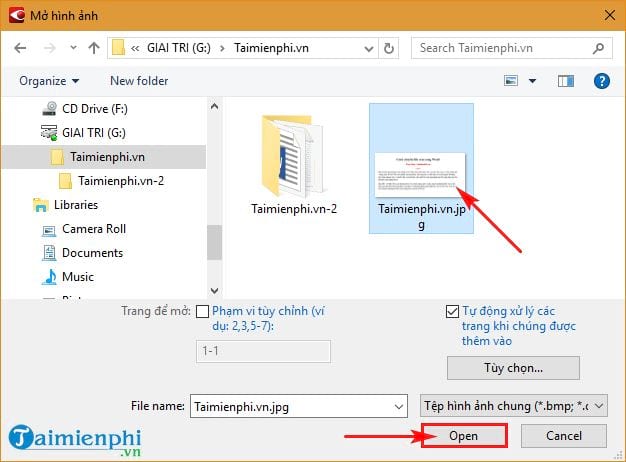
Sau khi xử lý xong phần mềm sẽ thông báo kết quả như giao diện hình dưới và bạn nhấn Đóng để tắt cửa sổ này:
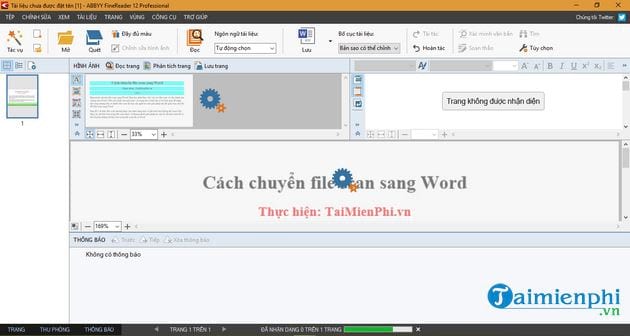
Nếu bạn thấy tài liệu sau khi được phần mềm chuyển đổi đã OK như bạn mong muốn thì bạn có thể chọn Lưu để save lại tài liệu là xong.
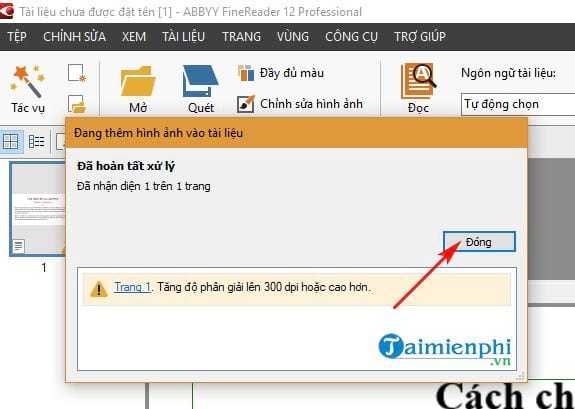
Nếu bạn muốn chuyển file scan và chỉnh sửa những lỗi mà phần mềm không nhận ra được ngay trên giao diện của phần mềm thì các bạn thực hiện như sau:
– Trên giao diện của phần mềm bạn sẽ thấy phía bên trái là file scan, phía bên phải là file bạn có thể chỉnh sửa. Bạn để ý sẽ thấy những chữ được đánh dấu bằng màu xanh, đó là những từ mà phần mềm không nhận diện được chính xác để chuyển. Bạn nhấn vào chữ được đánh dấu xanh đó thì chữ trong file scan cũng được hiển thị phóng to phía dưới, bạn có thể sửa cho chính xác.
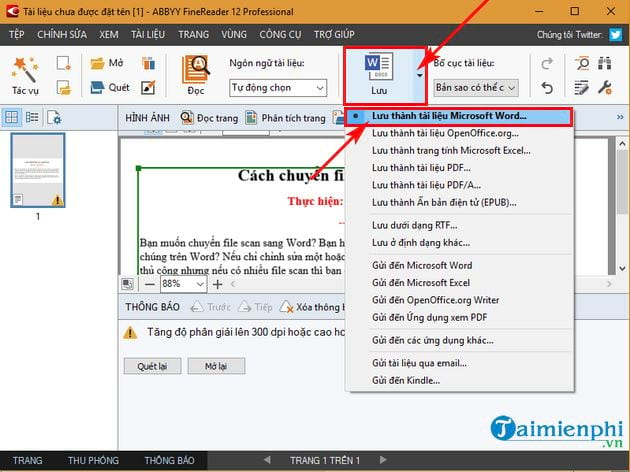
– Sau khi đã chỉnh sửa xong, bạn thao tác tương tự như đã hướng dẫn ở trên là bấm vào Lưu rồi chọn ổ đĩa để lưu lại.

Như vậy là bạn đã chuyển file scan sang Word thành công. Ngoài việc sử dụng tính năng chuyển file scan sang Word thì ứng dụng này còn có khá nhiều tính năng khác bạn có thể tìm hiểu thêm để sử dụng tiếp nhé.
Cách 2: Sử dụng trang web để chuyển đổi online.
Với cách này thì ứng dụng hỗ trợ tốt nhất khi file scan có nội dung bằng tiếng Anh. Website có hỗ trợ tiếng Việt nhưng sẽ có một số từ sẽ bị lỗi font do đó khi mở lại file Word được chuyển đổi bạn phải sửa lại cho đúng nội dung tài liệu.
Bạn truy cập website friend.com.vn/vn/ocr/ Tại đây bạn sẽ được sử dụng 10 trang miễn phí (10 lần), muốn sử dụng nhiều hơn bạn cần phải đăng ký.
Bước 1: Tải tập tin lên.
Tại giao diện của trang web, bạn có thể chọn tập tin từ máy tính hay từ Dropbox, Google drive hay Chèn liên kết của tập tin bằng cách chọn các biểu tượng tương ứng. Hoặc bạn có thể kéo và thả tập tin lên trên trang web này.
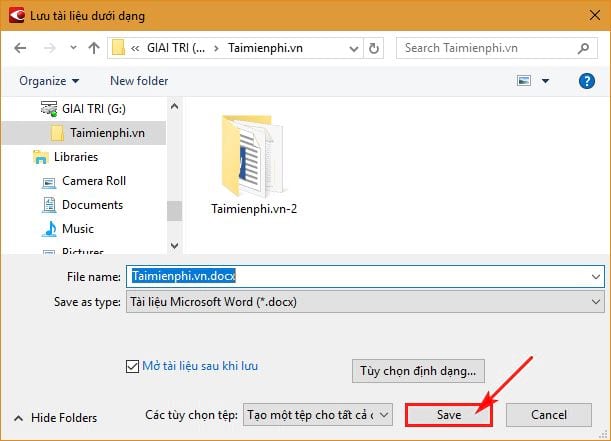
Giả sử bạn tải lên từ máy tính, lúc này bạn sẽ chọn From Computer, sẽ xuất hiện hộp thoại Open, bạn chọn đến file scan cần chuyển sang Word và chọn Open.
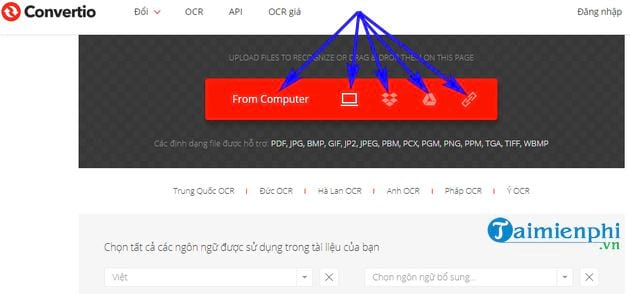
Bước 2: Chọn ngôn ngữ.
Tại bước này, bạn lựa chọn ngôn ngữ được sử dụng trong tài liệu của bạn.
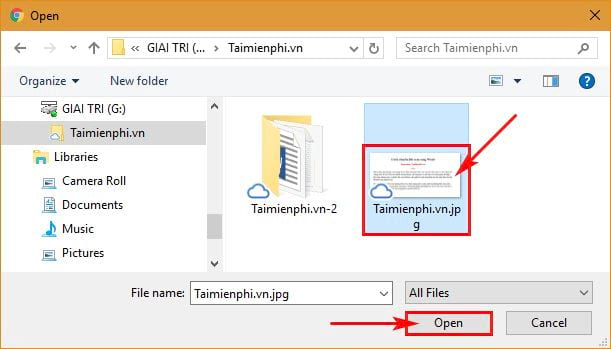
Bước 3: Chọn định dạng đầu ra.
Trong phần này bạn chọn định dạng đầu ra là Microsoft Word Document (.docx),trang web cũng hỗ trợ một số định dạng khác như: Excel, PowerPoint, PDF, Text Document…
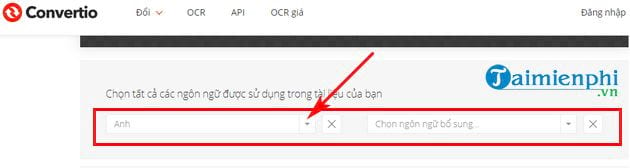
Bước 4: Nhập CAPTCHA.
Đây là bước cuối yêu cầu bạn xác nhận bạn không phải là người máy, bạn có thể phải nhập 1 mã Captcha được yêu cầu hoặc đánh dấu chọn vào ô Tôi không phải là người máy và nhấn chọn Recognize để chuyển đổi.
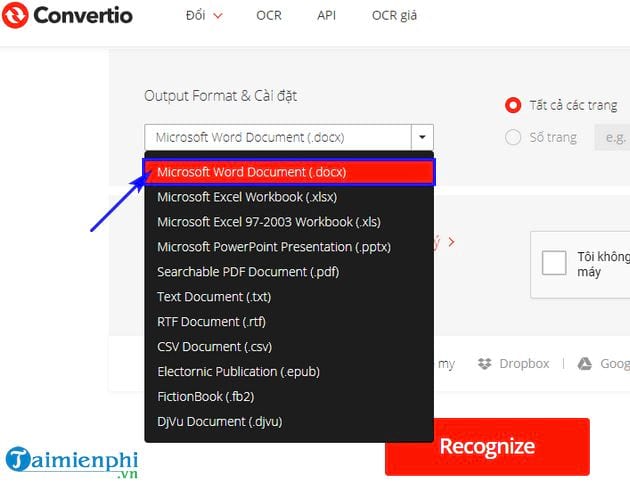
Bạn sẽ đợi (Please Wait) quá trình chuyển file trên website.
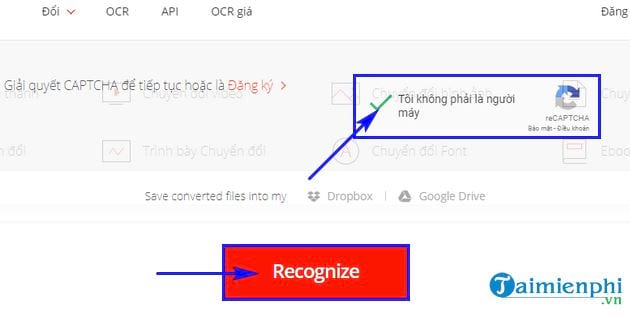
Khi quá trình chuyển file scan sang Word thành công bạn nhấn chọn Tải về để tải file đã chuyển đổi về máy tính. Sau khi tải về thành công, bạn có thể mở ra để xem và chỉnh sửa lại nếu bạn muốn.
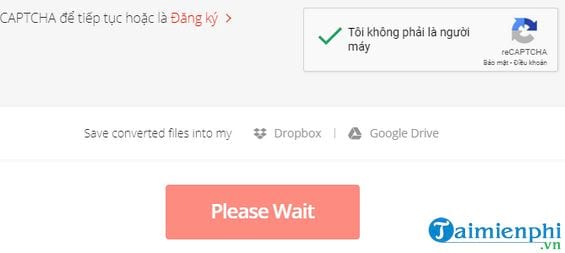
Như vậy là mình vừa hướng dẫn bạn hai cách chuyển file scan sang Word. Sau bài viết này chắc hẳn bạn đã biết cách để có thể dễ dàng chuyển được các file scan sang Word mà không mất công bạn phải nhập lại văn bản từ đầu.
- Share CrocoBlock key trọn đời Download Crocoblock Free
- Cung cấp tài khoản nghe nhạc đỉnh cao Tidal Hifi – chất lượng âm thanh Master cho anh em mê nhạc.
- Cách lấy lại số điện thoại, danh bạ từ SIM trên máy Android, iPhone – Thegioididong.com
- Cách bật chế độ tối khi sử dụng Facebook trên điện thoại | Tuyệt chiêu | PLO
- [Fix] The Selected Disk Has an MBR Partition Table – TechDim
- Đã có thể đăng ký dịch vụ Game Apple Arcade trên iOS 13 Ứng dụng
- +5 mạng quảng cáothay thế Google Adsense 2021 (CPM network rate cao)
Bài viết cùng chủ đề:
-
8 cách làm wifi phát xa hơn và ổn định – TOTOLINK Việt Nam
-
Modem và Router khác gì nhau? – QuanTriMang.com
-
Top 11 game xây công viên vui, đẹp và hoành tráng nhất
-
Sử dụng IIS để tạo Server ảo cho Website ASP .NET – Phuong Duong' s Place
-
Cách chơi Truy Kích không giật lag, chơi Truy Kích mượt hơn
-
Số dư tối thiểu trong thẻ ATM Vietcombank là bao nhiêu?
-
Realtek PCIe GBE Family Controller là gì? Cách khắc phục Realtek PCIe GBE Family Controller khi gặp sự cố
-
Diễn viên “Tân Tam Quốc” 2010: Người bị tẩy chay, kẻ biến mất khỏi showbiz
-
Printer | Máy in | Mua máy in | HP M404DN (W1A53A)
-
5 cách tra cứu, tìm tên và địa chỉ qua số điện thoại nhanh chóng
-
Công Cụ SEO Buzzsumo Là Gì? Cách Mua Tài Khoản Buzzsumo Giá Rẻ • AEDIGI
-
Cách giới hạn băng thông wifi trên router Tplink Totolink Tenda
-
Sự Thật Kinh Sợ Về Chiếc Vòng Ximen
-
Nên sử dụng bản Windows 10 nào? Home/Pro/Enter hay Edu
-
"Kích hoạt nhanh tay – Mê say nhận quà" cùng ứng dụng Agribank E-Mobile Banking
-
Cách gõ tiếng Việt trong ProShow Producer – Download.vn


