Cách chuyển định dạng ổ cứng FAT32 sang NTFS trên Windows không mất dữ liệu
Khi tiến hành định dạng một phân vùng, ổ cứng hay bất cứ thiết bị lưu trữ nào trên máy tính Windows, bạn sẽ được lựa chọn hệ thống tập tin là NTFS, FAT32 hoặc exFAT. Việc lựa chọn định dạng này sẽ ảnh hướng đến quá trình lưu trữ dữ liệu cũng như sử dụng. Và với những đặc điểm hiện đại của NTFS như tạo các bản sao cho sao lưu, mã hóa, dễ dàng khắc phục khi máy gặp sự cố,… mà có khá nhiều người lựa chọn định dạng NTFS ngay từ đầu.
Nếu như bạn muốn chuyển từ định dạng ổ cứng FAT32 sang NTFS cũng không phải chuyện khó khăn. Trong bài viết này, chúng tôi sẽ hướng dẫn bạn cách chuyển đổi từ FAT32 sang NTFS không mất dữ liệu. Lưu ý, với những trường hợp máy tính không xuất hiện tab Security trong Properties của một file hay thư mục nào đó, bạn cũng có thể thực hiện cách này để khắc phục.

Để chuyển FAT32 sang NTFS, chúng ta sẽ sử dụng lệnh command có sẵn trong Windows.
Bước 1:
Trước hết, bạn hãy nhấn tổ hợp phím Windows + R để mở cửa sổ Run. Tại đây, chúng ta sẽ nhập từ khóa cmd và nhấn OK để truy cập Command Prompt.
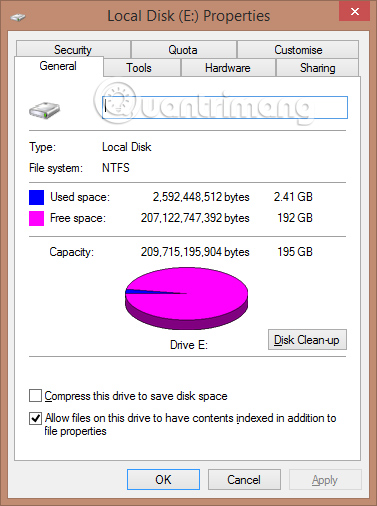
Bước 2:
Tại giao diện cửa sổ Command Prompt, chúng ta sẽ gõ lệnh như sau:
convert <drive letter>: /fs:ntfs
Trong đó, <drive letter> là ổ đĩa mà bạn muốn chuyển. Chẳng hạn, tôi muốn chuyển ổ đĩa D từ FAT32 sang NTFS thì sẽ có lệnh hoàn chỉnh sau:
convert D: /fs:ntfs
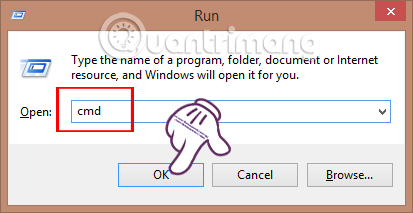
Bước 3:
Ngay sau đó, máy tính sẽ bắt đầu thực hiện công việc chuyển đổi.
Tiếp đến, bạn sẽ nhận được thông báo: The type of the file system is FAT. Enter the current volume label for drive D:
Khi đó, chúng ta hãy gõ tên của ổ đĩa (không phải ký tự của ổ đĩa) muốn convert từ FAT32 sang NTFS để xác định ổ đĩa cần chuyển thêm lần nữa.
Cuối cùng, sẽ xuất hiện các thông báo. Bạn chỉ cần nhấn YES hai lần và xuất hiện thông báo Conversion complete là đã hoàn thành xong mọi quá trình chuyển đổi ổ cứng sang định sạng NTFS rồi đó.
Để chắc chắn quá trình chuyển đổi thành công, bạn cần khởi động lại máy. Sau khi máy khởi động, ổ cứng sẽ được chuyển sang định NTFS.
Trên đây là từng bước chuyển đổi định dạng ổ cứng từ định dạng FAT32 sang định dạng NTFS. Cách thực hiện rất đơn giản, chỉ cần thông qua câu lệnh command có sẵn trên máy tính mà thôi. Bạn cần nhớ sau khi thực hiện xong thì khởi động lại máy để thay đổi có hiệu lực.
Tham khảo thêm các bài sau đây:
- Hướng dẫn chia và gộp ổ ngay trong Windows 7
- GPT và MBR khác nhau như thế nào khi phân vùng ổ đĩa?
- Hướng dẫn tạo USB Hiren’s boot nhanh chóng
Chúc các bạn thực hiện thành công!
- Các bước cơ bản sử dụng Format Factory để convert, chuyển đổi định dạng file trên máy tính
- Cách dùng Smart Defrag chống phân mảnh ổ cứng hiệu quả
- Spotify đang ghi hàng trăm gigabyte dữ liệu rác vào ổ cứng của người dùng
- Một số thủ thuật giải phóng không gian ổ cứng máy tính Windows 10
- Kích hoạt / vô hiệu hóa ReFS (Resilient File System) trên Windows 10
- Những điều cần biết về bad sector trên ổ cứng
- Share CrocoBlock key trọn đời Download Crocoblock Free
- Cung cấp tài khoản nghe nhạc đỉnh cao Tidal Hifi – chất lượng âm thanh Master cho anh em mê nhạc.
- Pin 3 cell là gì? Laptop pin 3 cell có thời lượng bao lâu? – friend.com.vn
- ✅ Xem . . . . . . PREMIUM ULTRA HD ➡️ Chỉ 60k/tháng
- iPhone 12 Pro và iPhone 12 Pro Max màu tím trông sẽ như thế nào?
- Nhụy hoa nghệ tây là gì? Cách phân biệt thật giả Saffron
- Cách hủy đăng ký Spotify Premium của bạn Thủ thuật
Bài viết cùng chủ đề:
-
8 cách làm wifi phát xa hơn và ổn định – TOTOLINK Việt Nam
-
Modem và Router khác gì nhau? – QuanTriMang.com
-
Top 11 game xây công viên vui, đẹp và hoành tráng nhất
-
Sử dụng IIS để tạo Server ảo cho Website ASP .NET – Phuong Duong' s Place
-
Cách chơi Truy Kích không giật lag, chơi Truy Kích mượt hơn
-
Số dư tối thiểu trong thẻ ATM Vietcombank là bao nhiêu?
-
Realtek PCIe GBE Family Controller là gì? Cách khắc phục Realtek PCIe GBE Family Controller khi gặp sự cố
-
Diễn viên “Tân Tam Quốc” 2010: Người bị tẩy chay, kẻ biến mất khỏi showbiz
-
Printer | Máy in | Mua máy in | HP M404DN (W1A53A)
-
5 cách tra cứu, tìm tên và địa chỉ qua số điện thoại nhanh chóng
-
Công Cụ SEO Buzzsumo Là Gì? Cách Mua Tài Khoản Buzzsumo Giá Rẻ • AEDIGI
-
Cách giới hạn băng thông wifi trên router Tplink Totolink Tenda
-
Sự Thật Kinh Sợ Về Chiếc Vòng Ximen
-
Nên sử dụng bản Windows 10 nào? Home/Pro/Enter hay Edu
-
"Kích hoạt nhanh tay – Mê say nhận quà" cùng ứng dụng Agribank E-Mobile Banking
-
Cách gõ tiếng Việt trong ProShow Producer – Download.vn

