Cách chụp toàn bộ trang web trên Chrome cực nhanh, đẹp – QuanTriMang.com
Chụp ảnh toàn bộ trang web trên Chrome có nhiều cách thực hiện, tương tự như khi bạn chọn cách thức để chụp ảnh màn hình máy tính vậy. Chúng ta có thể chụp ảnh bằng bàn phím trên máy tính hoặc sử dụng một số công cụ chụp ảnh trên Windows 10 có sẵn như Snipping Tool, Snip Editor.
Tuy nhiên các phương án trên sẽ chỉ chụp vùng màn hình hay chỉ chụp màn hình đang truy cập. Nếu bạn muốn chụp toàn bộ trang web từ trên xuống dưới trên Chrome thì thực hiện theo 2 cách dưới đây, sử dụng ngay tính năng sẵn có trên trình duyệt hoặc cài thêm tiện ích. Bài viết dưới đây sẽ hướng dẫn bạn đọc cách chụp ảnh toàn trang web trên Chrome.
Cách chụp ảnh toàn trang web trên Chrome bằng GoFullPage
Bước 1:
Người dùng tải tiện ích GoFullPage theo link dưới đây rồi tiến hành cài đặt như thông thường.
- Tải tiện ích GoFullPage Chrome
Bước 2:
Sau khi cài đặt tiện ích như bình thường, người dùng mở trang web mình muốn chụp ảnh toàn bộ trang web rồi nhấn vào biểu tượng máy ảnh của tiện ích ở thanh truy cập địa chỉ trình duyệt.

Bước 3:
Ngay lập tức công cụ sẽ tiến hành chụp ảnh toàn bộ trang web trên Chrome. Khi chụp xong sẽ chuyển sang giao diện mới với hình ảnh trang web chụp từ trên xuống dưới và một số tùy chọn khác cho ảnh chụp.
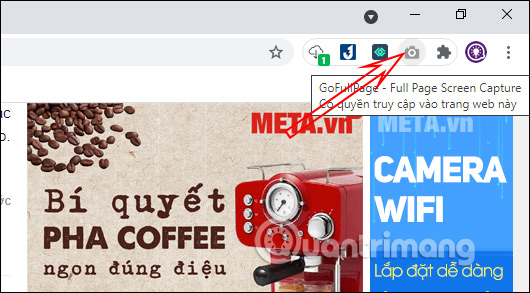
Bước 4:
Để chỉnh sửa hình ảnh thì nhấn vào nút Edit. Tại giao diện chỉnh sửa bạn sẽ có một số công cụ như vẽ hình vào ảnh, chèn sticker. Chúng ta có thể thêm 2 nội dung này vào hình ảnh.
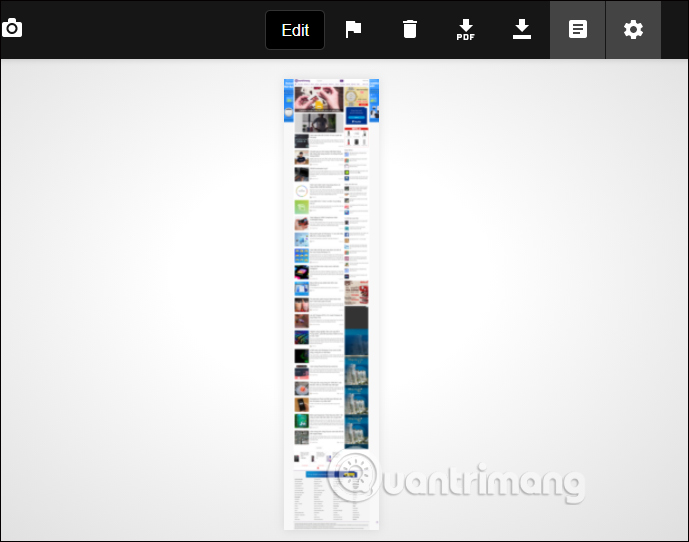
Lưu ý sau khi chỉnh sửa bạn có thể tải ảnh xuống nhưng phải đăng ký và chỉ được dùng thử công cụ trong vòng 7 ngày.
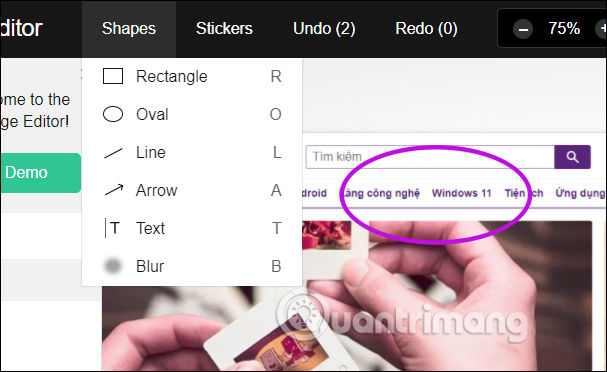
Bước 5:
Quay trở lại giao diện ảnh chụp trang web, chúng ta có thể tải ảnh xuống dưới định dạng PNG hoặc file PDF. Nếu muốn thay đổi lại định dạng ảnh thì nhấn biểu tượng bánh răng cưa.
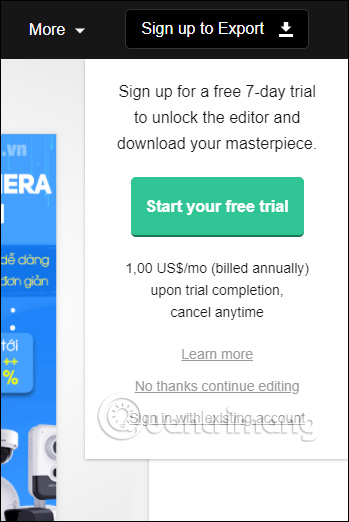
Chuyển sang giao diện cài đặt sẽ có một số thiết lập để thay đổi, chẳng hạn như chuyển sang định dạng ảnh lưu là JPG.
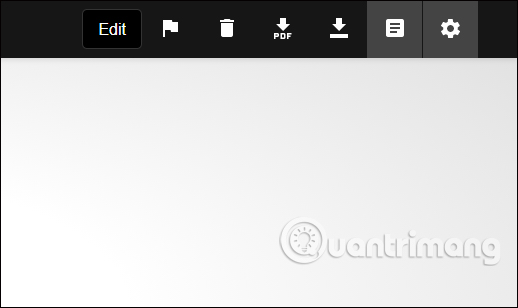
Hướng dẫn chụp ảnh website trên Chome
Bước 1:
Trước hết bạn cần mở trang web muốn chụp ảnh toàn màn hình trên Chrome. Tiếp đến nhấn tổ hợp phím F12 để mở giao diện Inspect trên trình duyêt.
Trong giao diện hiển thị ngay bên phải màn hình, chúng ta nhấn vào biểu tượng Toggle device toolbar để hiển thị thanh chỉnh độ phân giải trang web.
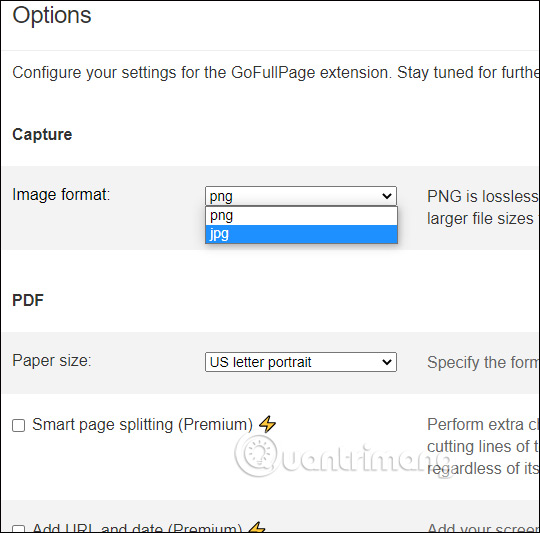
Bước 2:
Ngay lập tức bên trên cùng giao diện website hiển thị thanh chỉnh kích thước. Người dùng nhập kích thước cho trang web để hiển thị. Bạn nên nhập kích thước lớn cho cả chiều ngang lẫn chiều dọc của trang web để khi lưu ảnh xuống dễ xem hơn.
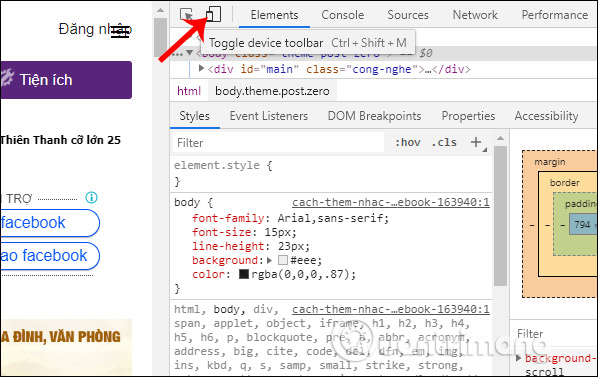
Bước 3:
Khi đã chọn xong kích thước cho ảnh chụp màn hình website, chúng ta nhấn tổ hợp phím Ctrl + Shift + P để mở cửa sổ command trên Chrome.
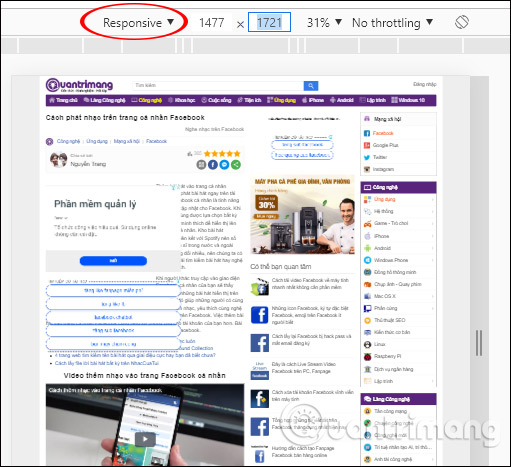
Tại thanh bên trên nhập từ khóa Capture rồi nhấn tiếp vào phần Capture full size screenshot như hình dưới đây để chọn chụp toàn bộ nội dung website đang mở.
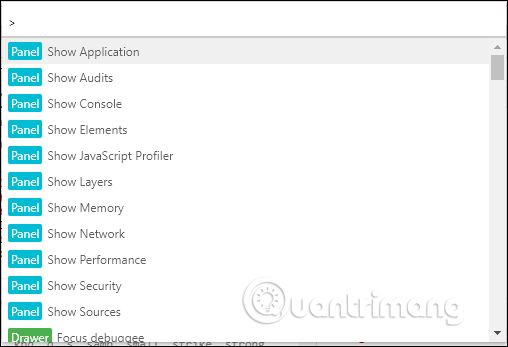
Bước 4:
Bạn chờ để Chrome load nội dung và chụp ảnh màn hình. Sau đó hiển thị thư mục trên máy tính với tên ảnh là tên website và nội dung tiêu đề cho website đang mở. Ảnh được mặc định lưu dưới dạng png. Nhấn Save để lưu lại.
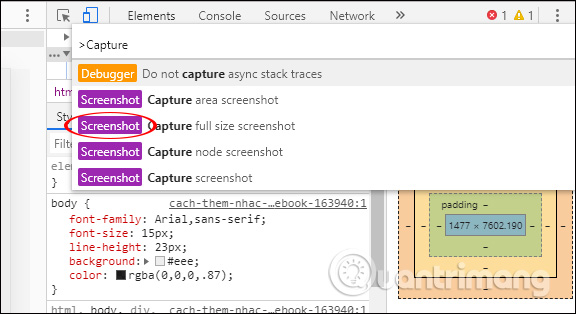
Kết quả chúng ta mở ảnh và thấy toàn bộ nội dung website được chụp lại như hình dưới đây. Do ảnh được lưu với kích thước lớn nên chúng ta dễ dàng phóng to hoặc thu nhỏ mà không làm vỡ hình hay nhòe chữ.
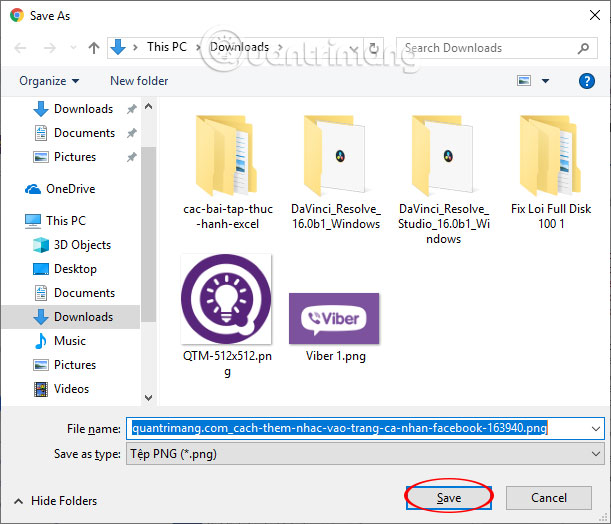
Rất dễ dàng đúng không?! Không cần sử dụng thêm công cụ hỗ trợ khác mà bạn hoàn toàn có thể chụp ảnh toàn nội dung website ngay trên Chrome. Sau khi chụp ảnh xong, sử dụng các phần mềm chỉnh sửa ảnh để chỉnh lại ảnh nếu muốn.
Chúc các bạn thực hiện thành công!
- Share CrocoBlock key trọn đời Download Crocoblock Free
- Cung cấp tài khoản nghe nhạc đỉnh cao Tidal Hifi – chất lượng âm thanh Master cho anh em mê nhạc.
- Vô hiệu hóa, tắt chế độ bảo mật 2 lớp trên Gmail
- 8 cách mở Advanced Startup Options trên Windows 10 – QuanTriMang.com
- Mất giấy phép lái xe A1 – Thủ tục để cấp lại nhanh gọn
- Đồng bộ Google Drive với PC, máy tính, điện thoại dễ dàng
- 10 Cách không làm mà vẫn có ăn dễ nhất, không cần vốn
Bài viết cùng chủ đề:
-
10 Chuyện Tâm linh có thật – Nơi thế giới vô hình huyền bí
-
100+ Hình nền, ảnh Anime nữ cute girl, dễ thương máy tính, điện thoại
-
Hướng dẫn xử lý lỗi iphone 6 plus không nhận vân tay
-
Bí quyết bắt Pokemon không cần di chuyển
-
Perfect Money là gì? Hướng dẫn sử dụng PM mới nhất 05/10/2021
-
Làm Sim Sinh Viên,Chuyển đổi gói cước Viettel,Vinaphone,Mobile tại simredep.vn
-
Những phim có cảnh sex trần trụi bị cấm phát hành trên thế giới
-
Mạch đếm sản phẩm dùng cảm biến hồng ngoại – Học Điện Tử
-
6 Mẹo dân gian chữa rướn ở trẻ sơ sinh khi ngủ tự nhiên an toàn
-
Sao kê tài khoản ngân hàng ACB-những điều cần biết
-
Cách khắc phục lỗi Voz không vào được bạn không nên bỏ qua
-
Acer Iconia B1-723 – Chính hãng | Thegioididong.com
-
Tắt mở màn hình iPhone cực nhanh, không cần phím cứng – Fptshop.com.vn
-
Cách rút gọn link Youtube
-
[SỰ THẬT] Review bột cần tây mật ong Motree có tốt không?
-
Chèn nhạc trong Proshow Producer, thêm nhạc vào video




