Cách chống phân mảnh ổ cứng Windows 10 tốt nhất
Ổ cứng bị phân mảnh dẫn tới việc truy xuất dữ liệu bị chậm lại, gây ra tình trang giật, lag và làm hiệu suất máy tính sụt giảm. Chính vì thế, friend.com.vn sẽ hướng dẫn các bạn cách chống phân mảnh ổ cứng Windows 10 trong bài viết sau đây để giải quyết vấn đề này.
Bài viết liên quan
- Cách tăng tốc Windows 10 đạt hiệu suất tối đa khi hoạt động
- Tùy chỉnh ổ cứng di động trên Windows 10
- Cách xóa Cache Windows 10 update để giải phóng dung lượng ổ cứng
- Cách phân vùng ổ cứng trên Windows 11, 10
- Cách kiểm tra xem Windows 10 sử dụng SSD hay HDD?
Quá trình tìm kiếm các mảnh dữ liệu hoặc file tách rời và tái thiết lập tất cả dữ liệu hay file bị phân mảnh này, sau đó sắp xếp chúng thành một khối liên kết được gọi là chống phân mảnh. Quá trình này làm tăng hiệu quả truy xuất dữ liệu và thời gian truy cập, giảm phân mảnh hệ thống file, đồng thời cũng cho phép khả năng lưu trữ được sử dụng hiệu quả và nhanh chóng hơn.

Mẹo chống phân mảnh ổ cứng Windows 10
Ổ cứng bị phân mảnh sau một thời gian dài và dữ liệu bị phân mảnh khi máy tính của bạn lưu lại dữ liệu và lưu trữ chúng tại nhiều vị trí trên ổ cứng. Điều này làm giảm hiệu suất của máy tính. Để làm cho máy tính hoạt động hiệu quả và mượt mà, bạn có thể sử dụng công cụ tích hợp sẵn trên Windows 10 để chống phân mảnh tất cả dữ liệu hoặc file bị phân mảnh. Và trong bài viết sau đây, friend.com.vn sẽ hướng dẫn bạn cách chống phân mảnh ổ cứng Windows 10 với các thao tác thực hiện đơn giản.
Cách chống phân mảnh ổ cứng Windows 10
Phương pháp 1: Sử dụng công cụ Defragment có sẵn trên Windows 10
Bước 1: Mở Start và tìm kiếm Defragment and Optimize Drives, sau đó nhấn Enter để mở Optimize Drives.
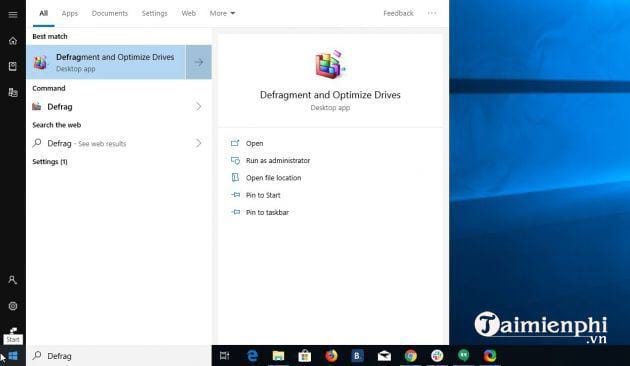
Bước 2: Chọn ổ đĩa bạn muốn tối ưu hóa và click Analyze. Nếu bạn có ổ SSD, tùy chọn này có màu xám và không khả dụng.

Lưu ý: Bạn luôn luôn cần phân tích ổ cứng đầu tiên để xem phần trăm các phần bị phân mảnh. Nếu sự phân mảnh ít hơn 10%, thì bạn không cần tối ưu hóa ổ cứng vì nó không thích hợp để chống phân mảnh.
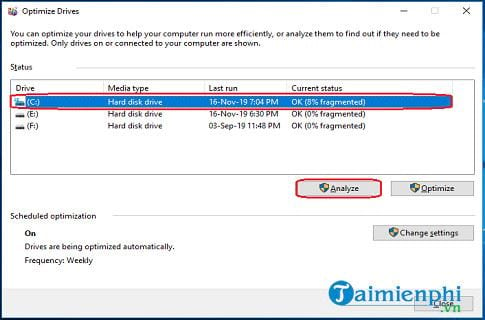
Bước 3: Nhấp chuột vào nút Optimize để bắt đầu chống phân mảnh ổ cứng của bạn.
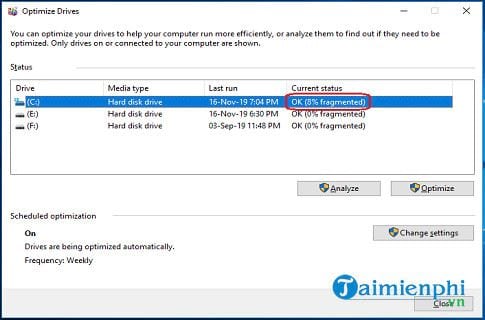
Bước 4:Khi quá trình chống phân mảnh hoàn thành, bạn click Close để đóng cửa sổ.
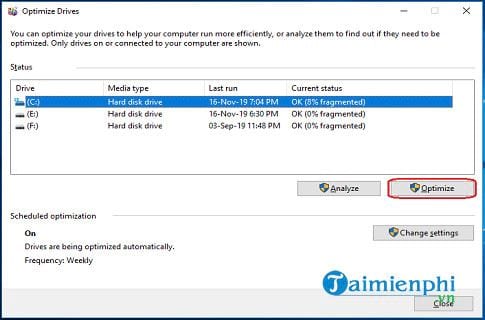
Phương pháp 2: Sử dụng Command Prompt
Bước 1: Nhấn tổ hợp phím Window + X hoặc nhấp chuột phải vào Start Menu.Bước 2:Click vào Command Prompt.Bước 3: Chọn Yes để cho phép Command Prompt (Admin) chạy với tư cách là quản trị viên.Bước 4: Nhập lệnh defrag C: để bắt đầu quá trình chống phân mảnh ổ cứng.
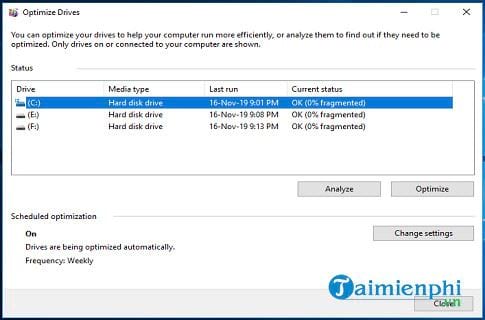
- Share CrocoBlock key trọn đời Download Crocoblock Free
- Cung cấp tài khoản nghe nhạc đỉnh cao Tidal Hifi – chất lượng âm thanh Master cho anh em mê nhạc.
- Hướng Dẫn Cách Kết Nối 2 Màn Hình Trên Một Máy Tính
- Hướng dẫn đổi mật khẩu wifi tp link bằng điện thoại
- Đầu số 0123 đổi thành gì? Cập nhật đầu 10 số Vinaphone – VNPTGroup
- Hình ảnh buồn nhớ người yêu da diết tâm trạng và ý nghĩa nhất
- Vì sao “thanh xuân như một tách trà” lại trở thành hot trend?
Bài viết cùng chủ đề:
-
Mua xe trả góp Winner X với thủ tục, lãi suất vay mới nhất 2021
-
Hướng dẫn cài hình nền cho điện thoại Android
-
Cách tối ưu card màn hình Nvidia để chơi game mượt hơn, đã hơn – Thegioididong.com
-
Bảng giá máy tính Casio mới nhất 2021 cho học sinh, sinh viên tham khảo | websosanh.vn
-
Top quán beer bình dân cực chill tại Sài Gòn (update 6/2020) – ChuduInfo
-
Top 20 theme đẹp và độc dành cho điện thoại Android [Cập nhật]
-
Tại sao web hiển thị tiếng Pháp trên Chrome hay Firefox, làm sao khắc phục?
-
Cách cài báo thức trên laptop, máy tính cực dễ
-
Bạn có biết học ngành kinh tế quốc tế ra làm gì hay không?
-
Các công cụ quét virus online trực tuyến miễn phí – QuanTriMang.com
-
Antivirus cho Windows Server, 4 phần mềm tốt nhất và bắt buộc phải có trong năm 2019 – Danh Võ
-
HƯỚNG DẪN CÀI ĐẶT SOLIDWORKS 2014 | DẠY SOLIDWORKS
-
Việc làm thêm tại nhà: 8 website làm online uy tín không cần vốn
-
Máy khoan vặn vít dùng pin Bosch GSR 1000 10.8V – Giới thiệu
-
Top 5 sạc dự phòng tốt nhất – chất lượng giá rẻ năm 2018 – Tin tức máy chiếu
-
Hill Climb Racing 2 Mod Apk 1.46.2 (Unlimited money) Download













