Cách chia USB thành nhiều ổ nhỏ không cần phần mềm – Góc Info

USB là một trong những thiết bị lưu trữ sử dụng bộ nhớ flash phổ biến nhất hiện nay. Nhờ giá thành hợp lý, sử dụng tiện lợi. Chúng được nhiều người lựa chọn để lưu dữ liệu di động. Bởi lượng người dùng nhiều nên cũng nảy sinh nhiều nhu cầu khi sử dụng. Chẳng hạn như việc chia USB thành nhiều ổ nhỏ như khi chia ổ cứng, bảo vệ dữ liệu USB, đặt mật khẩu USB,..
Ở bài viết này, friend.com.vn xin hướng dẫn bạn cách phân chia phân vùng cho USB thành nhiều ổ đĩa. Và gộp những phân vùng này mà không cần dùng đến các phần mềm chia ổ USB nào bên ngoài. Bạn chỉ cần sử dụng Disk Management có sẵn trên Windows 10.
Việc chia USB thành nhiều ổ như thể này rất hữu ích khi bạn muốn bảo vệ dữ liệu cá nhân ở nhiều phân vùng khác nhau. Hay cất giấu dữ liệu mật trong ổ đĩa riêng. Rất thích hợp cho USB có dung lượng cao tầm 128GB, 64GB, 32GB,… Nhưng trước hết bạn cần…
Mục lục bài viết
- Lưu ý khi chia USB thành nhiều ổ nhỏ
- Chia USB thành nhiều ổ nhỏ
- Cách gộp ổ USB
Lưu ý khi chia USB thành nhiều ổ nhỏ
Đầu tiên là do phải có ít nhất 1 phân vùng của USB ở định dạng NTFS mới chia được. Nhưng định dạng NTFS đa phần chỉ hỗ trợ Windows (một số bản phân phối Linux cũng có thể đọc ghi được), điện thoại thì lại không nhận NTFS.
Xem thêm: Các định dạng USB, ổ cứng: FAT/FAT32, NTFS, ExFAT,… để hiểu rõ hơn.
Phương pháp này chỉ có thể áp dụng được trên Windows 10 ver 1703 trở về sau. Các phiên bản cũ hơn như Windows 10 16xx, 15xx hay Windows 7, 8 có thể không thực hiện được.
Gợi ý: Hướng dẫn tải file ISO cài Windows 10 mới nhất.
Điều này có nghĩa là nếu bạn thưc hiện trên các phiên bản Windows cũ. File Explorer cũng chỉ hiện thị 1 phân vùng chính (Primary) trên USB. Cho dù bạn có chia USB ra bao nhiêu phân vùng.
OK, giờ ta cùng thực hiện thôi.
Chia USB thành nhiều ổ nhỏ
Trước khi chia ổ USB, bạn cần kiểm tra xem USB đang ở định dạng nào. NTFS hay FAT/FAT32.
1.Hãy mở File Explorer => click chuột phải vào ổ đĩa USB của bạn. Chọn Properties => Xem mục File sytem có phải định dạng NTFS hay không. Nếu USB ở định dạng khác NTFS bạn cần Format USB sang NTFS bằng cách. Click chuột phải vào ổ USB và chọn Format.
Lưu ý: Bạn nên sao lưu dữ liệu trong USB vì format sẽ xóa sạch dữ liệu USB.
Trong hộp thoại mới, chọn File system là NTFS, các thông số khác có thể giữ mặc đinh. => Click Start để format USB.
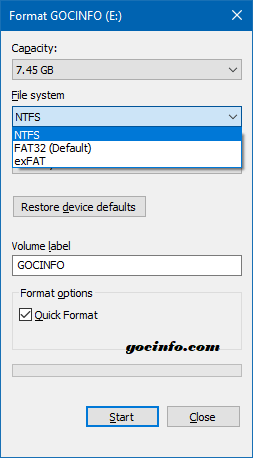
2. Tiếp theo, bạn nhấn phím Windows + X => chọn Disk Management. Công cụ quản lý ổ đĩa của Windows hiện ra. Bạn click chuột phải vào phân vùng ổ USB chọn Shink Volume để chia USB thành nhiều ổ nhỏ hơn. Vì USB định dạng NTFS nên Windows cho phép bạn chia ra. Nếu USB định dạng FAT/FAT32 dòng Shink sẽ không chọn được.
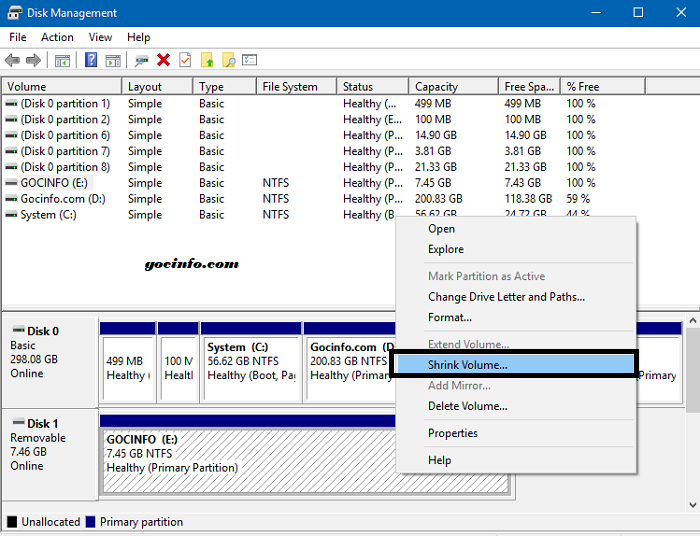
3. Tiếp tục Next đến hộp thoại như hình dưới. Bạn nhập vào dung lượng cho phân vùng thứ 2 sẽ được chia ra trên USB => Shink.
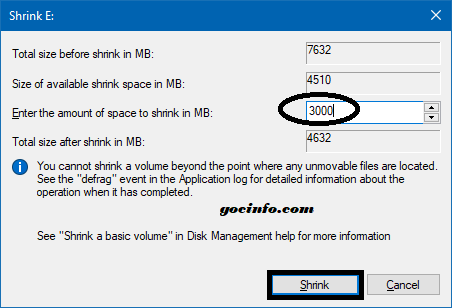
4. Bạn sẽ thấy USB bị chia ra thêm 1 phân vùng màu đen Unallocated. Phân vùng này vẫn chưa được định dạng và gán kí tự ổ đĩa nên vẫn chưa hiện trong File Explorer. Do đó hãy click chuột phải vào nó chọn New Simple Volume.

5. Tiếp theo nhập dung lượng mà bạn muốn sử dụng ở phân vùng Unallocated này. Chọn Maxium nếu muốn sử dụng hết, tức USB sẽ có 2 ổ (1 ổ primary bên trái và 1 ổ Unallocated này đang định dạng).
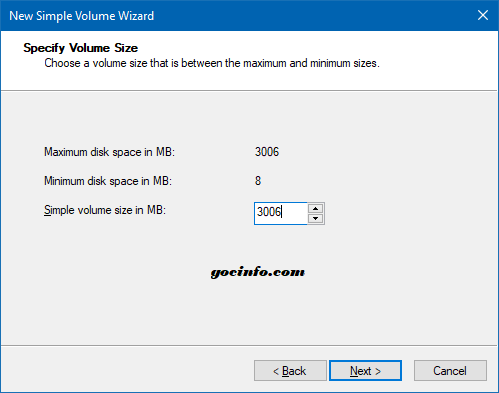
6. Chọn tiếp tên ký tự ổ => Next

7. Chọn định dạng và đặt tên cho ổ đĩa này => click Next và cuối cùng chọn Finish để hoàn tất việc chia USB thành 2 ổ đĩa.
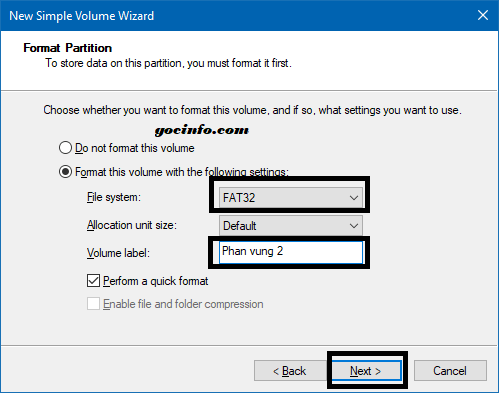
Bạn có thể mở lại File Explorer và Disk Manegement sẽ thấy. Bây giờ USB đã bị chia ra 2 ổ đĩa. Tổng dung lượng cộng lại sẽ bằng lúc đầu

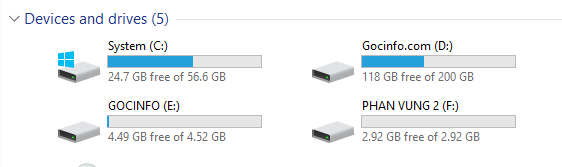
Gợi ý: Hướng dẫn tạo USB Boot với 2 phân vùng ẩn bằng DLC.
Bonus:
Nếu bạn muốn chia USB thành nhiều hơn 2 ổ thì ở bước 5 nhập ít dung lượng lại để chừa cho ổ 3,4,5,.. Và phải đảm bảo chọn định dạng phân vùng đó là NTFS ở bước 7.
Ví dụ, khi bạn muốn chia USB ra 3 ổ, thì ổ thứ 2 phải định dạng NTFS, chia ra 4 ổ thì ổ thứ 3 phải định dạng NTFS. Cứ như thế mà tăng dần. Ở phân vùng ổ đĩa cuối thì định dạng nào cũng được.
Như hình này USB bị chia thành 3 ổ.

Cách gộp ổ USB
Đã chia được thì mình cũng sẽ gom được. Để gộp nhiều ổ USB thành 1 ổ như bình thường. Bạn chỉ cần vào lại Disk Management => Click phải chuột vào từng phân vùng ổ USB chọn Delete Volume để xóa hết các phân vùng.
Lưu ý: Nhớ sao lưu dữ liệu ra ngoài trước khi xóa đấy nhá.
Xóa đến khi USB gộp lại chỉ còn 1 phân vùng Unallocated. Click phải chuột vào nó. Bạn chọn vào New Simple Volune và thực hiện tương tự bước 4 bên trên Nhớ chọn Maxium dung lượng khi định dạng.

Có thể bạn sẽ cần:
- Cách tạo USB Boot thủ công chuẩn UEFI – Legacy bằng CMD.
- Tạo USB cài Windows 10 bằng phần mềm chính chủ Microsoft.
- Hướng dẫn convert, gộp, xóa, chia phân vùng ổ cứng
Lời kết:
Vậy là xong, mình vừa đã giới thiệu với bạn cách chia USB thành nhiều ổ nhỏ mà không cần đến phần mềm chia ổ USB nào bên thứ ba.
Khi không sử dụng nửa hãy nhớ xem cách gộp ổ USB để gom chúng lại cho gọn gàng nhé.
Nếu thấy bài viết hữu ích đừng quên đánh giá cho mình 5 sao. Và click nút chia sẽ đến bạn bè bạn nhé. Bye !
4.6/5 – (18 bình chọn)
- Share CrocoBlock key trọn đời Download Crocoblock Free
- Cung cấp tài khoản nghe nhạc đỉnh cao Tidal Hifi – chất lượng âm thanh Master cho anh em mê nhạc.
- Cách tải toàn bộ Playlist Video trên Youtube – QuanTriMang.com
- Điện thoại cảm ứng bị liệt phím phải làm sao, cách khắc phục không hề khó
- Enlight Photofox – Chỉnh sửa ảnh nghệ thuật Ứng dụng,Ảnh & Video
- Kĩ năng đàm phán trong cuộc sống và trong công việc
- Cài đặt Safari tự động đóng các tab đang mở trên iOS 13 Thủ thuật
Bài viết cùng chủ đề:
-
Top 10 Cuốn Sách Tuyệt Vời Nhất Mọi Thời Đại – YBOX
-
Kinh nghiệm di chuyển đi du lịch Đà Lạt giá rẻ – BestPrice
-
Cách đổi địa chỉ IP cho điện thoại – Download.vn
-
Mẫu kiểu trang trí bảng lớp đẹp, kỷ yếu, họp phụ huynh cuối năm, sinh
-
Top 12 phần mềm tăng view Youtube miễn phí nhanh nhất 2021
-
Sử dụng điều hòa 1 tháng ngốn hết bao nhiêu tiền điện?
-
Cách sử dụng trợ lý ảo Google Assistant tiếng Việt trên Android
-
Hướng dẫn thủ tục đổi vé máy bay Vietjet Air 2021 đầy đủ nhất
-
Tải video youtube bằng idm, download video Youtube bằng Internet Downl
-
ASUS Zenfone Max Pro M1 | Giá rẻ, chính hãng, nhiều khuyến mãi
-
Top phần mềm tìm hiển thị lời bài hát
-
3 Cách khắc phục tình trạng file Excel bị nặng, chậm, mở lâu
-
[HOT] 5 trang gõ CAPTCHA kiếm tiền online uy tín nhất 2021
-
Mẹo Thi Lý Thuyết Bằng C Dễ Nhớ Nhất – Thi Đậu 100%
-
Top 5 phần mềm dịch tiếng Anh cho máy tính chuẩn nhất
-
Hình nền thần tài đẹp nhất














