Cách chia sẻ một thư mục (folder) trên Windows 10 – friend.com.vn
Trên các phiên bản Windows trước, việc chia sẻ thư mục (folder) khá khó khăn. Tuy nhiên trên Windows 10, quá trình này đã đơn giản hơn rất nhiều. Một số tùy chọn chia sẻ trên Windows 10 còn cung cấp tính năng toàn quyền kiểm soát thư mục cho người dùng.
Chia sẻ thư mục qua thường được sử dụng tại văn phòng, nơi có nhiều người cùng làm việc. Vậy, để chia sẻ một thư mục trên Windows 10 bạn cần thực hiện những gì. Theo dõi một vài thủ thuật dưới đây của friend.com.vn để đi tìm câu trả lời nhé!
Cách 1: Chia sẻ thư mục bằng tính năng Share file Windows 10
Bước 1: Mở File Explorer.
Bước 2: Điều hướng tới vị trí thư mục và các tệp mà bạn muốn chia sẻ.
Bước 3: Chọn các file bạn muốn chia sẻ rồi kích chọn sang tab Share ở phía trên bên trái cửa sổ và chọn Share.
Bạn cũng có thể click chuột phải vào file đang chọn và nhấn vào tùy chọn Share ở menu hiện ra cho nhanh cũng được.

Bước 4: Chọn một ứng dụng bạn muốn chia sẻ qua hoặc dò thiết bị gần bạn để chia sẻ thẳng tới người nhận luôn bằng cách click vào Looking for nearby devices.
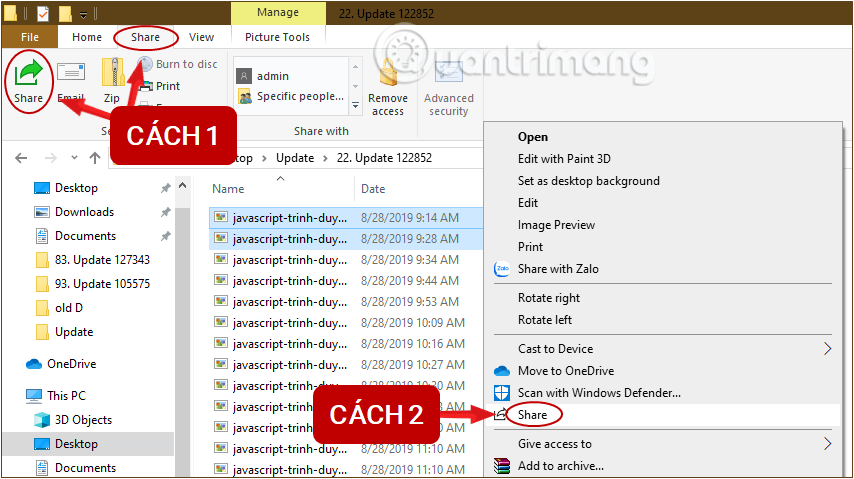
Nếu chọn Looking for nearby devices thì nhớ cả 2 máy gửi và nhận đều phải bật Near share nhé.
Cách 2: Share folder trên Windows 10 bằng One Drive
Nếu bạn muốn chia sẻ các tệp lưu trữ ở OneDrive trên máy tính của mình thì thực hiện các bước như sau:
Bước 1: Đầu tiên bạn nhập từ khóa OneDrive vào khung Search trên Start Menu, chọn và mở OneDrive để tới thư mục.
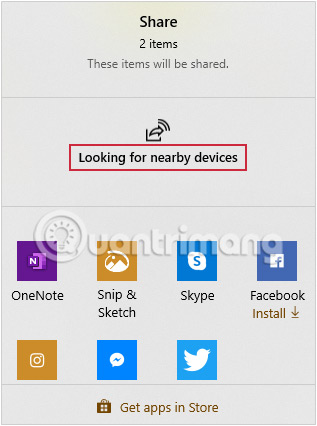
Bước 2: Chọn các file bạn muốn chia sẻ rồi bấm chuột phải, chọn Share a OneDrive > Copy Link để tạo liên kết có thể chia sẻ cho người khác.
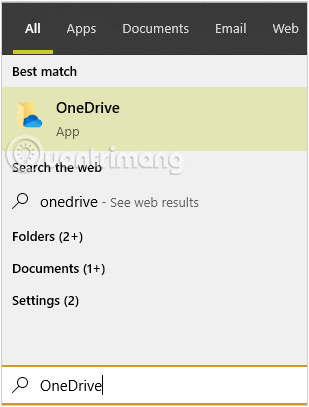
Bước 3: Dán liên kết để gửi cho người muốn chia sẻ cùng, có thể qua email, tin nhắn…
Người nhận sẽ có thể truy cập được folder của bạn bất cứ khi nào kể cả máy tính của bạn không bật.
Cách 3: Chia sẻ thư mục trên Windows 10 bằng File Explorer
Bước 1: Kích chuột phải vào thư mục mà bạn muốn chia sẻ, sau đó click chọn Properties.
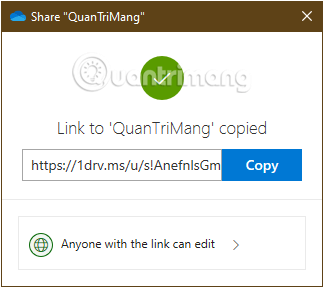
Bước 2: Trên cửa sổ Sharing Properties, bạn click chọn thẻ Sharing.
Dưới mục Network file and Folder Sharing, bạn click chọn Share.
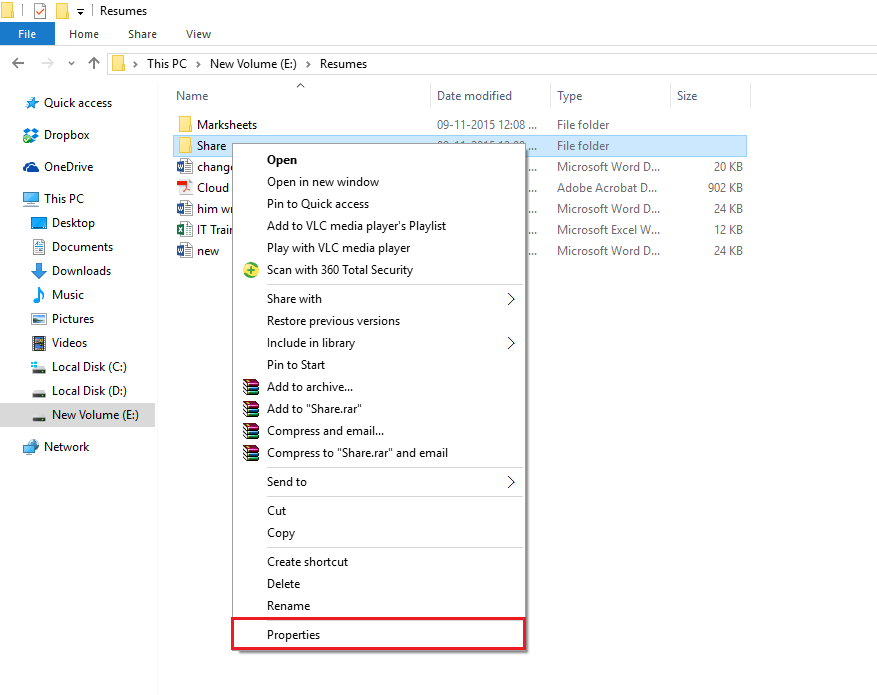
Bước 3: Nhập tên người mà bạn muốn chia sẻ thư mục. Tiếp theo sau khi đã thêm xong tên vào danh sách, bạn click chọn Share.
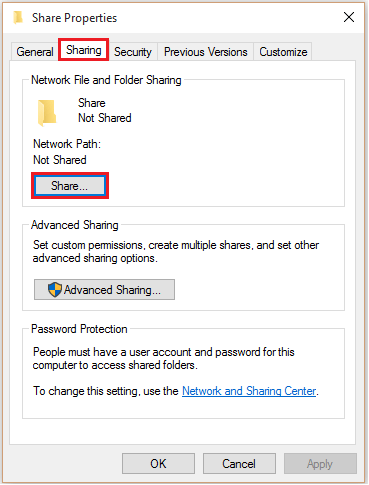
Bước 4: Nếu muốn kiểm soát quyền truy cập đọc và viết (read and write) của thư mục trong quá trình chia sẻ, bạn click chọn Advanced Sharing trên cửa sổ Share Properties.
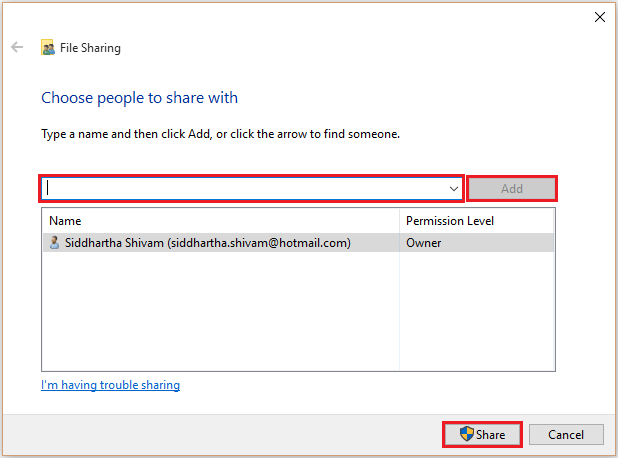
Bước 5: Đánh tích tùy chọn Share this folder, và click chọn Permissions.
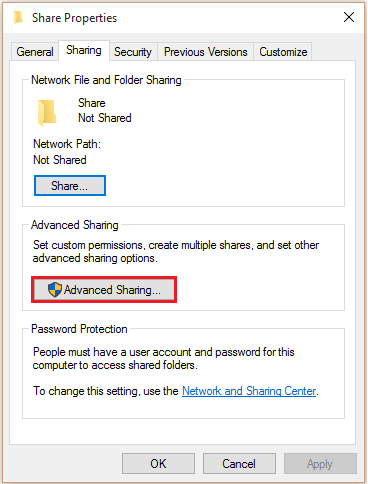
Bước 6: Tiếp theo đánh tích chọn Full Control, sau đó click chọn OK.
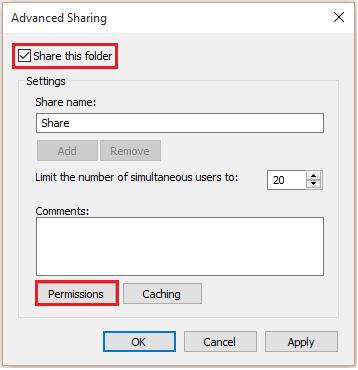
Lưu ý:
- Tiến hành chỉnh sửa quyền cho phép trong thẻ Security để cung cấp toàn quyền kiểm soát thư mục trong quá trình chia sẻ.
- Nếu thiết lập Security không thay đổi, có ít nhất số lượng một người truy cập trong Sharing và Security sẽ được cân nhắc trong quá trình chia sẻ.
Bước 7: Click chọn thẻ Security. Để thay đổi quyền cho phép, bạn click chọn Edit.
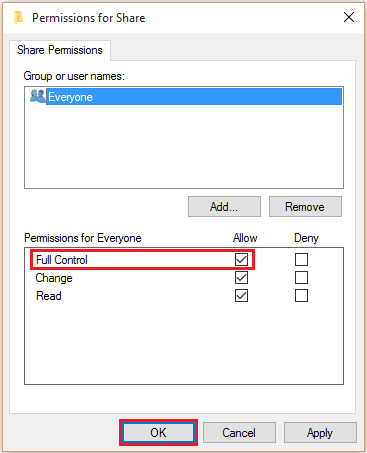
Bước 8: Click chọn Add.
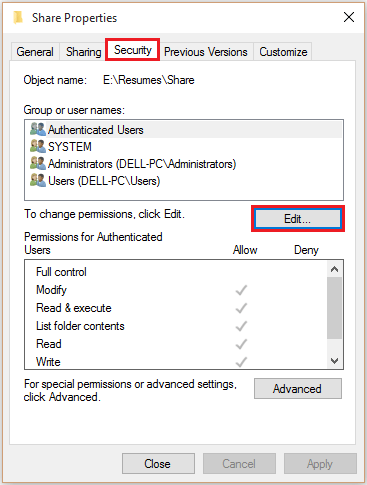
Bước 9: Nhập Everyone vào khung Enter the object names to select rồi click chọn OK.
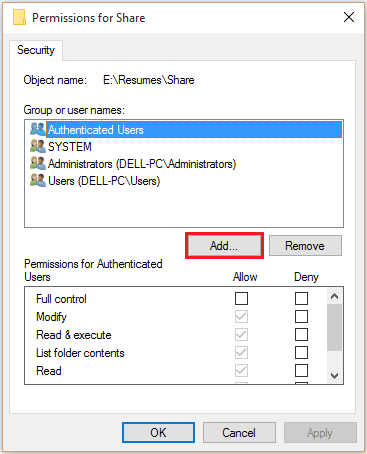
Bước 10: Trong mục Username, bạn chọn Everyone, sau đó đánh tích chọn Full Control.
Cuối cùng click chọn OK để hoàn tất toàn bộ quá trình.
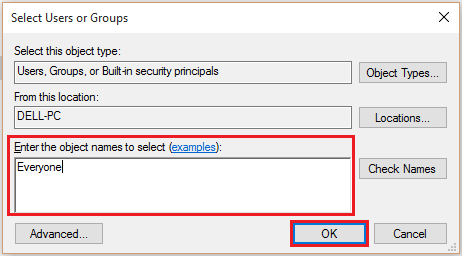
Cách chia sẻ thư mục với người dùng cụ thể trong Windows 10
Làm theo các bước được liệt kê bên dưới để chia sẻ thư mục với người dùng cụ thể trong Windows 10.
1. Đầu tiên, mở File Explorer và tìm thư mục bạn muốn chia sẻ.
2. Nhấp chuột phải vào thư mục bạn muốn chia sẻ.
3. Chọn tùy chọn Give access to > Specific people trong menu ngữ cảnh.
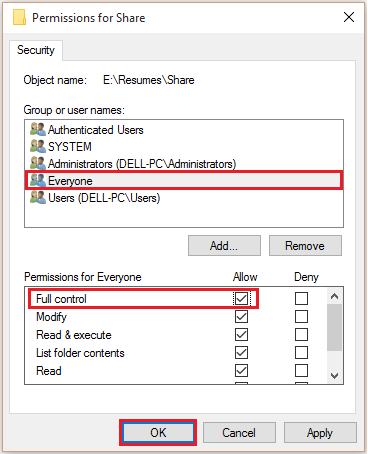
4. Bây giờ, hãy nhập tên người dùng vào trường trống và nhấp vào Add.
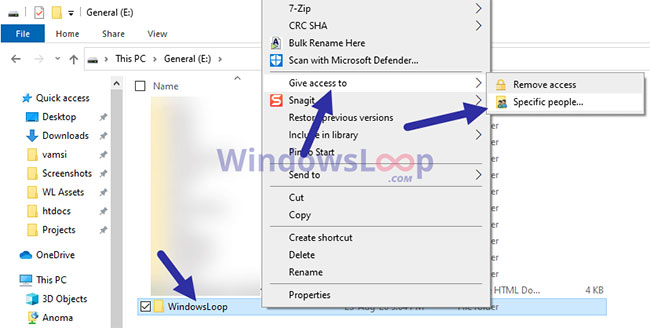
5. Ngay sau khi bạn nhấp vào nút này, người dùng sẽ được thêm vào danh sách.
6. Theo mặc định, cấp độ quyền được đặt thành Read-only, tức là người dùng có thể đọc các file nhưng không thể sửa đổi hoặc xóa chúng.
7. (Tùy chọn) Nếu bạn muốn cho phép đọc và ghi, hãy nhấp vào menu drop-down và chọn Read/Write.
8. Sau khi thiết lập cấp độ quyền, hãy nhấp vào nút Share.
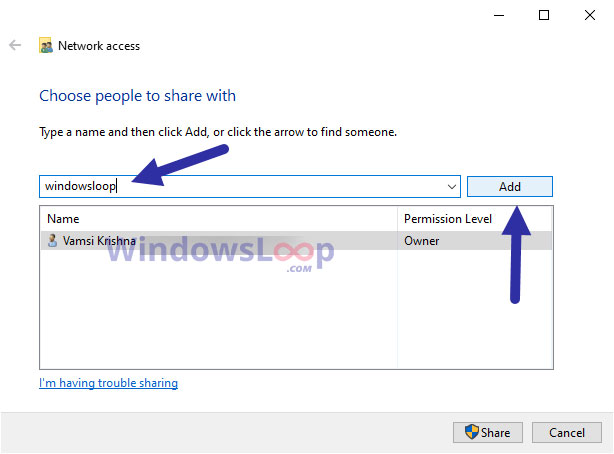
9. Khi bạn nhấp vào nút này, thư mục được chia sẻ với người dùng cụ thể đó.
10. Nhấp vào nút Done để đóng trình hướng dẫn.
Đó là tất cả những gì cần làm! Bạn đã chia sẻ thành công một thư mục với người dùng trong Windows 10. Sau đó, người dùng có thể truy cập thư mục đó từ bảng điều khiển Network trong File Explorer.
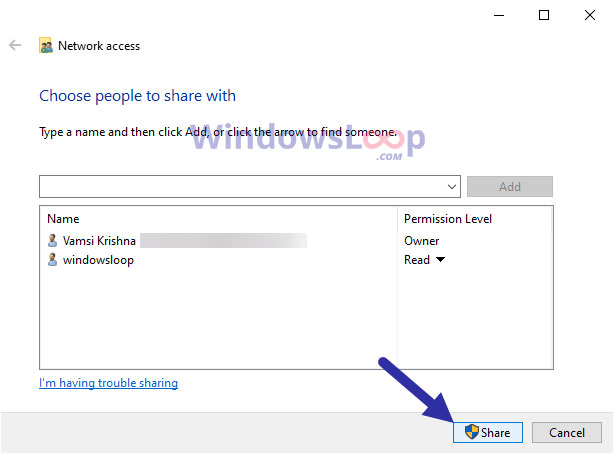
Ngừng chia sẻ
Nếu bạn muốn xóa người dùng, hãy nhấp chuột phải vào thư mục được chia sẻ và chọn tùy chọn Give access to > Remove access.
Tiếp theo, nhấp vào tùy chọn Stop sharing.
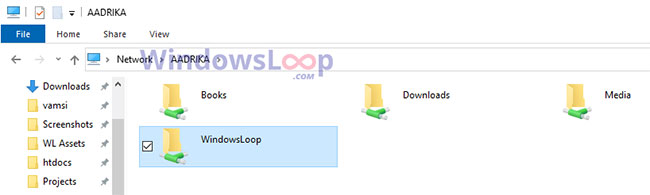
Nếu bạn muốn xóa một người dùng cụ thể, hãy chọn tùy chọn Change sharing permissions và chọn Remove từ menu drop-down Permissions level.
Tham khảo thêm một số bài viết dưới đây:
- Tổng hợp một số cách sửa lỗi USB Device Not Recognized trên Windows 7, 8 và 10
- Hướng dẫn sửa lỗi mạng máy tính bị chấm than vàng chỉ với 3 bước
- Sửa lỗi Windows 10 bị treo, lỗi BSOD và lỗi khởi động lại
Chúc các bạn thành công!
- 4 cách ẩn hoặc bảo vệ một thư mục Windows tốt nhất, không cần cài thêm phần mềm
- Đặt mật khẩu BIOS và UEFI bảo vệ dữ liệu trên máy tính Windows 10 của bạn an toàn
- Cách dùng friend.com.vn gửi file nhanh qua mã kết nối
- Cách tắt Folder Options trên Windows 10
- Thủ thuật ngăn Windows tự động update các driver cụ thể
- WeTransfer
- Share CrocoBlock key trọn đời Download Crocoblock Free
- Cung cấp tài khoản nghe nhạc đỉnh cao Tidal Hifi – chất lượng âm thanh Master cho anh em mê nhạc.
- Xe Exciter 150 cũ giá bao nhiêu trong năm 2018? ưu nhược điểm khi mua Ex150 cũ – MuasamXe.com
- Hướng dẫn cài đặt và sử dụng bộ mở rộng sóng wifi – TOTOLINK Việt Nam
- Cách tạo ảnh chân dung theo phong cách Cổ trang – Kiếm hiệp Thủ thuật
- Tổng hợp những mẫu báo tường 20 11 đẹp nhất đoạt giải
- WinRAR 6.02 (64-bit)
Bài viết cùng chủ đề:
-
Printer | Máy in | Mua máy in | HP M404DN (W1A53A)
-
5 cách tra cứu, tìm tên và địa chỉ qua số điện thoại nhanh chóng
-
Công Cụ SEO Buzzsumo Là Gì? Cách Mua Tài Khoản Buzzsumo Giá Rẻ • AEDIGI
-
Cách giới hạn băng thông wifi trên router Tplink Totolink Tenda
-
Sự Thật Kinh Sợ Về Chiếc Vòng Ximen
-
Nên sử dụng bản Windows 10 nào? Home/Pro/Enter hay Edu
-
"Kích hoạt nhanh tay – Mê say nhận quà" cùng ứng dụng Agribank E-Mobile Banking
-
Cách gõ tiếng Việt trong ProShow Producer – Download.vn
-
Câu điều kiện trong câu tường thuật
-
Phân biệt các loại vạch kẻ đường và ý nghĩa của chúng để tránh bị phạt oan | anycar.vn
-
Gỡ bỏ các ứng dụng tự khởi động cùng Windows 7
-
Cách xem, xóa lịch sử duyệt web trên Google Chrome đơn giản
-
PCI Driver là gì? Update driver PCI Simple Communications Controller n
-
Sửa lỗi cách chữ trong Word cho mọi phiên bản 100% thành công…
-
Cách reset modem wifi TP link, thiết lập lại modem TP Link
-
Thao tác với vùng chọn trong Photoshop căn bản



