Cách chèn số mũ trong Word, gõ chỉ số trên dưới Word 2013, 2016, 2010
Nếu bạn đang cần một công cụ mô phỏng lại các công thức toán học hay đơn giản hơn chỉ là các số mũ tại sao không thử chèn số mũ trong Word ngay đi. Bạn sẽ không chỉ được phép chèn số mũ trong Word mà ngay khi khám phá được hết về nó bạn sẽ thấy công cụ soạn thảo này làm được nhiều hơn thế. Trước mắt hãy cùng friend.com.vn khám phá cách chèn số mũ trong Word 2019, 2016, 2013, 2010, 2007, 2003 thông qua bài viết dưới đây đã nhé.
Bài viết liên quan
- Cách viết phân số có mũ trong word 2003, 2007, 2010, 2013, 2016?
- Chỉnh độ cao thấp của chỉ số trên, dưới trong Word 2003, 2007, 2010, 2013
- Cách viết độ C trong Word
- Cách viết phân số trong Word, đánh công thức phân số trong Word 2003, 2007, 2010, 2013
- Cách chèn Video Youtube vào Word
Nếu phải nhập công thức toán học, hóa học trên văn bản Word thì thật không dễ dàng chút nào, còn chưa nói tới việc nhập công thức hóa học trong excel nữa., tuy nhiên cách nhập công thức hóa học trong Excel lại không khó như nhiều bạn tưởng tượng

Cách chèn số mũ trong Word, gõ chỉ số trên dưới Word 2013, 2016, 2010, 2007, 2003
Nhập công thức hóa học đơn giản chỉ là gõ chỉ số trên và chỉ số dưới của các công thức này. Hãy theo dõi bài viết dưới đây của friend.com.vn để biết cách chèn số mũ trong Word nhé.
Cách chèn chỉ số trên và chỉ số dưới trong Word
Nội dung bài viết:1. Đối Với Word 2010, 2013, 2016, 2019 2. Đối Với Word 2007 3. Đối Với Word 2003
1. Đối với Word 2010, 2013, 2016, 2019
Giao diện của Word 2010, 2013, 2019 tương tự nhau vì vậy friend.com.vn sẽ hướng dẫn phiên bản 2016, các phiên bản 2010, 2013 các bạn có thể làm tương tự
Cách 1: Bạn có thể dùng tổ hợp phím tắt Ctrl + Shift + = để chèn số mũ phía trên hoặc Ctrl + Shift + – để chèn số dưới chân.
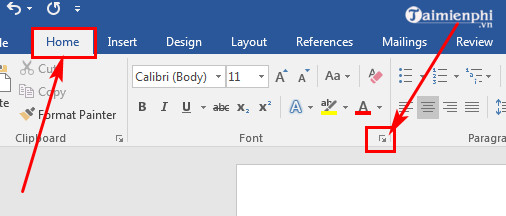
Cách 2: Để mở hộp thoại Font bạn chọn tab Home, sau đó kích chuột vào mũi tên nhỏ ở góc phải nhóm Font (hoặc mở hộp thoại Font bằng cách nhấn tổ hợp phím Ctrl + D)
– Các bạn bôi đen phần số muốn chèn, sau đó trong hộp thoại Font, mục Efffects, chọn Superscript là chèn phía trên, Subscript là chèn phía dưới và click OK để xác nhận

– Bạn sẽ thấy được kết quả như hình dưới
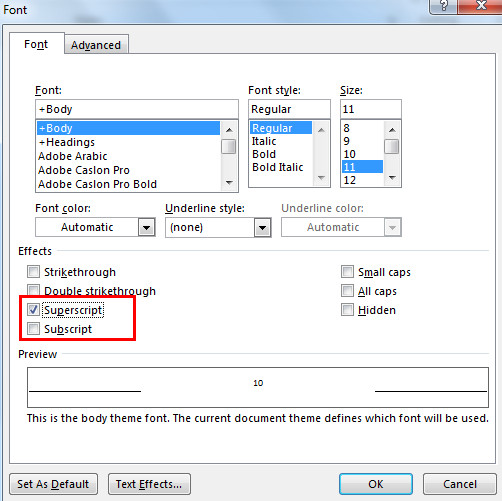
Cách 3: Trong Word, trên thanh Ribbon cũng đã được tích hợp sẵn nút chức năng giúp bạn thực hiện thao tác chèn số mũ này nhanh hơn. Để chèn chỉ số trên dưới, bạn chỉ cần click vào biểu tượng (X2: đánh chỉ số dưới; X2: đánh chỉ số trên) nằm ở thẻ Home, mục Font
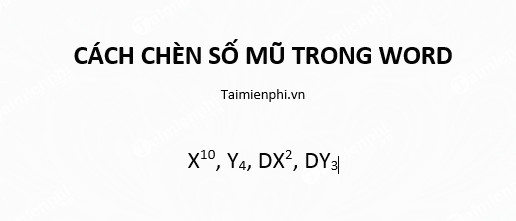
2. Đối với Word 2007
Cách 1: Bạn có thể sử dụng các tổ phím tắt để chèn số mũ tương tự với Word 2003
Cách 2: Để mở hộp thoại Font bạn chọn tab Home, sau đó kích chuột vào mũi tên nhỏ ở góc phải nhóm Font (hoặc mở hộp thoại Font bằng cách nhấn tổ hợp phím Ctrl + D)
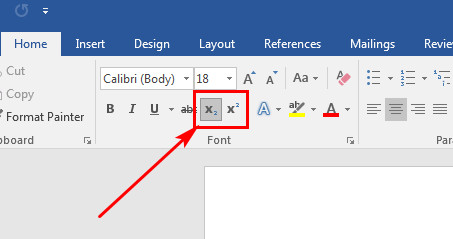
– Để chèn chỉ số dưới cho A2 + B2 + C2 + D2 + E2 bạn bôi đen số 2 và 4 rồi mở hộp thoại Font, tích chọn Subscript (đánh chỉ số dưới). Nếu muốn đánh chỉ số trên chọn Superscript.
Mẹo Để bôi đen (chọn) nhiều chỉ số cùng lúc bằng cách bôi đen số đầu, nhấn giữ phím Shift và bôi đen các chỉ số khác
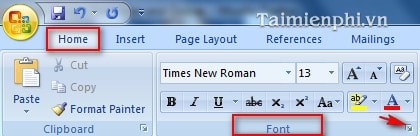
Kết quả sau khi thực hiện: A2 + B2 + C2 + D2 + E2:
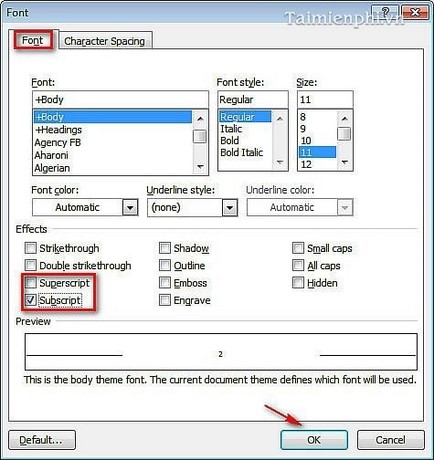
Nếu muốn viết phân số có mũ trong Word, bạn đọc chỉ việc nhập đúng công thức trong hướng dẫn viết phân số trong Word đã được friend.com.vn giới thiệu nhé. Sau đó, bạn chỉ việc chèn số mũ trong Word, cụ thể là chèn chỉ số trên trong Word giống cách trong bài viết này là có thể viết phân số có mũ trong Word rồi.
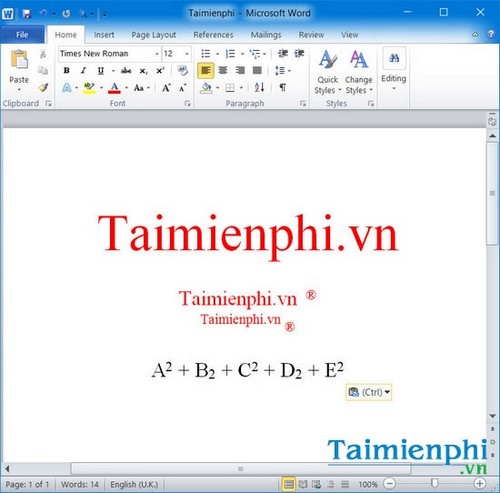
Bạn chỉ việc chèn số mũ trong Word như thông thường là đã có thể viết phân số có mũ trong Word rồi
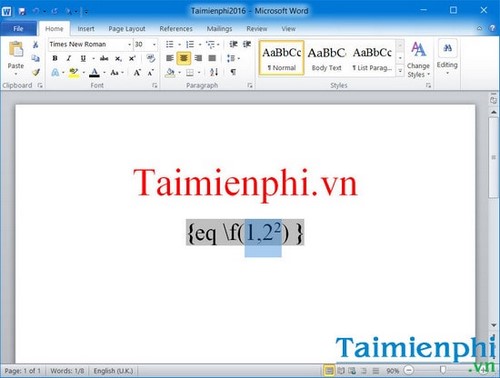
Kết quả sau khi viết phân số có mũ trong Word.
Cách 3: Để đánh chỉ số trên dưới, bạn chỉ cần click vào biểu tượng (X2: đánh chỉ số dưới; X2: đánh chỉ số trên)
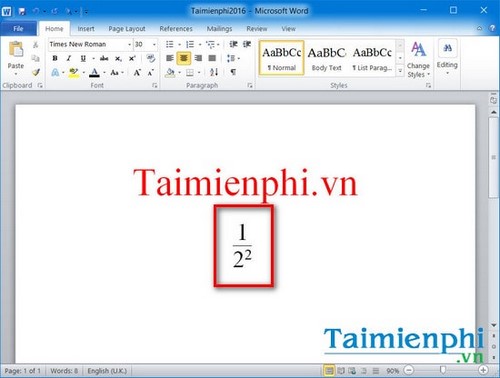
3. Đối với Word 2003 trong bộ Office 2003
Cách 1: Sử dụng tổ phím tắt
– Để viết chỉ số trên, ví dụ như X2 , … Bạn chỉ cần gõ tổ hợp phím tắt Ctrl + Shift + =
– Để viết chỉ số dưới, ví dụ: Cu2O, … Bạn chỉ cần nhập tổ hợp phím tắt Ctrl + =
Muốn trả lại kiểu gõ bình thường bạn chỉ cần nhấn tổ hợp phím vừa sử dụng lần nữa là được.
Cách 2: Sử dụng cài đặt trong Font
Bạn bôi đen chữ số là muốn là chỉ số trên.
Sau đó vào Format, chọn Font. Khi hộp thoại Font xuất hiện, bạn tích chọn vào Superscript và nhấn OK.
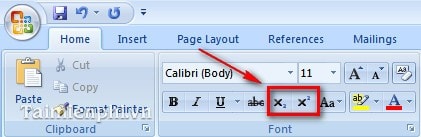
Để viết chỉ số dưới, ví dụ A2 + B2 + C2 + D2 + E2, ta làm như sau:
Bôi đen chữ số (cụ thể là số 2) muốn làm chỉ số dưới, vào Format và chọn Font, sau đó chọn Subscript trong nhóm Effects rồi nhấn OK.
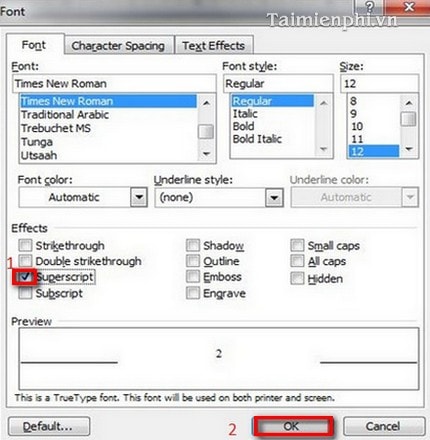
Sau khi nhấn OK, bạn sẽ thấy kết quả như sau:
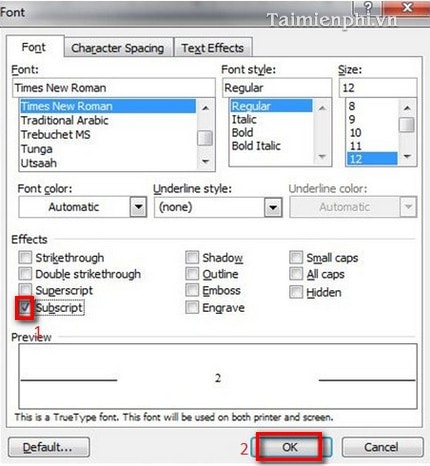
Bài viết trên đây đã giúp bạn chèn số mũ trong word, chỉ số trên, chỉ số dưới vào tài liệu trong Word. Đây được xem là thao tác khá cần thiết đối với những ai thường xuyên soạn thảo văn bản, chèn công thức toán học, hóa học, …. Ngoài ra, bạn có thể tham khảo Cách chèn biểu đồ trong Word để thực hiện vẽ biểu đồ trong các bài tập môn Địa Lý, toán học và trong các bài luận văn, đồ án tốt nghiệp
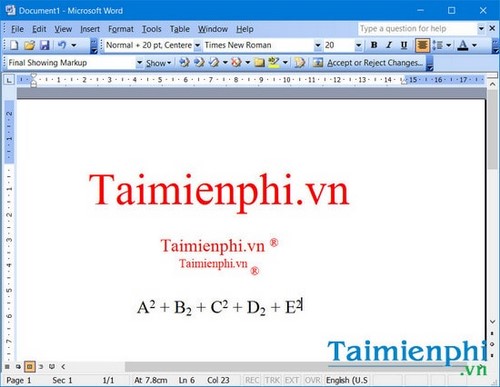
Google Docs là công cụ soạn thảo văn bản trực tuyến hiện nay, bạn tham khảo cách chèn số mũ trong Google Docs để biết cách sử dụng nhé.
- Share CrocoBlock key trọn đời Download Crocoblock Free
- Cung cấp tài khoản nghe nhạc đỉnh cao Tidal Hifi – chất lượng âm thanh Master cho anh em mê nhạc.
- Cách tải video trên TikTok khi không có nút lưu hiệu quả nhất
- Hướng dẫn sửa lỗi mất Desktop win 10 – friend.com.vn
- Quy định về mức lương thử việc và thời gian thử việc tối đa
- 2 cách mở khóa iPhone bị vô hiệu hóa trên máy tính nhanh chóng – Thegioididong.com
- Những câu đố vui hại não cực hay – Câu đố hại não – HoaTieu.vn
Bài viết cùng chủ đề:
-
Những phim có cảnh sex trần trụi bị cấm phát hành trên thế giới
-
Mạch đếm sản phẩm dùng cảm biến hồng ngoại – Học Điện Tử
-
6 Mẹo dân gian chữa rướn ở trẻ sơ sinh khi ngủ tự nhiên an toàn
-
Sao kê tài khoản ngân hàng ACB-những điều cần biết
-
Acer Iconia B1-723 – Chính hãng | Thegioididong.com
-
Cách khắc phục lỗi Voz không vào được bạn không nên bỏ qua
-
Tắt mở màn hình iPhone cực nhanh, không cần phím cứng – Fptshop.com.vn
-
[SỰ THẬT] Review bột cần tây mật ong Motree có tốt không?
-
Cách rút gọn link Youtube
-
Chèn nhạc trong Proshow Producer, thêm nhạc vào video
-
Hack Stick War Legacy Full Vàng Kim Cương Tiền ❤️ 2021
-
Cách chuyển font chữ Vni-Times sang Times New Roman
-
Du lịch Thái Lan nên đi tour hay đi tự túc? – BestPrice
-
Cách reset Wifi FPT, đặt lại modem wifi mạng FPT
-
9 cách tra số điện thoại của người khác nhanh chóng, đơn giản – Thegioididong.com
-
Top 4 smartphone chạy chip Snapdragon 820 giá rẻ đáng mua – Tin công nghệ mới nhất – Đánh giá – Tư vấn thiết bị di động















