Cách chèn công thức Toán vào Word, chèn thập phân, số mũ, …
Bạn đang soạn thảo văn bản và muốn chèn công thức toán học vào Word nhưng không biết cách làm thế nào? nếu như đã biết chèn công thức toán học vào Excel thì bài viết dưới đây, friend.com.vn sẽ hướng dẫn các bạn 2 cách chèn công thức toán học trong Word, nhìn chung cách chèn công thức toán vào word không khác gì nhiều khi thực hiện với excel..

Chèn công thức toán vào Word 2010, 2019, 2016, 2013, 2007
Theo mặc định, công cụ tạo công thức toán học như phân số, số mũ, kí hiệu hoá học, toán học được trạng bị sẵn trong Word và chỉ có điều là nó không hiện ngay trên thanh Ribbon nên các bạn sẽ khó lấy ra sử dụng. Có nhiều cách để chèn công thức toán học vào Word, các cách làm dưới đây hoàn toàn áp dụng được cho các phiên bản khác nhau của Microsoft Word từ 2003, 2007, 2010, 2013, 2016 tuy rằng giao diện có thể hơi khác 1 chút, nhưng nhìn chung cách làm thì cũng tương tự.
Cách chèn công thức Toán vào Word, chèn thập phân, số mũ, …
Xin lưu ý rằng cách chèn công thức Toán vào Word mà friend.com.vn sử dụng trong bài viết này có thể áp dụng cho tất cả các phiên bản Word hiện tại (trừ Word 2003) bởi giao diện phần chèn công thức toán là hoàn toàn giống nhau. Hướng dẫn dưới đây được viết trên Word 2016, phiên bản tốt nhất hiện nay và như đã nói bạn có thể áp dụng cho các phiên bản khác với cách thức làm tương tự.
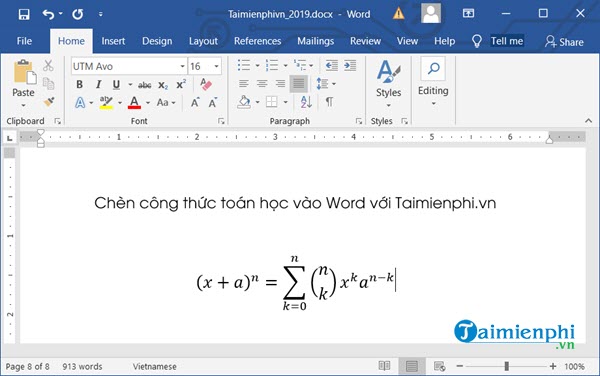 Bước 1: Để chèn công thức Toán vào Word chúng ta chỉ cần nhấn vào Insert > lựa chọn Symbols và nhấn vào Equation > đây chính là phần chứa toàn bộ các công thức toán và cho phép người sử dụng chèn công thức Toán vào Word.
Bước 1: Để chèn công thức Toán vào Word chúng ta chỉ cần nhấn vào Insert > lựa chọn Symbols và nhấn vào Equation > đây chính là phần chứa toàn bộ các công thức toán và cho phép người sử dụng chèn công thức Toán vào Word. Bước 2: Ở đây bạn có thể chọn vô vàn công thức miễn sao nó giống với công thức mà bạn đang cần tìm kiếm để chèn vào trong văn bản Word của mình.
Bước 2: Ở đây bạn có thể chọn vô vàn công thức miễn sao nó giống với công thức mà bạn đang cần tìm kiếm để chèn vào trong văn bản Word của mình.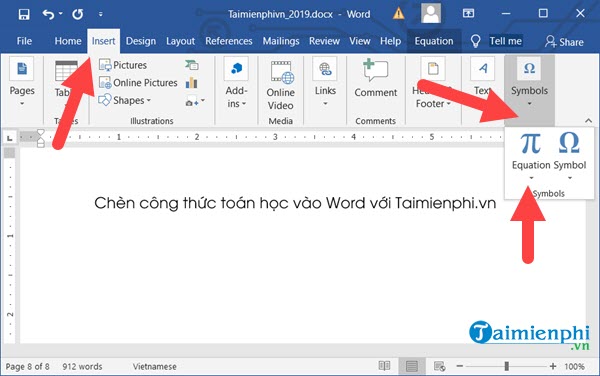 Bước 3: Bởi sau khi chèn xong bạn có thể thay thế thoải mái các giá trị sao cho đúng với đề bài của bạn nhất từ công thức được chèn.
Bước 3: Bởi sau khi chèn xong bạn có thể thay thế thoải mái các giá trị sao cho đúng với đề bài của bạn nhất từ công thức được chèn.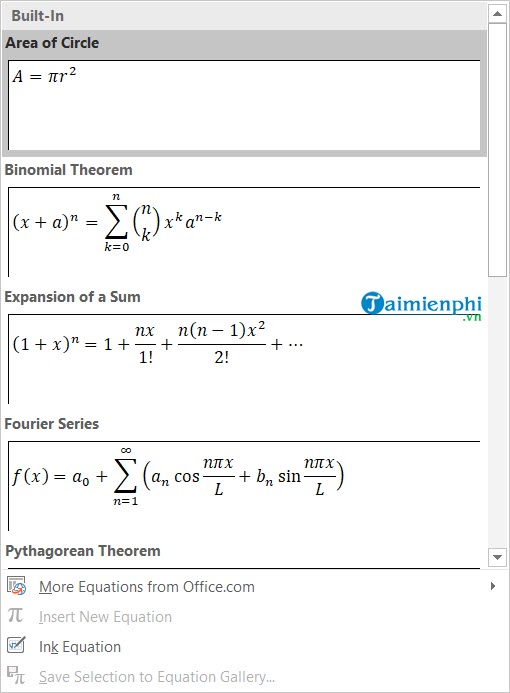 Bước 4: Và ở ngay trong phần Equation chúng ta có thể thêm thắt, chỉnh sửa với vô vàn tính năng trong Word.
Bước 4: Và ở ngay trong phần Equation chúng ta có thể thêm thắt, chỉnh sửa với vô vàn tính năng trong Word.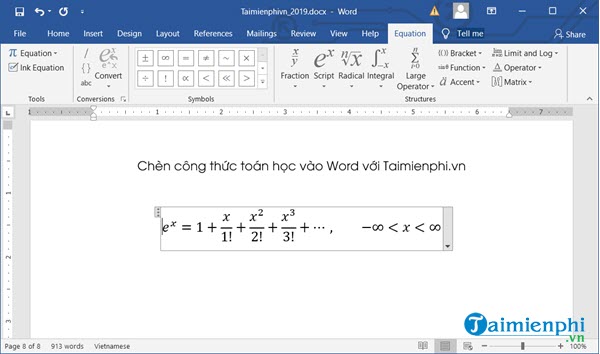 Bước 5: Người dùng có thể sử dụng rất nhiều các loại phép toán, các dấu mũ được thêm vào trực tiếp trong công thức đó.
Bước 5: Người dùng có thể sử dụng rất nhiều các loại phép toán, các dấu mũ được thêm vào trực tiếp trong công thức đó.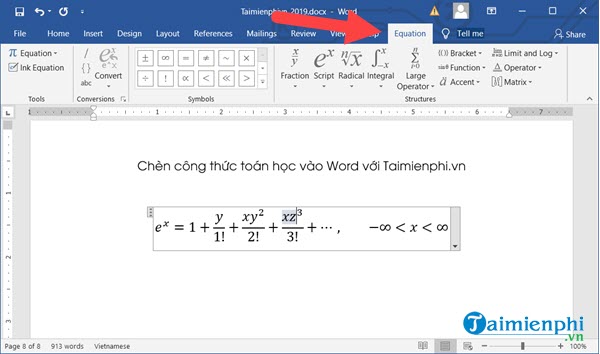 Bước 6: Hoặc thêm vào các phân số hiển thị theo cách riêng của bạn tùy vào đề bài cho ra, lưu ý đây là tạo mới và nếu muốn thay đổi cái cũ bắt buộc phải xóa đi vì không có chỉnh sửa đè.
Bước 6: Hoặc thêm vào các phân số hiển thị theo cách riêng của bạn tùy vào đề bài cho ra, lưu ý đây là tạo mới và nếu muốn thay đổi cái cũ bắt buộc phải xóa đi vì không có chỉnh sửa đè.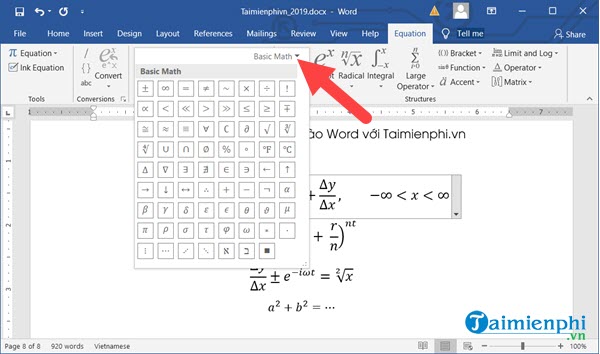 Bước 7: Hoặc trong trường hợp công thức bạn cần tìm không có trong danh sách, đừng lo bởi chúng ta có thể sử dụng More Equation from Office để tìm thêm các công thức khác. Hoặc tự bạn có thể tạo công thức riêng cho mình thông qua Insert New Equation.
Bước 7: Hoặc trong trường hợp công thức bạn cần tìm không có trong danh sách, đừng lo bởi chúng ta có thể sử dụng More Equation from Office để tìm thêm các công thức khác. Hoặc tự bạn có thể tạo công thức riêng cho mình thông qua Insert New Equation.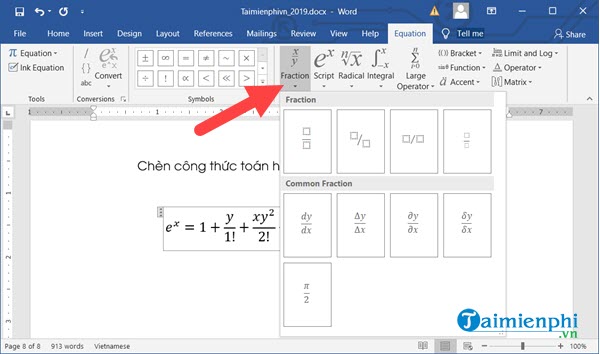 Bước 8: Word có đầy đủ công thức trong phân Equation cho bạn tạo và đừng quên các công thức này có thể chỉnh sửa to nhỏ, màu sắc hay font chữ như bình thường nhé.
Bước 8: Word có đầy đủ công thức trong phân Equation cho bạn tạo và đừng quên các công thức này có thể chỉnh sửa to nhỏ, màu sắc hay font chữ như bình thường nhé.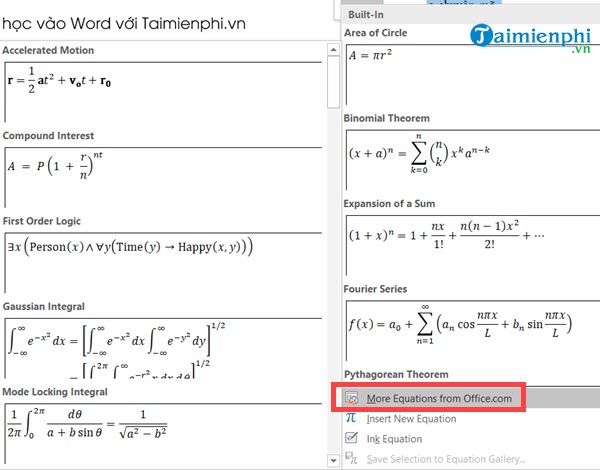 Bước 9: Thêm một lựa chọn khác nữa là vẽ ra công thức đó và để Word tự động nhận dạng. Với cách này có thể nhận dạng chính xác khá cao và không đòi hỏi bạn phải vẽ chính xác.
Bước 9: Thêm một lựa chọn khác nữa là vẽ ra công thức đó và để Word tự động nhận dạng. Với cách này có thể nhận dạng chính xác khá cao và không đòi hỏi bạn phải vẽ chính xác.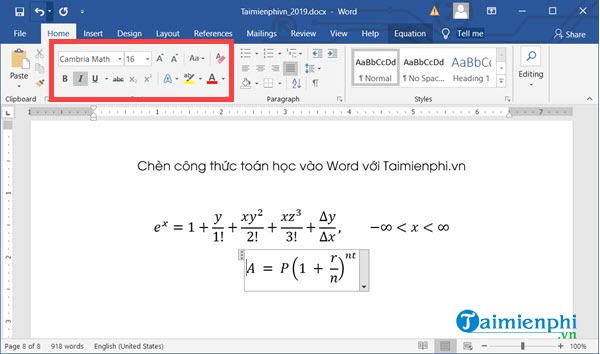 Bước 10: Và đó là toàn bộ những cách bạn có thể chèn công thức toán vào trong Word, còn rất nhiều các công cụ mà người sử dụng có thể khám phá để làm ra được phép toán ưng ý mình nhất.
Bước 10: Và đó là toàn bộ những cách bạn có thể chèn công thức toán vào trong Word, còn rất nhiều các công cụ mà người sử dụng có thể khám phá để làm ra được phép toán ưng ý mình nhất.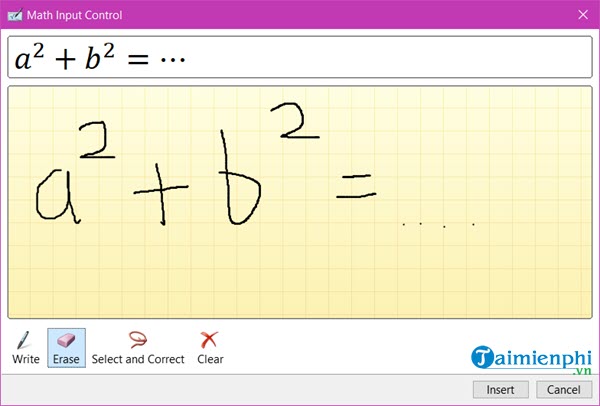
Cách 1: Chèn công thức toán học có sẵn trên Word mà không sử dụng phần mềm
Bước 1: Mở tài liệu muốn chèn công thức toán học, Ở trên thanh công cụ chuyển qua tab Insert
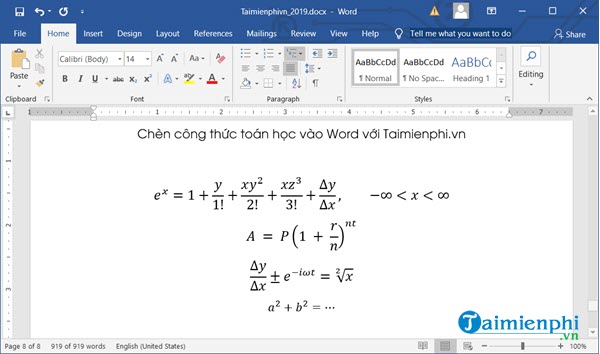
Bước 2: Quan sát và tìm đến mục Symbols sau đó nhấn chuột vào Equation và chọn công thức toán học mong muốn.
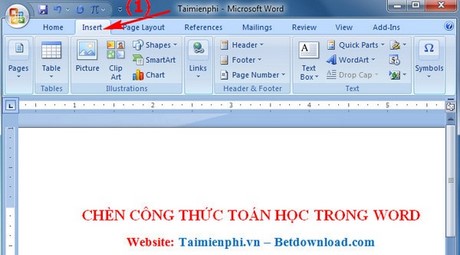
Bước 3: Sau khi chọn thành công, thực hiện lắp ghép và chỉnh sửa cho phù hợp. Và đây là công thức toán học được chèn vào trong Word
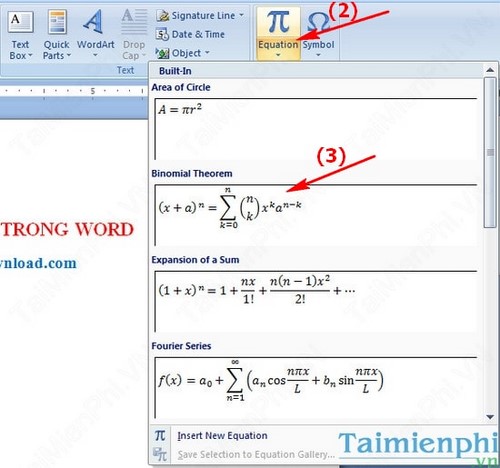
Cách 2: Sử dụng phần mềm MathType để chèn các công thức toán học ( Chèn Mathtype vào văn bản Word)
Bước 1: Trước tiên tải và cài đặt MathType trên máy tính. Trong trường hợp bạn đọc không cài được, có thể tham khảo thêm bài viết hướng dẫn cách tải và cài MathType trên máy tính.
Bước 2: Sau khi tải về, mở phần mềm và tiến hành cài đặt vào máy, trước khi cài đặt đóng hết ứng dụng của MS word
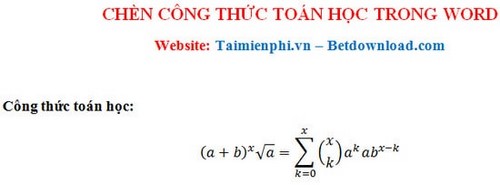
Thực hiện các thao tác cài đặt theo chỉ dẫn và cài đặt thành công nhấn Exit Setup để thoát và mở file Word muốn chèn các công thức toán học
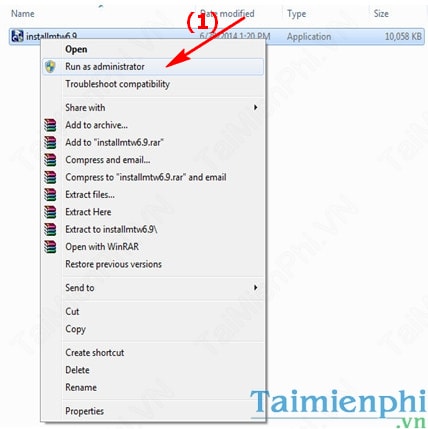
Bước 3: Tiến hành chèn MathType vào Word, Bạn vào Insert sau đó tìm đến Object
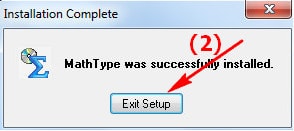
Sau đó chọn MathType… và nhấn OK
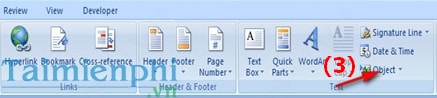
Bước 4: Chọn công thức
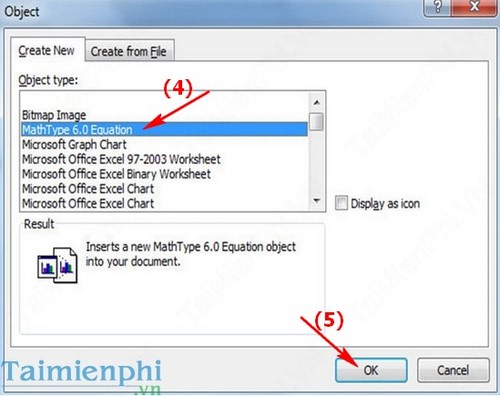
Sau đó nhấn dấu X để tắt đi, một thông báo hiện ra bạn nhấn Yes để lưu vào văn bản
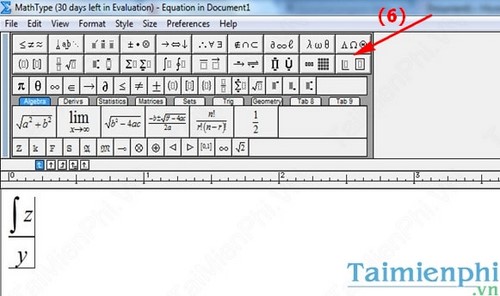
Và đây là kết quả
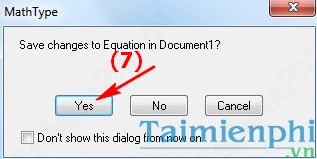
Như vậy, trên đây chúng tôi vừa hướng dẫn các bạn cách chèn công thức toán học vào văn bản trong Word, bạn có thể tham khảo thêm Cách vẽ hình trong Word …
Xem thêm: Cách tạo biểu đồ trong Excel
- Share CrocoBlock key trọn đời Download Crocoblock Free
- Cung cấp tài khoản nghe nhạc đỉnh cao Tidal Hifi – chất lượng âm thanh Master cho anh em mê nhạc.
- 1/3 giờ bằng bao nhiêu phút, cách đổi giờ ra phút, giây
- Có hay không máy giặt cửa ngang giá 5 triệu? Mời tham khảo
- Đấu vật Mỹ (WWE) là thật hay biểu diễn?
- Cách bắt chuyện cực mặn với crush qua tin nhắn, cưa đổ không phải khó – friend.com.vn
- Năm 2021 Giá chi phí hút thai hết bao nhiêu tiền – Phòng khám Hưng Thịnh – UNI
Bài viết cùng chủ đề:
-
8 cách làm wifi phát xa hơn và ổn định – TOTOLINK Việt Nam
-
Modem và Router khác gì nhau? – QuanTriMang.com
-
Top 11 game xây công viên vui, đẹp và hoành tráng nhất
-
Sử dụng IIS để tạo Server ảo cho Website ASP .NET – Phuong Duong' s Place
-
Cách chơi Truy Kích không giật lag, chơi Truy Kích mượt hơn
-
Số dư tối thiểu trong thẻ ATM Vietcombank là bao nhiêu?
-
Realtek PCIe GBE Family Controller là gì? Cách khắc phục Realtek PCIe GBE Family Controller khi gặp sự cố
-
Diễn viên “Tân Tam Quốc” 2010: Người bị tẩy chay, kẻ biến mất khỏi showbiz
-
Printer | Máy in | Mua máy in | HP M404DN (W1A53A)
-
5 cách tra cứu, tìm tên và địa chỉ qua số điện thoại nhanh chóng
-
Công Cụ SEO Buzzsumo Là Gì? Cách Mua Tài Khoản Buzzsumo Giá Rẻ • AEDIGI
-
Cách giới hạn băng thông wifi trên router Tplink Totolink Tenda
-
Sự Thật Kinh Sợ Về Chiếc Vòng Ximen
-
Nên sử dụng bản Windows 10 nào? Home/Pro/Enter hay Edu
-
"Kích hoạt nhanh tay – Mê say nhận quà" cùng ứng dụng Agribank E-Mobile Banking
-
Cách gõ tiếng Việt trong ProShow Producer – Download.vn

