Cách chạy Mario typing trên windows 10, 7 bằng DosBox, tập gõ bàn phím
Mario Typing là phần mềm kết hợp với trò chơi Mario giúp bạn luyện gõ 10 ngón rất hữu hiệu. Mặc dù là phần mềm cổ nhưng vẫn có thể chạy Mario Typing trên Windows 10, 7 bằng DosBox rất đơn giản, DosBox là giả lập DOS rất thích hợp để giải quyết các ứng dụng cũ như Mario
Bài viết liên quan
- Cách cài Mario trên Win 7, phần mềm luyện gõ 10 ngón hiệu quả
- Cách cài Mario, setup mario typing tập gõ bàn phím 10 ngón trên máy tính, laptop
- Cách sử dụng Mario trên win 10, phần mềm tập gõ 10 ngón được không?
- Phím tắt Mario, phần mềm luyện gõ 10 ngón
- Những thiết bị hỗ trợ chơi Super Mario Run
Mario Typing là một trong những phần mềm hiếm hoi kết hợp giữa một tựa game mà cho đến nay vẫn còn rất nhiều người sử dụng. Chính vì là phần mềm cổ nên để chạy Mario Typing trên Windows 10 hay Windows 7 không thể chạy trực tiếp được mà phải thông qua một phần mềm trung gian, sở dĩ như vậy là mario là một ứng dụng cho Dos vốn chỉ chạy được trên các chương trình Windows cũ mà ít người còn dùng.
Bài viết hướng dẫn bạn cài Mario trên Windows 10 cả bản 64 bit lẫn 32 bit thông qua ứng dụng DosBox vốn chuyên hỗ trợ việc này.

Mario Typing là sự lựa chọn tối ưu nhất cho những ai có ý định luyện gõ 10 ngón nhờ cách thức vừa học vừa chơi thú vị. Mức độ tăng dần phù hợp cho bất cứ ai đang có ý định gõ 10 ngón và chính vi vậy đừng ngần ngại chạy Mario Typing trên Windows 10, 7 bằng DosBox với hướng dẫn sau đây.
Hướng dẫn chạy Mario Typing trên Windows 10, 7 bằng DosBox
Công cụ bạn cần chuẩn bị để chạy Mario Typing
– Yêu cầu đang chạy hệ điều hành Windows 10, 8.1, 7.- Download DosBox tại đây về máy tính- Tải Game Mario tại đây về máy tính của bạn
Cách cài DosBox
Bước 1: Sau khi tải DosBox về máy tính bạn chỉ cần click đúp vào để cài đặt phần mềm. Bước đầu tiên bạn chỉ cần nhấn Next là xong.
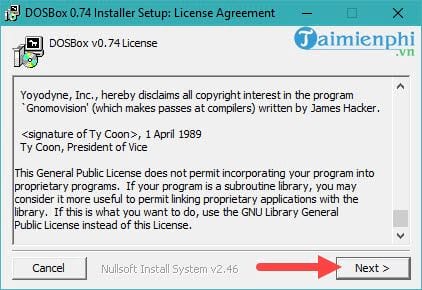
Bước 2: Sau đó phần mềm sẽ cho bạn lựa chọn các thành phần cài đặt của DosBox, hãy để nguyên và tiếp tục nhấn Next.

Bước 3: Bước tiếp theo cho phép bạn lựa chọn nơi đặt phần mềm DosBox, nếu bạn để mặc định thì chỉ cần nhấn Install.
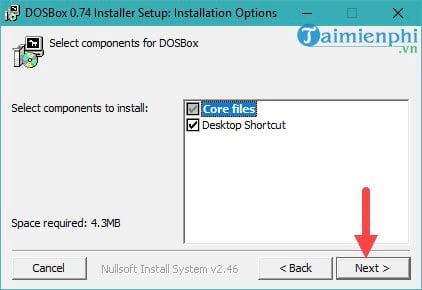
Cách chạy Mario Typing trên Windows 10, 7
Bước 1: Chúng ta vừa cài đặt xong DosBox, bây giờ hãy tải MARIO ở trên có link tải. Sau khi tải về xong bạn hãy giải nén file MARIO đó ra.
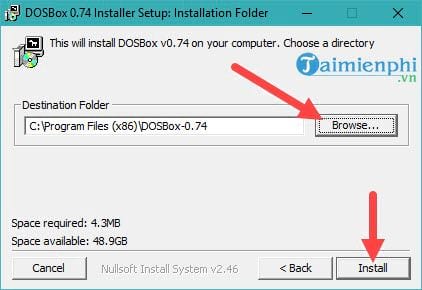
Bước 2: Sau đó bạn copy toàn bộ thư mục MARIO sang ổ C và để nguyên tên như vậy.
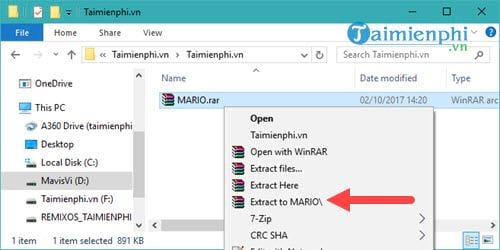
Bước 3: Bây giờ hãy mở phần mềm DosBox vừa nãy lên, bạn sẽ thấy giao diện DOS hiện nay, bây giờ chúng ta sẽ tiến hành chạy Mario Typing trên Windows 10, 7.
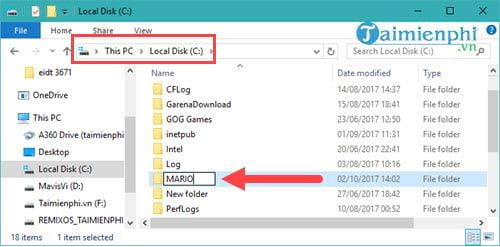
Bước 4: Trong phần mềm DosBox, bạn gõ lệnh mount c c:MARIO.
Lưu ý: Nếu bạn để ở ổ D thì tương ứng sẽ là mount d với thư mục Mario tương ứng. Còn nếu bạn để mặc định như chúng tôi thì hãy làm y hệt theo hướng dẫn.
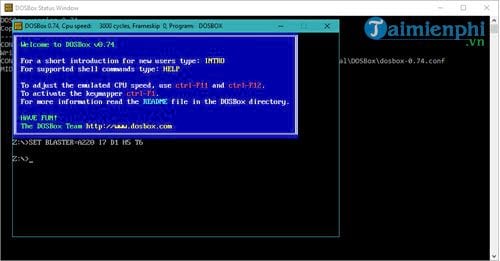
Bước 5: Sau đó bạn gõ 2 lệnh liên tiếp, mỗi lệnh bạn nhấn Enter để nó thực thi.
C:MARIO
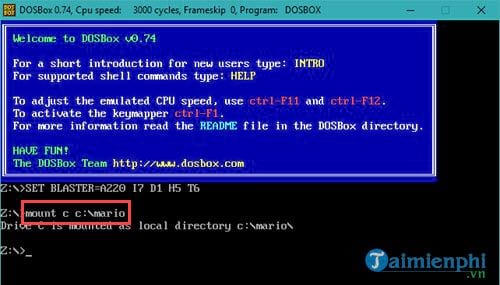
Bước 6: Ngay lập tức hệ thống sẽ chạy Mario Typing trên Windows 10, 7 thông qua DosBox.
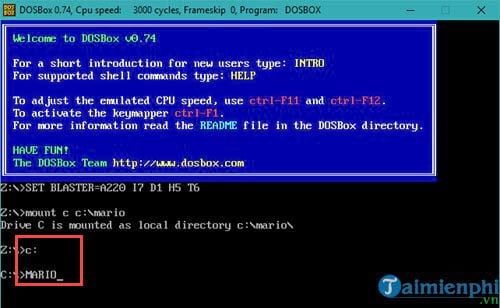
Vẫn giao diện quen thuộc với 5 bài học cấp độ khác nhau.

Cách chơi cơ bản để luyện gõ 10 ngón với hướng dẫn đầy đủ từ phần mềm Mario Typing.
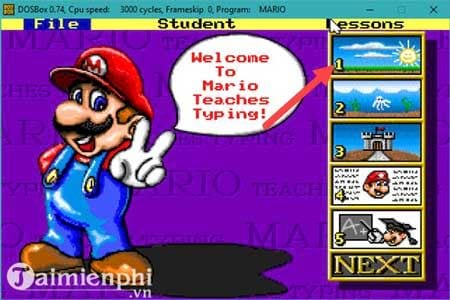
Cứ sau mỗi màn chơi 2 phút, bạn sẽ được thống kế số lỗi gõ sai, đúng cũng như thời tỉ lệ gõ đúng và từ đó so sánh với lần chơi kế tiếp.

- Share CrocoBlock key trọn đời Download Crocoblock Free
- Cung cấp tài khoản nghe nhạc đỉnh cao Tidal Hifi – chất lượng âm thanh Master cho anh em mê nhạc.
- Hướng dẫn cách đổi mật khẩu wifi trên iPhone cực đơn giản – Phonehouse Chuyên iPhone – iPad – Macbook Chính Hãng Apple
- NHỮNG KÊNH PODCAST TIẾNG VIỆT XỊN!
- Cách hẹn giờ tắt máy tính trên Win 7 và Win 10 CHUẨN NHẤT
- Keeng Vip – Nghe và tải nhạc MIỄN PHÍ 3G 4G Viettel với Keeng.vn
- Sau 8 năm, bí kíp căn góc quay báu vật Đột Kích giờ chỉ đáng vứt sọt rác vì lý do này
Bài viết cùng chủ đề:
-
8 cách làm wifi phát xa hơn và ổn định – TOTOLINK Việt Nam
-
Modem và Router khác gì nhau? – QuanTriMang.com
-
Top 11 game xây công viên vui, đẹp và hoành tráng nhất
-
Sử dụng IIS để tạo Server ảo cho Website ASP .NET – Phuong Duong' s Place
-
Cách chơi Truy Kích không giật lag, chơi Truy Kích mượt hơn
-
Số dư tối thiểu trong thẻ ATM Vietcombank là bao nhiêu?
-
Realtek PCIe GBE Family Controller là gì? Cách khắc phục Realtek PCIe GBE Family Controller khi gặp sự cố
-
Diễn viên “Tân Tam Quốc” 2010: Người bị tẩy chay, kẻ biến mất khỏi showbiz
-
Printer | Máy in | Mua máy in | HP M404DN (W1A53A)
-
5 cách tra cứu, tìm tên và địa chỉ qua số điện thoại nhanh chóng
-
Công Cụ SEO Buzzsumo Là Gì? Cách Mua Tài Khoản Buzzsumo Giá Rẻ • AEDIGI
-
Cách giới hạn băng thông wifi trên router Tplink Totolink Tenda
-
Sự Thật Kinh Sợ Về Chiếc Vòng Ximen
-
Nên sử dụng bản Windows 10 nào? Home/Pro/Enter hay Edu
-
"Kích hoạt nhanh tay – Mê say nhận quà" cùng ứng dụng Agribank E-Mobile Banking
-
Cách gõ tiếng Việt trong ProShow Producer – Download.vn

