Cách chặn thông báo từ các trang web trên Chrome, Firefox, Safari
Khi bạn truy cập vào một trang web nào đó trên các trình duyệt như Chrome, Firefox,… một cửa sổ pop-up xuất hiện sẽ hỏi người dùng có muốn nhận thông báo từ trang web trên màn hình Desktop hay không. Nếu bạn vô tình nhấn đồng ý, thì sẽ liên tục nhận được các thông báo đến từ trang web đó.
Cách tốt nhất đó là nên tắt pop-up hiển thị thông báo từ các trang web trên các trình duyệt, để tránh trường hợp vô tình nhấn nhầm. Bài viết dưới đây sẽ tổng hợp cách tắt hiển thị thông báo trên các trình duyệt phổ biến hiện nay.
1. Tắt pop-up thông báo trên Chrome:
Bước 1:
Chúng ta click vào biểu tượng 3 dấu chấm dọc ở góc phải trên cùng màn hình, sau đó chọn Cài đặt (Settings).

Bước 2:
Sau đó nhấn vào mục Cài đặt trang (Site Settings). Nếu bạn không thấy mục này, nhấn chọn vào phần Nâng cao (Advanced) để mở rộng các tùy chọn thiết lập cho trình duyệt.
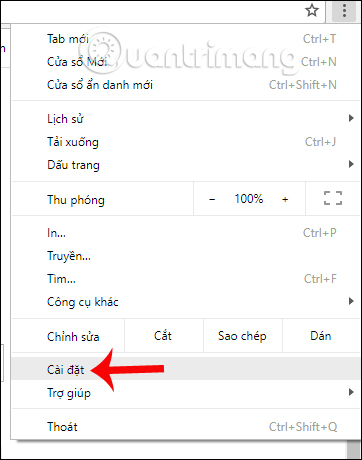
Trong danh sách tiếp theo, chọn phần Thông báo (Notifications). Ngoài ra chúng ta có thể sao chép đường dẫn chrome://settings/content/notifications để truy cập nhanh vào tùy chỉnh thông báo trên trình duyệt.
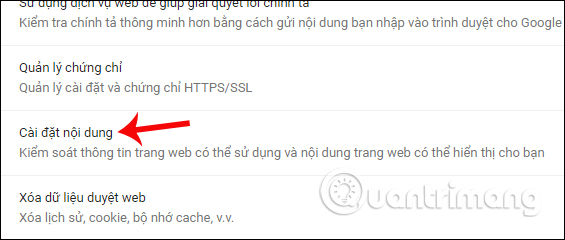
Bước 3:
Trong giao diện tùy chỉnh các thông báo trên trình duyệt, tại dòng Hỏi trước khi gửi (được đề xuất) – Ask before sending (recommended) gạt nút tròn sang bên trái để tắt toàn bộ thông báo trên trình duyệt.
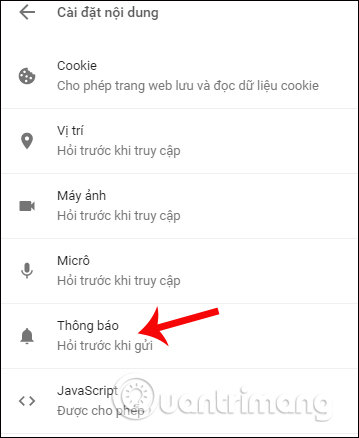
Trong trường hợp người dùng vẫn muốn nhận thông báo từ một số trang web, tại địa chỉ trang web nhấn vào biểu tượng 3 dấu chấm rồi chọn Cho phép (Allow). Nếu muốn xóa trang web đó thì nhấn Xóa (Remove).
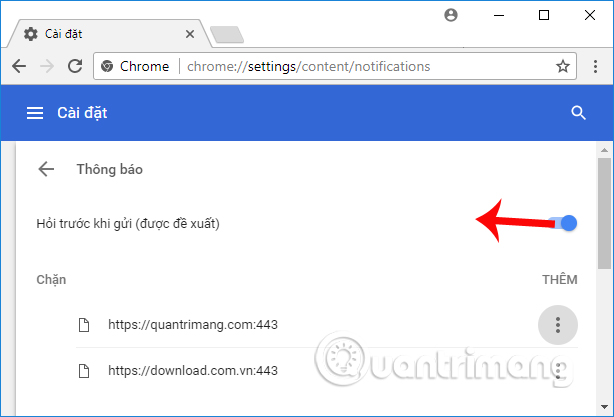
2. Chặn thông báo từ trang web trên Firefox:
Khác với trình duyệt Chrome, để thay đổi hay vô hiệu hóa thông báo cho tất cả các trang web, chúng ta phải thực hiện trên trang about:config, chứ không phải tại cửa sổ Options.
Bước 1:
Chúng ta nhập about:config vào thanh địa chỉ của trình duyệt Firefox rồi nhấn Enter. Nếu xuất hiện thông báo giao diện như hình dưới đây, bạn nhấp vào I accept the risk! để bỏ qua.
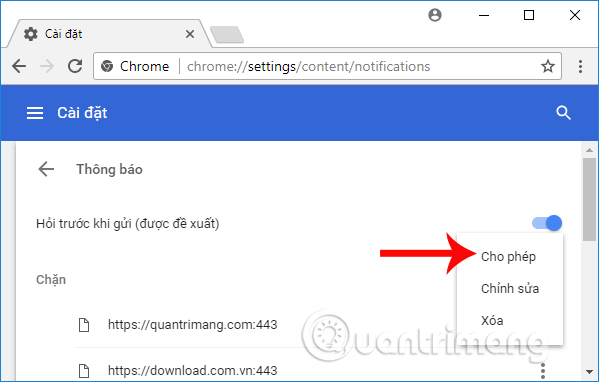
Bước 2:
Tiếp đến nhập từ khóa notifications vào thanh tìm kiếm trình duyệt. Xuất hiện danh sách ở bên dưới. Click đúp chuột vào friend.com.vnled để chuyển cài đặt thành false.
Như vậy tình duyệt Firfox sẽ tắt pop-up hiển thị thông báo trên trang web.
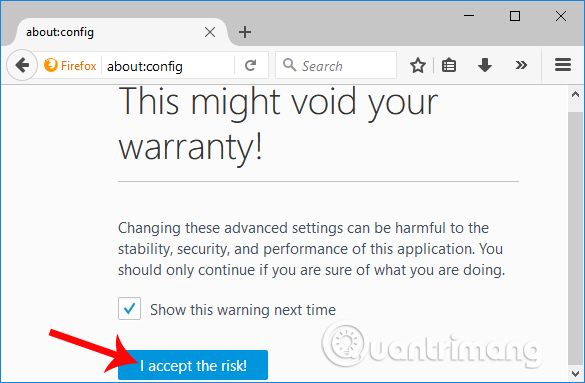
Bước 3:
Để chặn hiển thị thông báo của một số trang nhất định, tại giao diện trình duyệt, nhấn vào biểu tượng 3 dấu gạch ngang và chọn Options.
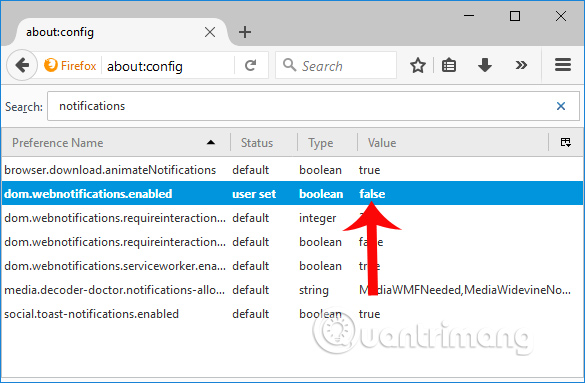
Bước 4:
Nhấn chọn vào mục Content tại danh sách bên trái màn hình. Nhìn sang nội dung bên phải, phần Notifications nhấn vào nút Choose.
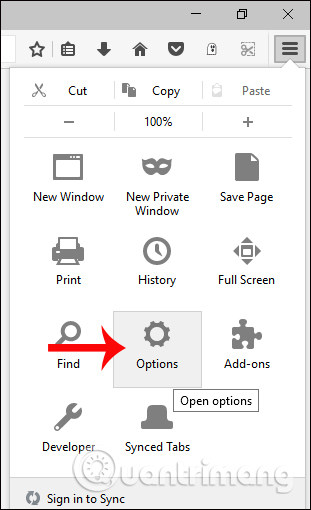
Tiếp đến bạn sẽ thấy xuất hiện các danh sách. Nhấn Remove Site để xóa từng trang hoặc Remove All sites để xóa tất cả trang web.
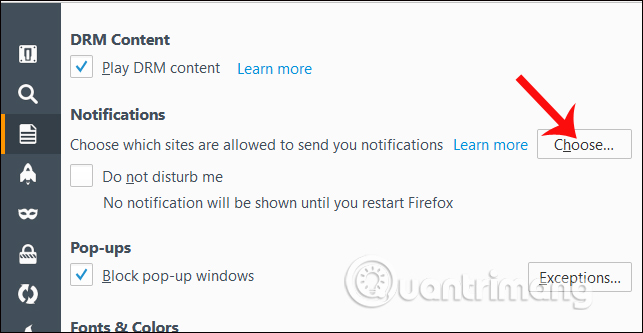
3. Tắt hiện thông báo trên website Safari:
Cách thực hiện trên trình duyệt Safari đơn giản hơn so với Chrome và Firefox.
Bước 1:
Tại giao diện màn hình, click vào Safari và chọn tiếp Preferences.
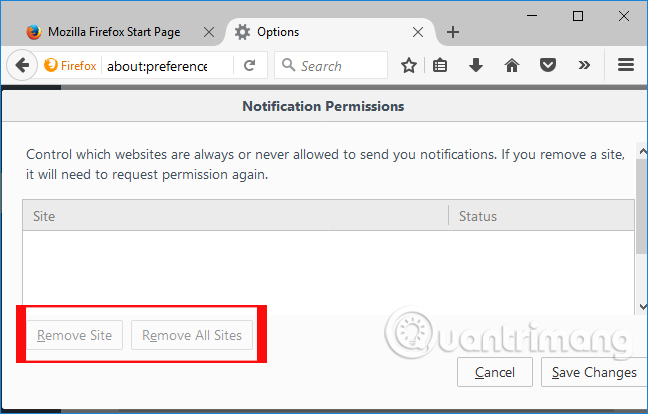
Bước 2:
Nhấp vào tab Notifications, sau đó ở dưới bạn bỏ tích tại Allow websites to ask for permission to send push notifications để chặn yêu cầu của trang web.
Nếu muốn nhận thông báo từ trang web nào, chúng ta chỉ cần tích chọn vào nút Allow là được.
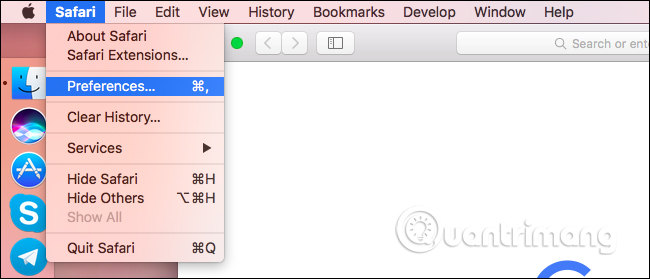
4. Tắt pop-up thông báo trên Microsoft Edge:
Bắt đầu từ bản Windows 10 Anniversary Update, trình duyệt Edge hỗ trợ người dùng nhận thông báo từ các trang web. Nhưng hiện tại Microsoft vẫn chưa hỗ trợ vô hiệu hóa hoàn toàn thông báo từ các trang web. Bạn buộc phải tắt thông báo cho từng trang web.
Bước 1:
Tại giao diện trên Microsoft Edge, nhấn vào biểu tượng 3 dấu chấm và chọn tiếp mục Settings.
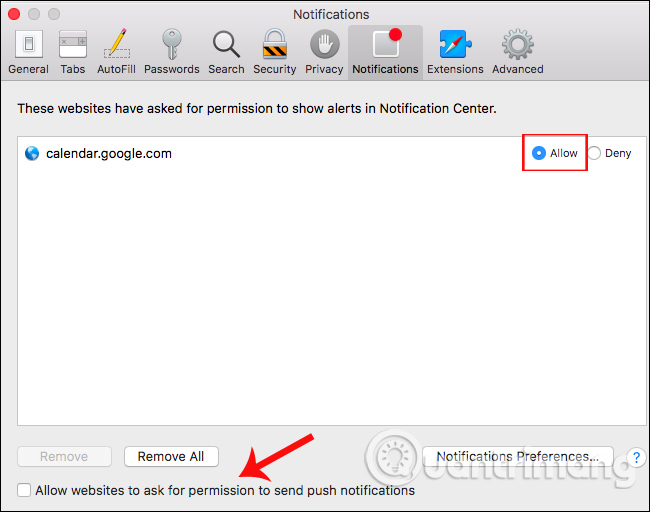
Bước 2:
Tiếp đến chúng ta nhấn chọn vào View advanced settings để truy cập các thiết lập nâng cao cho trình duyệt.
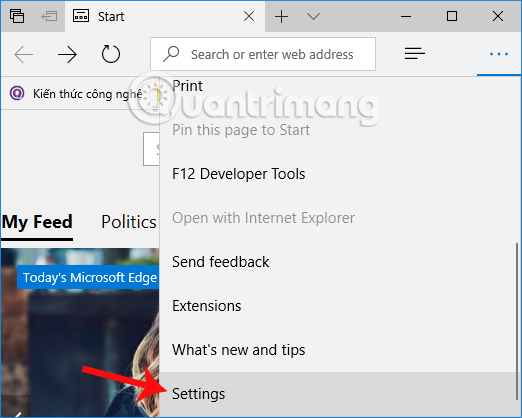
Bước 3:
Kéo xuống tìm tới mục Notification rồi nhấn vào Manage để quản lý các thông báo trên trình duyệt.
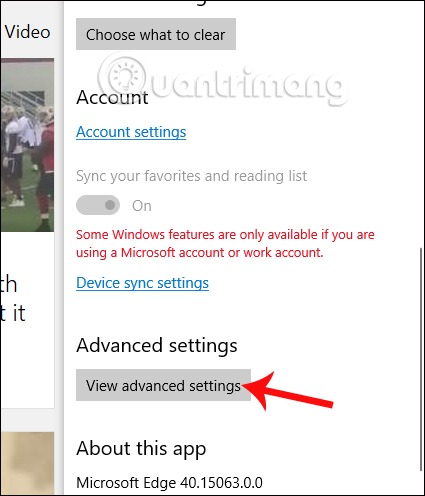
Tuy nhiên, từ bản Microsoft Edge 41 đã được loại bỏ tính năng này. Nếu bạn đang sử dụng trình duyệt Edge ở bản 40 thì vẫn có thể chặn bằng cách bên trên. Nếu đã nâng cấp thì bạn chỉ còn cách tắt tùy chọn khi xuất hiện các thông báo ở mỗi trang web, khi truy cập mà thôi.
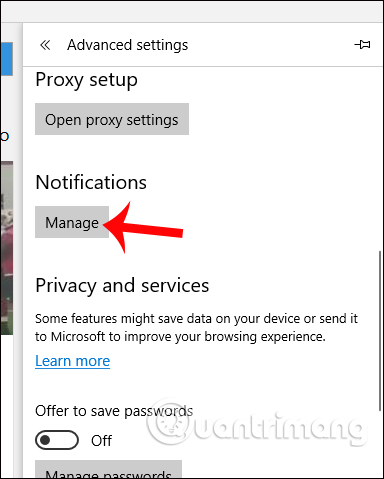
5. Tắt hiển thị thông báo trên Opera:
Cũng như các trình duyệt trên bạn sẽ điều chỉnh các thông báo trên trình duyệt tại mục Notification.
Bước 1:
Tại giao diện trình duyệt Opera, nhấn chọn vào biểu tượng 3 dấu gạch ngang và chọn Go to browser settings ở bên dưới.

Bước 2:
Trong danh sách các tùy chọn cho cài đặt, nhấn vào mục Websites và nhìn sang bên phải tìm tới nội dung mục Notifications. Chúng ta sẽ thấy có các tùy chọn gồm:
- Allow all sites to show desktop notifications: cho phép tất cả các trang hiển thị thông báo.
- Ask me when a site wants to show desktop notifications (recommended): hỏi trước khi cho phép.
- Do not allow any site to show desktop notifications: không cho phép các trang hiển thị thông báo.
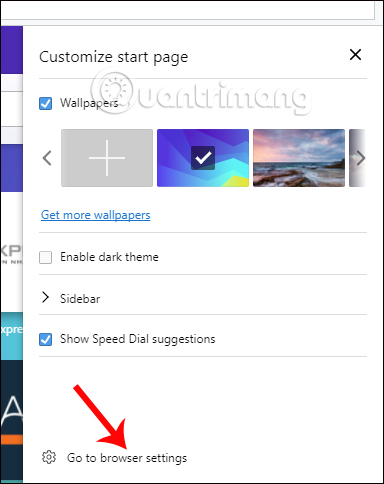
Tiếp đến, nhấn vào Manage Exceptions sẽ có tùy chỉnh hiển thị từng trang web cụ thể hiện thông báo. Chúng ta có thể chỉnh cho phép trang gửi thông báo hoặc chặn hoàn toàn thông báo.
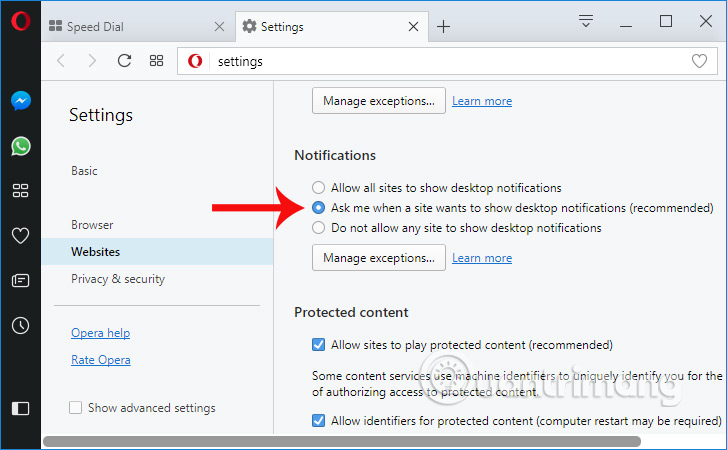
Trên đây là hướng dẫn chi tiết cách tắt pop-up hiển thị thông báo từ các trang web trên 5 trình duyệt phổ biến gồm Chrome, Firefox, Safari, Microsoft Edge và Opera. Ngoài việc chặn hoàn toàn các trang gửi thông báo, người dùng có thể tùy chọn giữ lại những trang muốn hiển thị thông báo.
Chúc các bạn thực hiện thành công!
- Share CrocoBlock key trọn đời Download Crocoblock Free
- Cung cấp tài khoản nghe nhạc đỉnh cao Tidal Hifi – chất lượng âm thanh Master cho anh em mê nhạc.
- Vì Sao Không Vào Được Ch Play, Tại Sao Không Vào Được Ch Play Và Cách Khắc Phục
- Phần Mềm Đọc File Nef Của Nikon, Download Nef To Jpg 1
- Nick Zalo hot, hay nhất hiện nay, nhiều người đặt
- Máy in nhận lệnh chậm – Nguyên nhân và cách khắc phục đơn giản – friend.com.vn
- TOP 10 ứng dụng tăng tốc game cho điện thoại tốt nhất hiện nay
Bài viết cùng chủ đề:
-
Printer | Máy in | Mua máy in | HP M404DN (W1A53A)
-
5 cách tra cứu, tìm tên và địa chỉ qua số điện thoại nhanh chóng
-
Công Cụ SEO Buzzsumo Là Gì? Cách Mua Tài Khoản Buzzsumo Giá Rẻ • AEDIGI
-
Cách giới hạn băng thông wifi trên router Tplink Totolink Tenda
-
Sự Thật Kinh Sợ Về Chiếc Vòng Ximen
-
Nên sử dụng bản Windows 10 nào? Home/Pro/Enter hay Edu
-
"Kích hoạt nhanh tay – Mê say nhận quà" cùng ứng dụng Agribank E-Mobile Banking
-
Cách gõ tiếng Việt trong ProShow Producer – Download.vn
-
Câu điều kiện trong câu tường thuật
-
Phân biệt các loại vạch kẻ đường và ý nghĩa của chúng để tránh bị phạt oan | anycar.vn
-
Gỡ bỏ các ứng dụng tự khởi động cùng Windows 7
-
Cách xem, xóa lịch sử duyệt web trên Google Chrome đơn giản
-
PCI Driver là gì? Update driver PCI Simple Communications Controller n
-
Sửa lỗi cách chữ trong Word cho mọi phiên bản 100% thành công…
-
Cách reset modem wifi TP link, thiết lập lại modem TP Link
-
Thao tác với vùng chọn trong Photoshop căn bản



