Cách cài Teamviewer 14, truy cập, kết nối máy tính từ xa, điều khiển m
Cách cài Teamviewer 14 rất đơn giản, chỉ cần thực hiện vào thao tác là có thể cài đặt và mở ra để truy cập máy tính từ xa. Nếu các bạn thường dùng máy tính ở xa để truy cập thì đừng bỏ qua ứng dụng Teamviewer 14 này.
Bài viết liên quan
- Cài Teamviewer 9, sử dụng teamviewer 9 trên máy tính
- Hướng dẫn truy cập USB từ xa bằng TeamViewer
- Kết nối máy tính bằng Teamviewer 9 trên PC
- Cách cài Teamviewer, setup Teamview kết nối máy tính từ xa
- TeamViewer – Khắc phục lỗi “This site is running TeamViewer…”
Bài viết này giúp bạn: – Có link tải TeamViewer mới nhất- Dễ dàng cài đặt và sử dụng TeamViewet 14
TeamViewer là phần mềm quản lý, điều khiển máy tính từ xa, và bạn có thể truy cập để điều khiển máy tính của người khác ở một vị trí rất xa rất dễ dàng thông qua mạng internet, cài TeamViewer tốn khá ít dung lượng và dễ sử dụng với những tính năng hữu ích, hỗ trợ tốt cho người sử dụng.

Cài đặt TeamViewer 14 tốn khá ít dung lượng và dễ sử dụng
Mục Lục bài viết:1. Hướng dẫn cách cài đặt Teamviewer .2. Cách sử dụng Teamviewer.
Hướng dẫn cách cài Teamviewer 14
Bước 1: Người dùng tải phiên bản Teamviewer 14 về máy tính tại đây: TeamView 14Bước 2: Bạn chạy file cài đặt Teamview, bạn có thể nhấp đúp chuột để chạy luôn hoặc nhấn chuột phải rồi chọn Run as administrator để chạy bằng quyền Admin.
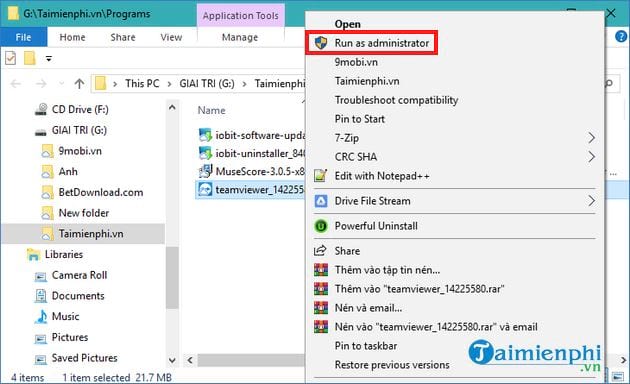
Bước 3: Giao diện cài đặt Teamviewer hiện ra, bạn chọn:
– Chọn Basic installation trong mục How do you want to proceed?– Chọn Personal/Non-commerial use trong mục How do you want to use Teamviewer? để được sử dụng miễn phí ứng dụng này.Sau đó, bạn nhấn chọn vào Accept – Finish.

Bạn cũng có thể tick chọn vào Show advanced settings để hiển thị thêm và tinh chỉnh thêm việc cài đặt nếu bạn muốn -> nhấn chọn Finish
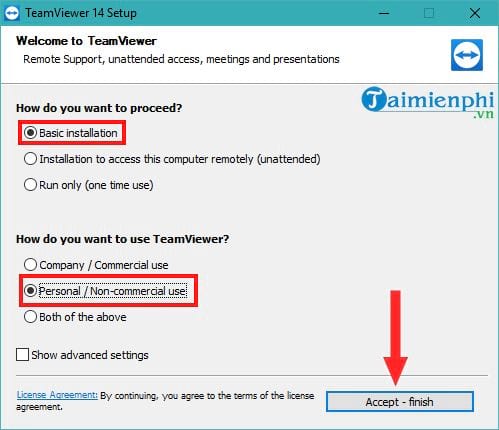
Sau khi bạn chọn Finish thì ngay lập tức phần mềm sẽ tự động cài đặt và tạo ra một shortcut ra ngoài màn hình Desktop.
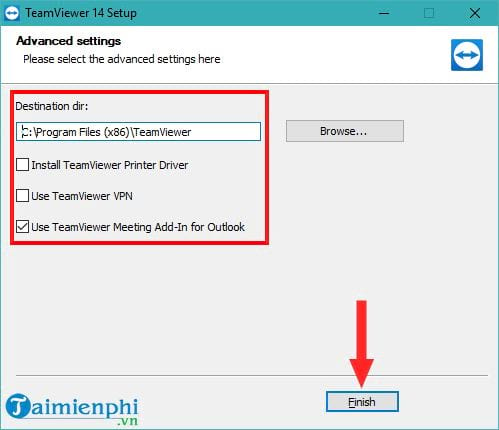
Bước 4: Quá trình cài TeamViewer thành công, phần mềm sẽ tự động hiển thị giao diện chính của TeamViewer và bạn nhập ID và pass của người khác để truy cập kết nối với máy tính đó hoặc bạn có thể sử dụng ID và password được hiển thị trên phần mềm rồi chia sẻ cho người khác để người khác đó kết nối với máy tính từ xa của mình.
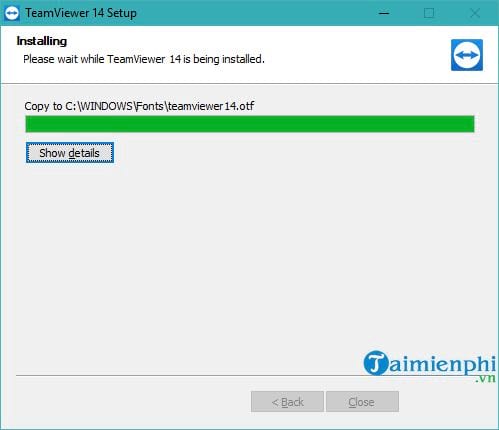
Cách sử dụng Teamviewer kết nối máy tính từ xa
Bước 1: Mở chương trình TeamViewer vừa cài đặt lên.Bước 2: Giao diện chính chương trình sẽ có các thông tin dưới đây bạn cần chú ý:- Your ID: TeamViewer sẽ cấp 9 chữ số cho mỗi máy và không đổi.- Password: Gồm 4 chữ số, mỗi lần kích hoạt để mở chương trình pass sẽ thay đổi.
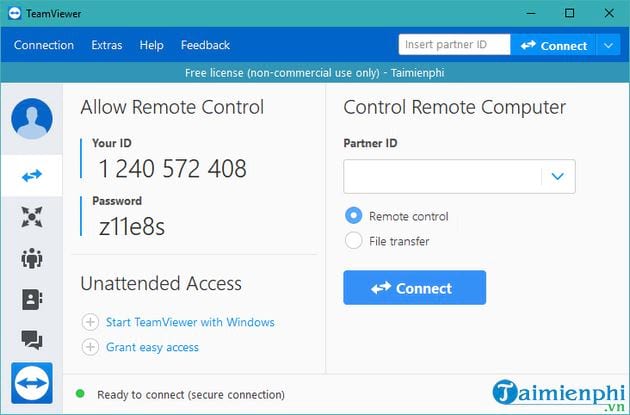
Bước 3: Để kết nối từ xa vào máy tính khác thì máy đó cũng phải cài Teamviewer (nên cùng một phiên bản). Tại mục Partner ID bạn nhập ID của người đó -> sau đó chọn Connect to Partner -> sẽ hiện có một bảng thông báo hiện ra yêu cầu nhập password để truy cập vào máy tính đó -> bạn tiến hành nhập password rồi chọn Connect để kết nối là xong.
Trường hợp nếu bạn muốn người khác truy cập vào máy tính của bạn thì bạn chỉ cần cung cấp Your ID và Password ở mục trên cho người đó thực hiện việc kết nối như trong Bước 3 là được.
Trên đây là bài hướng dẫn cách cài Teamviewer 14 cũng như cách sử dụng của phần mềm này. Với phần mềm này, các thao tác để bạn cài đặt và sử dụng cũng khá đơn giản. Bạn chỉ cần có kết nối Internet là có thể download được phần mềm này, và bạn chỉ cần biết Your ID cũng như Password người khác cung cấp là có thể kết nối từ xa được ngay.
- Share CrocoBlock key trọn đời Download Crocoblock Free
- Cung cấp tài khoản nghe nhạc đỉnh cao Tidal Hifi – chất lượng âm thanh Master cho anh em mê nhạc.
- Hướng dẫn tìm font bằng hình ảnh online hữu ích cho dân thiết kế, thợ quảng cáo. Tìm font chữ gốc từ ảnh
- 11 Cách Tối Ưu Hóa Win 7 64Bit, Hướng Dẫn Tối Ưu Windows 7/ 8/ 8
- 9 địa chỉ lấy sỉ giày dép giá rẻ nhất Hà Nội của dân buôn
- Máy tính bỏ túi Casio FX-570VN Plus – META.vn
- Xếp hạng tín dụng là gì? Nâng cao hạng tín dụng trên CIC có thực sự khó?
Bài viết cùng chủ đề:
-
Modem và Router khác gì nhau? – QuanTriMang.com
-
Top 11 game xây công viên vui, đẹp và hoành tráng nhất
-
Sử dụng IIS để tạo Server ảo cho Website ASP .NET – Phuong Duong' s Place
-
Cách chơi Truy Kích không giật lag, chơi Truy Kích mượt hơn
-
Số dư tối thiểu trong thẻ ATM Vietcombank là bao nhiêu?
-
Realtek PCIe GBE Family Controller là gì? Cách khắc phục Realtek PCIe GBE Family Controller khi gặp sự cố
-
Diễn viên “Tân Tam Quốc” 2010: Người bị tẩy chay, kẻ biến mất khỏi showbiz
-
Printer | Máy in | Mua máy in | HP M404DN (W1A53A)
-
5 cách tra cứu, tìm tên và địa chỉ qua số điện thoại nhanh chóng
-
Công Cụ SEO Buzzsumo Là Gì? Cách Mua Tài Khoản Buzzsumo Giá Rẻ • AEDIGI
-
Cách giới hạn băng thông wifi trên router Tplink Totolink Tenda
-
Sự Thật Kinh Sợ Về Chiếc Vòng Ximen
-
Nên sử dụng bản Windows 10 nào? Home/Pro/Enter hay Edu
-
"Kích hoạt nhanh tay – Mê say nhận quà" cùng ứng dụng Agribank E-Mobile Banking
-
Cách gõ tiếng Việt trong ProShow Producer – Download.vn
-
Câu điều kiện trong câu tường thuật


