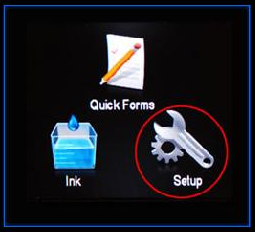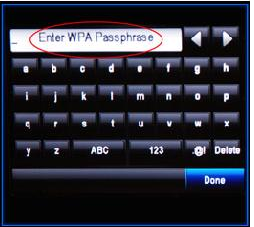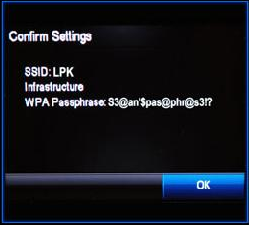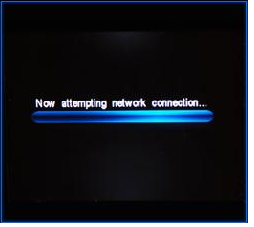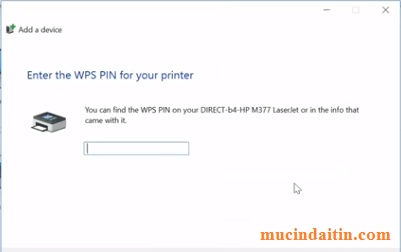Cách cài máy in qua mạng wifi chi tiết từng bước
Để nhiều máy tính có thể in được máy in qua mạng wifi. Không cần phải cắm dây kết nối máy in với máy tính. Thì bạn cần phải cài máy in qua mạng wifi mới có thể in được. Dù máy in đặt ở đâu đi chăng nữa, chỉ cần kết nối wifi được là có thể in được. Vậy Cách cài máy in qua mạng wifi như thế nào?. Mực in Đại Tín sẽ hướng dẫn bạn cách cài máy in qua mạng wifi chi tiết từng bước.
Cách kiểm tra máy in có chức năng in qua wifi không?
Trước khi cài máy in qua mạng wifi. Thì bạn cần phải xem cấu hình máy in có chức năng hổ trợ in qua mạng wifi không?. Để biết chi tiết thông số máy in bạn có thể xem ở phần thông số kỷ thuật kèm theo máy in. Hoặc bạn cũng có thể nhận biết bằng cách xem trên vỏ máy có biểu tượng wifi không?.



Nếu như máy in không có biểu tượng wifi, không hổ trợ in qua mạng wifi. Thì bạn nên xem Cách kết nối máy in qua mạng wifi không có hổ trợ in qua wifi.
Chi tiết cách cài máy in qua mạng wifi win 7/10
Khi máy in đã có chức năng in qua mạng wifi. Thì việc bay giờ để bạn có thể in được qua mạng wifi. Thì cần phải cài máy in qua mạng wifi vào máy tính mình đang sử dụng. Như vậy thì bạn mới có thể in qua mạng wifi được.
Về cơ bản thì tất cả các hệ điều hành window 7 hay win 10 điều giống nhau. Chẳng qua khác nhau 1 chút về giao diện hiển thị. Cho nên bạn cứ thực hiện như trong hướng dẫn dưới đây là được.
Cách cài máy in Canon, Hp, Brother, Samsung, Epson qua mạng wifi
Tất cả các hãng sản xuất máy in Canon, Hp, Brother, Samsung, Epson.. Cơ bản về cấu tạo và chức năng điều giống nhau, chỉ khác nhau về mực sử dụng và linh kiện. Cho nên dù máy in của hãng nào đi chăng nữa thì bạn thực hiện cài máy in qua mạng wifi. Theo như hướng dẫn bài viết của mực in Đại Tín là đươc.
Các bước thực hiện cài máy in qua mạng wifi
B1: Lắp ráp máy in và cấp nguồn cho máy in, bật nguồn máy in lên.

B2: Kết nối mạng wifi cho máy in. Đối với những dòng máy in có màn hình LCD hiển thị. Bạn thực hiện lần lướt như trong hình bên dưới, để kết nối mạng wifi đang sử dụng cho máy in.
B3: Đối với dòng máy in không có màn hình LCD hiển thị. Thì bạn phải nhấn vào nút biểu tượng wifi trên máy in. Nhấn giữ cho vài giây rồi thả tay ra, nếu nút biểu tượng wifi nhấp nháy sáng đèn là OK. Sau đó thực hiện viêc cài đặt như Cách cài driver máy in.
B4: Ở trên máy tính, laptop của bạn vào Control Panel -> Devices and Printers .
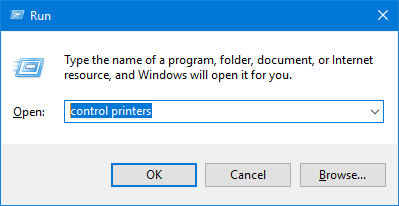
B5: Chọn Add Printer .

B6: Chọn tên máy in hiển thị cần cài qua mạng wifi. Nhấn Next.
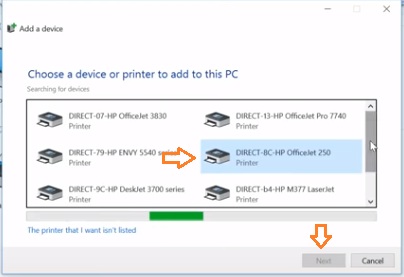
B7: Lúc này sẽ hiển thị lên màn hình bắt nhập Mã Pin của máy in. Bạn có thể xem mã pin của máy in lúc chúng ta kết nối mạng wifi cho máy in.
Khi nhập mã pin xong máy tính sẽ tự động cài đặt máy in qua mạng wifi. Sau đó bạn có thể sử dụng máy in qua mạng wifi được rồi.
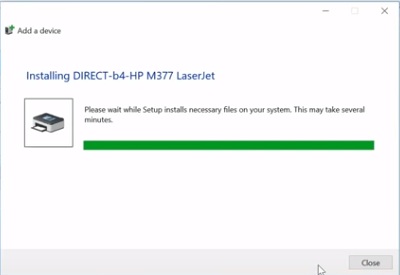
Lưu ý: Trường hợp máy đòi driver máy in. Thì bạn cần phải tải driver máy in mình đang sử dụng về. Sau đó giải nén nó ra và chọn đường dẫn thư mục chứa driver đã tải về. Để cài đặt driver cho máy in. Cách tải driver máy in cài cho máy tính.

Cách cài máy in qua mang Lan nội bộ 5/5 – (1 bình chọn) Cách cài máy in qua mạng wifi cho win 10Cài máy in qua mạng wifiCài máy in qua mạng wifi cho điện thoạiCài máy in qua mạng wifi cho laptopCài máy in qua mạng wifi win 7
- Share CrocoBlock key trọn đời Download Crocoblock Free
- Cung cấp tài khoản nghe nhạc đỉnh cao Tidal Hifi – chất lượng âm thanh Master cho anh em mê nhạc.
- Top 7 app /phần mềm làm rõ video bị nhòe mờ trên điện thoại 2022 – friend.com.vn
- Điện thoại không lên màn hình, nguyên nhân và cách khắc phục
- Avast Antivirus 2018 Crack License Key + Activation Code Till 2050
- Các cách khôi phục file đã xóa vĩnh viễn trong thùng rác thành công
- Bán Tài Khoản FuboTV Basic Giá 650k/3 tháng – 1200k/6 tháng – 1750k/1 năm
Bài viết cùng chủ đề:
-
8 cách làm wifi phát xa hơn và ổn định – TOTOLINK Việt Nam
-
Modem và Router khác gì nhau? – QuanTriMang.com
-
Top 11 game xây công viên vui, đẹp và hoành tráng nhất
-
Sử dụng IIS để tạo Server ảo cho Website ASP .NET – Phuong Duong' s Place
-
Cách chơi Truy Kích không giật lag, chơi Truy Kích mượt hơn
-
Số dư tối thiểu trong thẻ ATM Vietcombank là bao nhiêu?
-
Realtek PCIe GBE Family Controller là gì? Cách khắc phục Realtek PCIe GBE Family Controller khi gặp sự cố
-
Diễn viên “Tân Tam Quốc” 2010: Người bị tẩy chay, kẻ biến mất khỏi showbiz
-
Printer | Máy in | Mua máy in | HP M404DN (W1A53A)
-
5 cách tra cứu, tìm tên và địa chỉ qua số điện thoại nhanh chóng
-
Công Cụ SEO Buzzsumo Là Gì? Cách Mua Tài Khoản Buzzsumo Giá Rẻ • AEDIGI
-
Cách giới hạn băng thông wifi trên router Tplink Totolink Tenda
-
Sự Thật Kinh Sợ Về Chiếc Vòng Ximen
-
Nên sử dụng bản Windows 10 nào? Home/Pro/Enter hay Edu
-
"Kích hoạt nhanh tay – Mê say nhận quà" cùng ứng dụng Agribank E-Mobile Banking
-
Cách gõ tiếng Việt trong ProShow Producer – Download.vn