Cách bật hoặc tắt chế độ Sleep trong Windows 10 – QuanTriMang.com
Chế độ Sleep hay trạng thái ngủ là trạng thái năng lượng thấp có sẵn trong hệ điều hành Windows, bao gồm cả Windows 10. Chế độ Sleep tiêu thụ ít năng lượng này rất hữu ích, đặc biệt cho người dùng laptop và máy tính bảng, vì nó giúp kéo dài thời lượng pin.
Chế độ Sleep trong Windows 10 là gì?
Không giống như Hibernation, khi một thiết bị được đặt ở chế độ Sleep, nó sẽ tiêu thụ một lượng điện năng rất nhỏ, nhưng bạn có thể tiếp tục công việc của mình rất nhanh (gần như ngay lập tức) bằng cách nhấn bất kỳ phím nào trên bàn phím, di chuyển chuột, bàn di chuột hoặc nhấn nút nguồn.
- Sleep và Hibernate khác biệt ra sao và khi nào thì nên dùng?
Vì trạng thái Sleep tiêu thụ một lượng nhỏ năng lượng nên trên một thiết bị sử dụng pin, nên nếu mức pin giảm xuống dưới mức giới hạn, Windows sẽ tự động đặt thiết bị vào chế độ Hibernation (nếu được bật) để tránh mất dữ liệu.
Với các cài đặt mặc định, PC của bạn có thể chuyển sang chế độ Sleep sau 15 (khi sử dụng pin) hoặc 30 phút (khi được cắm sạc) không hoạt động.
Tuy nhiên, vấn đề đặt ra ở đây đó là chế độ Sleep để ở thiết lập mặc định nên nó sẽ tự động đưa máy vào trạng thái Sleep sau một khoảng thời gian không dùng máy. Vì thế, sẽ có rất nhiều trường hợp bạn đang tải dữ liệu, máy sẽ tự động vào trạng thái Sleep và buộc phải resume để download lại.
Ví dụ, PC chạy Windows 10 của bạn có thể chuyển sang chế độ Sleep khi file đang được tải xuống qua trình duyệt web, buộc bạn phải bắt đầu tải lại toàn bộ quá trình từ đầu, nếu máy chủ từ nơi bạn đang tải file xuống không cung cấp hỗ trợ tiếp tục.
Bài viết dưới đây sẽ giúp bạn có thể tùy chỉnh lại thời gian cho chế độ Sleep, hoặc có thể vô hiệu hóa chế độ Sleep Windows 10 nếu cần thiết.
Cách bật hoặc tắt chế độ Sleep trong Windows 10
Cách 1: Bật/ tắt chế độ Sleep trong Windows Settings
Bước 1: Trước hết, chúng ta sẽ mở giao diện cửa sổ Windows Settings bằng cách nhấn chọn Start menu rồi nhấn tiếp vào biểu tượng răng cưa.
Hoặc bạn có thể sử dụng tổ hợp phím Windows+I.

Bước 2: Trong giao diện Windows Settings, tiếp tục nhấn vào System để thiết lập các cài đặt trên hệ thống.

Bước 3: Chuyển sang giao diện mới, trong danh sách bên trái bạn nhấp chọn thiết lập Power & Sleep.

Bước 4: Chuyển sang giao diện bên phải mục Sleep sẽ có các lựa chọn để thiết lập cho chế độ này, bao gồm:
- On battery power, PC goes to sleep after: khi sử dụng pin, máy tính sẽ tự động chuyển sang chế độ Sleep sau một khoảng thời gian 15 phút.
- When plugged in, PC goes to sleep after: khi cắm nguồn điện, máy tính sẽ tự động chuyển sang chế độ Sleep sau khoảng 30 phút.
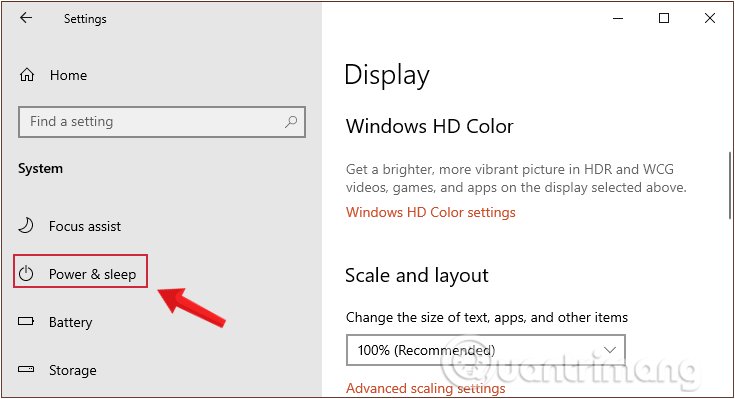
Trong trường hợp bạn muốn tắt chế độ Sleep chỉ cần chuyển sang chế độ Never là được.
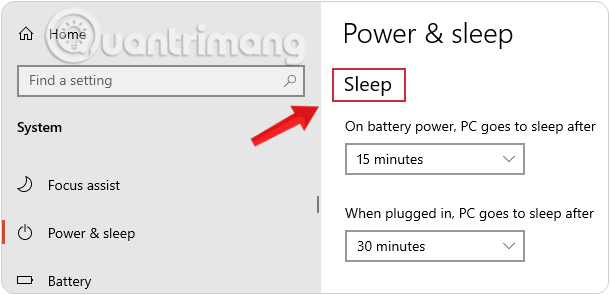
Hoặc nếu muốn thay đổi thời gian đưa máy vào trạng thái Sleep, chúng ta chỉ cần chọn lựa khoảng thời gian mà danh sách cung cấp.
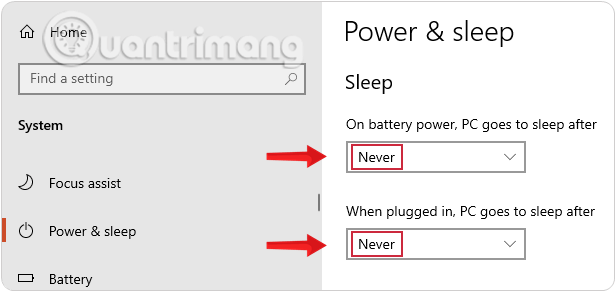
Lưu ý: Nếu đang sử dụng PC thì bạn sẽ chỉ thấy tùy chọn với chế độ đang cắm nguồn điện (Plugged in). Còn nếu dùng laptop thì máy tính mới hiện đầy đủ cả hai chế độ như friend.com.vn đang hướng dẫn. Bạn nên chọn thời gian ngắn hơn khi sử dụng pin và thời gian dài hơn khi sử dụng nguồn điện.
Cách 2: Tùy chỉnh chế độ Sleep trong Power Options
Bước 1: Vẫn trong giao diện bên phải phần Power & Sleep, bạn kéo xuống mục Related Setting chọn Additional Power Settings như hình dưới đây.
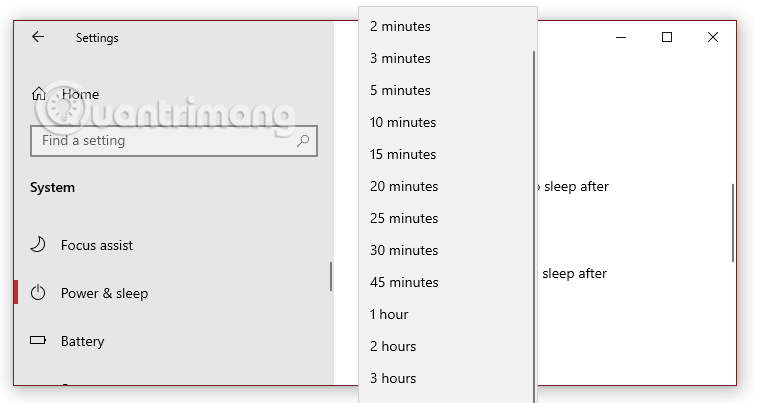
Hoặc cách khác là bạn có thể mở Power Options rất dễ dàng từ Control Panel.
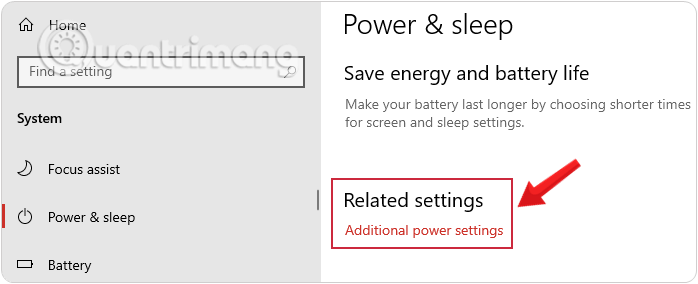
Bước 2: Trong giao diện Power Options được mở ra, click chuột vào thiết lập Change when the computer sleeps ở danh sách bên trái giao diện.
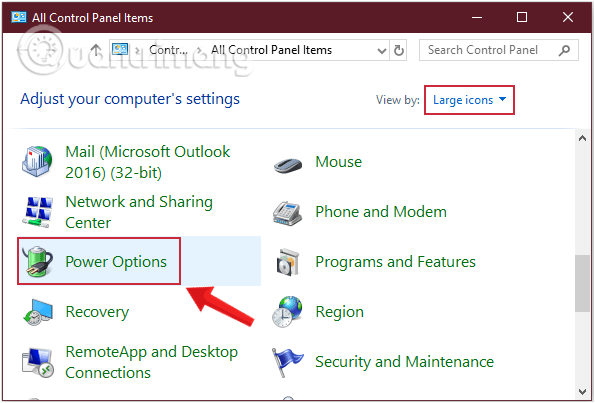
Bước 3: Tại giao diện Edit plan settings, trong mục Put the computer to sleep đã được thiết lập ở chế độ mặc định Never tại 2 cột On battery (Khi dùng pin) và Plugged in (Khi cắm sạc).
Để điều chỉnh khoảng thời gian cho máy tính Windows chuyển sang chế độ Sleep, bạn click vào biểu tượng mũi tên, rồi chọn thời gian trong danh sách cung cấp.
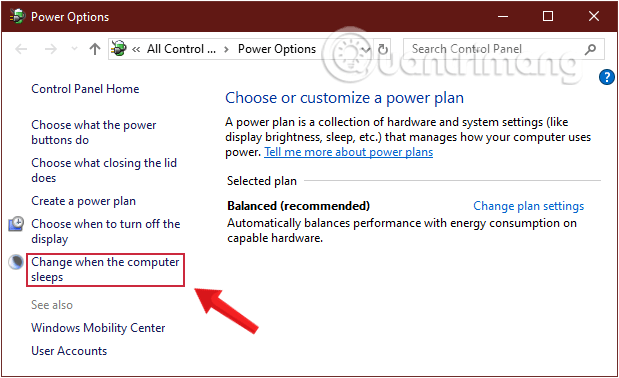
Bước 4: Thao tác cuối cùng đó là nhấn nút Save changes để lưu lại mọi thay đổi mới cho chế độ Sleep Windows 10.
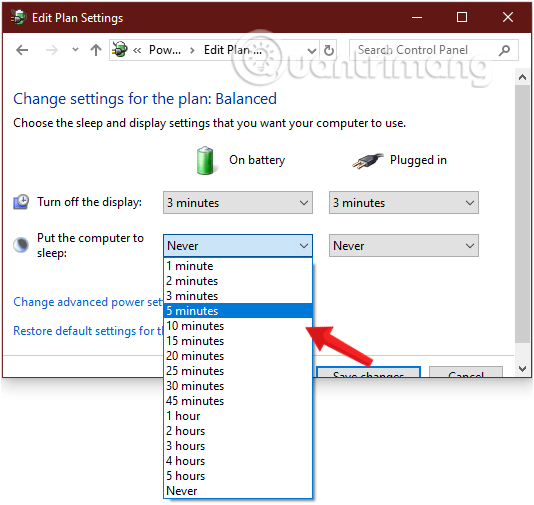
Cách 3: Dùng shortcut
Sử dụng shortcut menu Power User
Shortcut đưa máy tính vào trạng thái Sleep đáng tin cậy nhất trong Windows 10 không phải là một phím tắt thực sự, thay vào đó, nó là một chuỗi phím nhanh. Tuy nhiên, vì shortcut này hoạt động mà không cần bất kỳ thiết lập nào và sử dụng được trong mọi ứng dụng, nên đây là phương pháp tốt nhất trong hầu hết các trường hợp.
Nhấn Win+X để mở menu Power User. Nhấn U rồi sử dụng phím S để đưa máy vào trạng thái Sleep hoặc H để đưa máy vào trạng thái ngủ đông.
Phím tắt chế độ Sleep Alt+F4
Như bạn có thể đã biết, nhấn Alt+F4 sẽ đóng cửa sổ hiện tại, giống như nhấp vào X ở góc trên bên phải. Tuy nhiên, nếu bạn không có cửa sổ hiện được chọn, bạn có thể sử dụng Alt+F4 làm phím tắt cho chế độ Sleep trong Windows 10.
Hãy nhấn Win+D để hiển thị desktop. Từ đó, nhấn Alt+F4 và bạn sẽ mở hộp thoại Shut Down Windows.
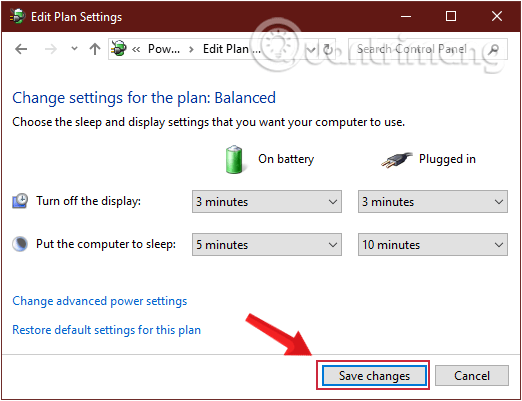
Tùy thuộc vào hệ thống, bạn có thể sẽ thấy Shut down hoặc Sleep trong hộp drop-down theo mặc định. Nếu bạn hài lòng với điều này, chỉ cần nhấn Enter để xác nhận lựa chọn. Mặt khác, sử dụng các phím mũi tên để chuyển sang các tùy chọn khác, sau đó nhấn Enter khi bạn đã sẵn sàng.
Tạo shortcut riêng
Mặc dù có một shortcut Sleep tích hợp sẵn cho Windows 10, nhưng bạn có thể tạo phím tắt của riêng mình khá dễ dàng.
Tạo một shortcut mới
Để thực hiện việc này, hãy bắt đầu bằng cách nhấp chuột phải vào một vị trí trống trên màn hình và chọn New > Shortcut.
Để tạo shortcut Sleep, nhập:
friend.com.vn friend.com.vn,SetSuspendState 0,1,0
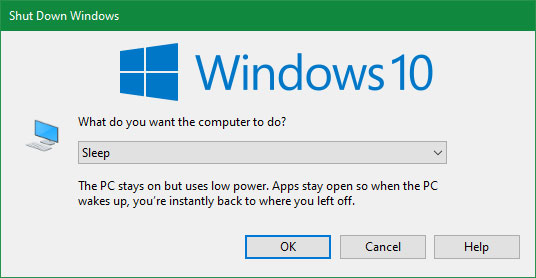
Thật không may, có một cảnh báo nhỏ với các shortcut Sleep. Nếu bạn đã bật chế độ ngủ đông trên máy tính, lệnh này sẽ khiến máy tính ngủ thay vì ngủ đông.
Sau khi bạn nhập lệnh, bấm Next, đặt tên cho shortcut và bấm Finish.
Gán một phím tắt cho lệnh
Bây giờ, bạn đã có một shortcut đến tùy chọn bạn muốn, bạn chỉ cần gán cho nó một tổ hợp phím. Để thực hiện việc này, bấm chuột phải vào shortcut mới trên desktop và chọn Properties. Chọn tab Shortcut ở trên cùng và trong Shortcut key, nhập tổ hợp phím mà bạn thích.
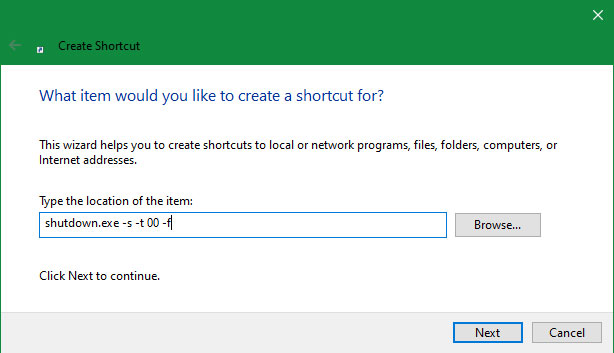
Bạn nên chọn tổ hợp phím mà các chương trình khác chưa sử dụng. Ngoài ra, hãy đảm bảo rằng tổ hợp phím tắt mà bạn thiết lập không dễ bị vô tình chạm phải, vì bạn sẽ không muốn hệ thống của mình đột ngột bị tắt khi đang làm việc.
Khi thực hiện xong, bấm OK và phím tắt sẽ được kích hoạt. Nếu sau đó bạn đổi ý, chỉ cần xóa file shortcut là được.
Việc điều chỉnh chế độ Sleep Windows 10 giúp máy tính có thể tiết kiệm năng lượng sử dụng pin, khi máy tính vẫn đang làm việc nhưng chúng ta không ngồi trước màn hình. Bên cạnh đó, người dùng cũng có thể vô hiệu hóa chế độ Sleep Windows 10 nếu muốn.
Chúc các bạn thực hiện thành công!
Xem thêm:
- Tùy chọn Sleep bị thiếu trên Menu Power Windows 10/8/7, đây là cách khôi phục
- Hướng dẫn 4 cách điều chỉnh độ sáng màn hình Windows 10
- Cách ẩn file, hiện file ẩn, xem thư mục ẩn và đuôi file trên Windows 7/8/10?
- Share CrocoBlock key trọn đời Download Crocoblock Free
- Cung cấp tài khoản nghe nhạc đỉnh cao Tidal Hifi – chất lượng âm thanh Master cho anh em mê nhạc.
- Mã Lỗi Máy Giặt Panasonic Nội Địa – H02, U11, U12, U14, Ha0
- Cách gỡ cài đặt, xóa hẳn Zalo trên máy tính nhanh chóng, đơn giản – friend.com.vn
- Khắc phục lỗi không đăng nhập được vào App Store
- Nhượng quyền trà sữa Ding Tea giá là bao nhiêu? Có nên đầu tư Ding Tea
- TOP 15 phim hay trên Netflix không xem cực phí 2022 | VinID
Bài viết cùng chủ đề:
-
Sao kê tài khoản ngân hàng ACB-những điều cần biết
-
Cách khắc phục lỗi Voz không vào được bạn không nên bỏ qua
-
Acer Iconia B1-723 – Chính hãng | Thegioididong.com
-
Tắt mở màn hình iPhone cực nhanh, không cần phím cứng – Fptshop.com.vn
-
Cách rút gọn link Youtube
-
[SỰ THẬT] Review bột cần tây mật ong Motree có tốt không?
-
Chèn nhạc trong Proshow Producer, thêm nhạc vào video
-
Cách chuyển font chữ Vni-Times sang Times New Roman
-
Hack Stick War Legacy Full Vàng Kim Cương Tiền ❤️ 2021
-
Du lịch Thái Lan nên đi tour hay đi tự túc? – BestPrice
-
Cách reset Wifi FPT, đặt lại modem wifi mạng FPT
-
Top 4 smartphone chạy chip Snapdragon 820 giá rẻ đáng mua – Tin công nghệ mới nhất – Đánh giá – Tư vấn thiết bị di động
-
9 cách tra số điện thoại của người khác nhanh chóng, đơn giản – Thegioididong.com
-
Top 30 bộ phim Hàn có rating cao nhất mọi thời đại – Chọn Thương Hiệu
-
Top 9 game về chiến tranh Việt Nam bạn nên trải nghiệm ngay
-
EXP là gì? Ý nghĩa EXP trong game và các lĩnh vực khác