Cách bật Ảo hóa (VT) trên Windows 7 thông qua BIOS cho BlueStacks 5 – Hỗ Trợ
Bài viết này giúp gì cho bạn?
Bài viết này sẽ hướng dẫn bạn cách bật Ảo hóa thông qua BIOS trong Windows 7, dựa trên thương hiệu hoặc nhà sản xuất PC của bạn.
Bạn cũng có thể làm theo các bước được mô tả trong bài viết này nếu bạn không thể tìm thấy cài đặt UEFI trong khi cố gắng bật Ảo hóa trong Windows 10, 8.1 hoặc 8.
Nhấp vào đây để tham khảo phần Câu hỏi thường gặp được đưa ra ở cuối bài viết này
Cách bật Ảo hóa trên:
- Dell Laptops
- HP Laptops
- Asus Laptops
- Acer Laptops
- Lenovo Laptops
Làm cách nào để bật tính năng Ảo hóa trên Máy tính xách tay Dell?
1. Khởi động lại PC của bạn.
2. Tại màn hình khởi động, nhấn liên tục vào phím ESC.
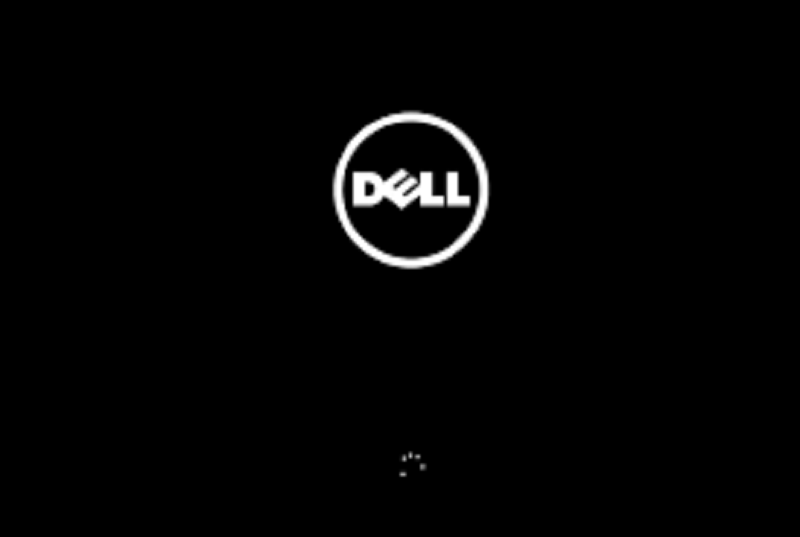
3. Khi màn hình mới xuất hiện, nhấn phím F10 để vào thiết lập BIOS.

4. Sử dụng các phím mũi tên, điều hướng đến tab Nâng cao và nhấn phím Enter. Bây giờ, từ menu, chọn Virtualization và nhấn Enter.
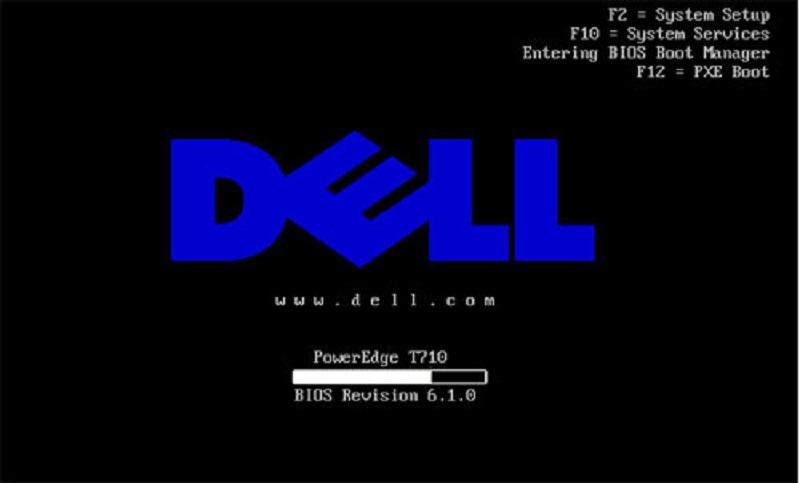
5. Chọn Bật và nhấn Enter để lưu các thay đổi. Cuối cùng, khởi động lại hệ thống của bạn.
LƯU Ý: Trong trường hợp kiểu máy của bạn không có các cài đặt này, vui lòng kiểm tra trang chủ chính thức của Dell để biết thêm thông tin.
Làm cách nào để bật tính năng Ảo hóa trên Máy tính xách tay HP?
1. Khởi động lại PC của bạn.
2. Tại thời điểm khởi động, nhấn phím F2 để vào BIOS.
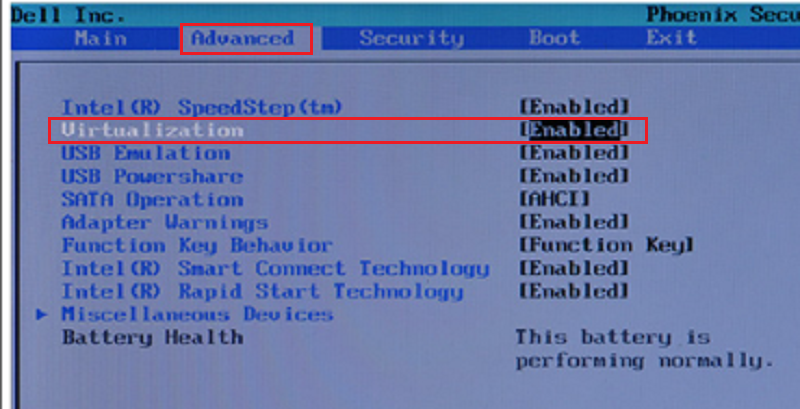
3. Nhấn phím mũi tên phải và di chuyển đến tab Cấu hình Hệ thống. Tại đây, chọn Công nghệ ảo hóa và nhấn Enter.

4. Chọn Bật và khởi động lại PC của bạn.
LƯU Ý: Trong trường hợp kiểu máy của bạn không có các cài đặt này, vui lòng kiểm tra trang chủ chính thức của HP để biết thêm thông tin.
Làm cách nào để bật tính năng Ảo hóa trên Máy tính xách tay Asus?
1. Khởi động lại PC của bạn.
2. Tại thời điểm khởi động, nhấn phím F2 để vào BIOS.
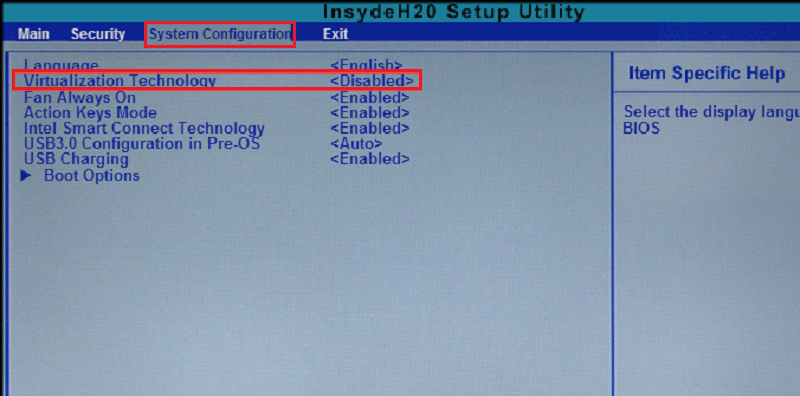
3. Sử dụng các phím mũi tên, điều hướng đến tab Nâng cao và nhấn phím Enter. Bây giờ, từ menu, chọn Công nghệ ảo hóa Intel và nhấn Enter.
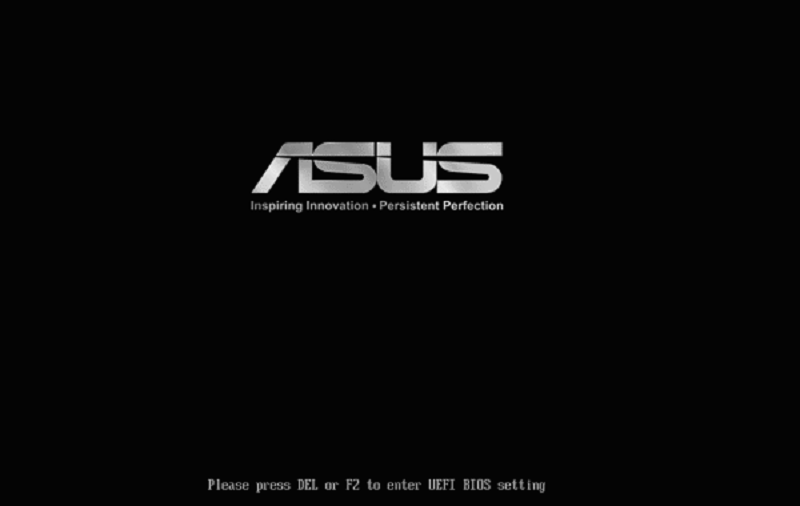
4. Chọn Đã bật và nhấn Enter để lưu các thay đổi. Khởi động lại hệ thống của bạn.
LƯU Ý: Trong trường hợp kiểu máy của bạn không có các cài đặt này, vui lòng kiểm tra trang chính thức của Asus để biết thêm thông tin.
.
Làm cách nào để kích hoạt tính năng Ảo hóa trên Máy tính xách tay Acer?
1. Khởi động lại PC của bạn.
2. Tại thời điểm khởi động, nhấn phím F2 để vào BIOS.
LƯU Ý: Một số máy tính xách tay Acer có thể yêu cầu nhấn phím F1 hoặc F12 thay vì phím F2.
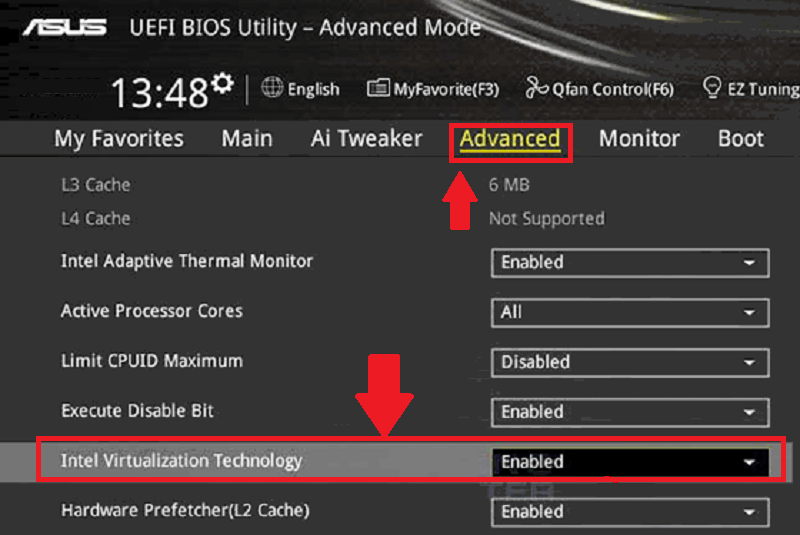
3. Nhấn phím mũi tên phải đến tab Cấu hình Hệ thống. Chọn Công nghệ ảo hóa và sau đó nhấn phím Enter.
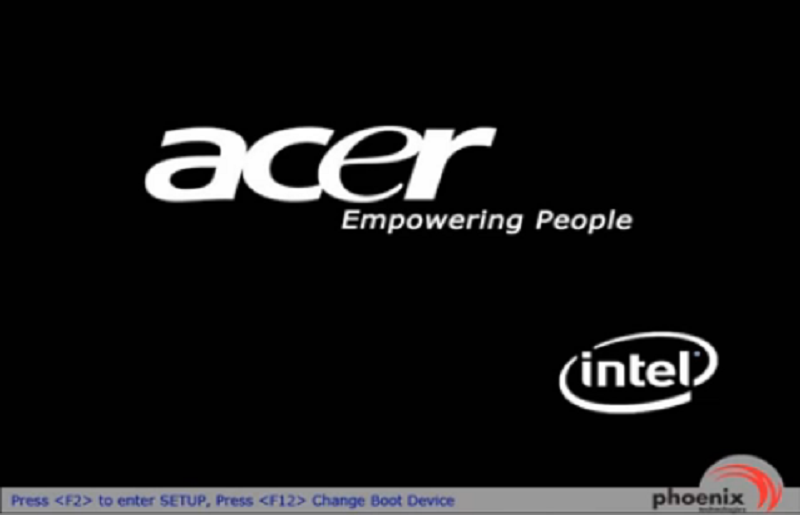 4. Chọn Đã bật và nhấn phím Enter.
4. Chọn Đã bật và nhấn phím Enter.
5. Nhấn phím F10 và chọn Có. Nhấn phím Enter để lưu các thay đổi và khởi động lại Windows.
LƯU Ý: Trong trường hợp kiểu máy của bạn không có các cài đặt này, vui lòng kiểm tra trang chính thức của Acer để biết thêm thông tin.
Làm cách nào để bật tính năng Ảo hóa trên Máy tính xách tay Lenovo?
1. Khởi động lại PC của bạn.
2. Tại thời điểm khởi động, nhấn phím F1 hoặc F2.
3. Sau khi màn hình mới xuất hiện, nhấn phím F12 để vào BIOS
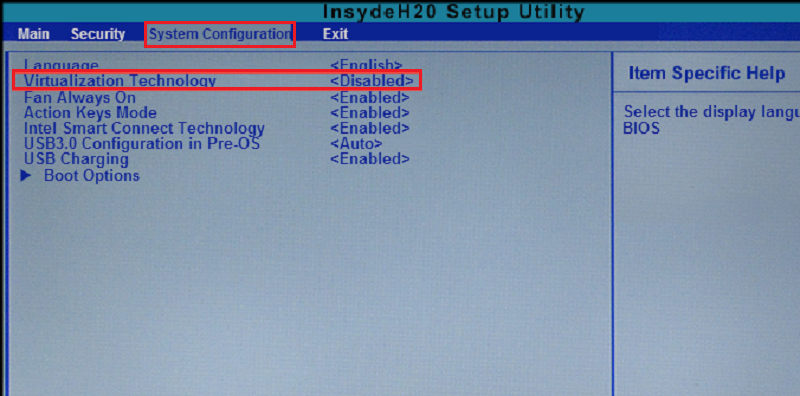
4. Điều hướng đến tab Bảo mật, sau đó nhấn phím Enter trên Ảo hóa.
 5. Chọn Công nghệ ảo hóa Intel (R) và nhấn Enter. Tại đây, chọn Enabled và nhấn Enter.
5. Chọn Công nghệ ảo hóa Intel (R) và nhấn Enter. Tại đây, chọn Enabled và nhấn Enter.
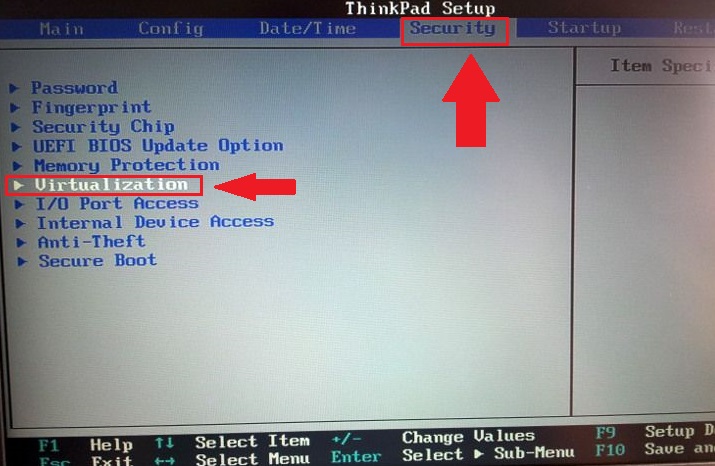
6. Nhấn phím F10 và chọn Có. Nhấn phím Enter để lưu các thay đổi và khởi động lại Windows.
LƯU Ý: Trong trường hợp kiểu máy của bạn không có các cài đặt này, vui lòng kiểm tra trang chính thức của Lenovo để biết thêm thông tin.
Có một số câu hỏi?
Q. Tôi không thấy nhà sản xuất PC của mình trong danh sách này. Tôi nên làm gì?
A. Vui lòng kiểm tra trang web chính thức của nhà sản xuất PC của bạn hoặc trung tâm trợ giúp của họ.
Q. Tôi có thể sử dụng BlueStacks mà không cần bật ảo hóa không?
A: BlueStacks có thể chạy với tính năng ảo hóa bị vô hiệu hóa nhưng chúng tôi thực sự khuyên bạn nên bật ảo hóa để sử dụng BlueStacks một cách suôn sẻ. Không làm như vậy có thể gây ra hành vi không mong muốn của phần mềm và các dịch vụ của nó
Q. Máy tính của tôi được liệt kê trong bài viết này nhưng cài đặt BIOS trông khác. Làm thế nào để tiến hành?
A: Nếu cài đặt BIOS của bạn trông khác với cài đặt được hiển thị trong bài viết này, vui lòng tham khảo trang web chính thức của nhà sản xuất máy tính của bạn để được hỗ trợ.
Q. Tôi không thể đăng nhập vào tài khoản Google của mình. Nó có liên quan đến tính năng ảo hóa bị vô hiệu hóa trên PC của tôi không?
A: Bật ảo hóa là điều quan trọng để chạy BlueStacks một cách trơn tru. Việc vô hiệu hóa nó có thể gây ra các vấn đề như sự cố đăng nhập, sự cố, độ trễ và hơn thế nữa. Chúng tôi khuyên bạn nên bật ảo hóa để có trải nghiệm tốt hơn.
Cảm ơn bạn đã chọn BlueStacks. Chúng tôi hy vọng bạn thích sử dụng phần mềm này. Nếu bạn có bất kỳ câu hỏi nào khác, vui lòng liên hệ với chúng tôi theo địa chỉ [email protected]. Chúc bạn chơi game vui vẻ!
- Share CrocoBlock key trọn đời Download Crocoblock Free
- Cung cấp tài khoản nghe nhạc đỉnh cao Tidal Hifi – chất lượng âm thanh Master cho anh em mê nhạc.
- Hướng dẫn thanh toán ứng dụng App Store bằng ví MoMo không cần thẻ Thủ thuật
- BÁN EMAIL TÊN MIỀN DOANH NGHIỆP: MAIL OFFICE 365 A1 – 10.000 MAIL.
- Soạn thảo văn bản trên Android, sử dụng Word trên điện thoại android
- Cách tắt đồng bộ danh bạ, Gmail, Messenger,. trên điện thoại Android – friend.com.vn
- Cách lấy lại video đã xoá trên iPhone, iPad vĩnh viễn
Bài viết cùng chủ đề:
-
Hỏi đáp: ăn chay ăn trứng gà công nghiệp có được không
-
Sửa lỗi mã hóa ký tự bị hỏng, bị lỗi trên Word 2019, 2016, 2013, 2010
-
10 Chuyện Tâm linh có thật – Nơi thế giới vô hình huyền bí
-
100+ Hình nền, ảnh Anime nữ cute girl, dễ thương máy tính, điện thoại
-
Hướng dẫn xử lý lỗi iphone 6 plus không nhận vân tay
-
Perfect Money là gì? Hướng dẫn sử dụng PM mới nhất 05/10/2021
-
Làm Sim Sinh Viên,Chuyển đổi gói cước Viettel,Vinaphone,Mobile tại simredep.vn
-
Bí quyết bắt Pokemon không cần di chuyển
-
Những phim có cảnh sex trần trụi bị cấm phát hành trên thế giới
-
Mạch đếm sản phẩm dùng cảm biến hồng ngoại – Học Điện Tử
-
6 Mẹo dân gian chữa rướn ở trẻ sơ sinh khi ngủ tự nhiên an toàn
-
Sao kê tài khoản ngân hàng ACB-những điều cần biết
-
Acer Iconia B1-723 – Chính hãng | Thegioididong.com
-
Cách khắc phục lỗi Voz không vào được bạn không nên bỏ qua
-
Tắt mở màn hình iPhone cực nhanh, không cần phím cứng – Fptshop.com.vn
-
[SỰ THẬT] Review bột cần tây mật ong Motree có tốt không?















