Bật Cortana, kích hoạt trợ lý ảo trên Windows 10 nhanh chóng và an toà
Cortana là một trong những tính năng được kỳ vọng tạo nên sự mới mẻ cho người dùng khi họ quyết định nâng cấp Windows 10, tuy nhiên không phải ai cũng biết bật Cortana để sử dụng. Bài viết này friend.com.vn hướng dẫn bạn cách bật Cortana, kích hoạt trợ lý ảo trên Windows 10 nhanh chóng và an toàn.
Bài viết liên quan
- Thiết lập tìm kiếm an toàn “Safe Search” trên Cortana Windows 10
- Toàn tập về sử dụng Cortana trên Windows 10
- Bật phím tắt Cortana nghe lệnh giọng nói trên Windows 10
- Cách sử dụng Cortana, trợ lý ảo trên Windows 10
- Windows 10 hỗ trợ bổ sung cho trợ lý ảo AI như Alexa
Chỉ một ngày sau khi ra mắt Windows 10 đã có 14 triệu lượt cài đặt trên toàn thế giới, đây có thể coi là một trong những thành công bước đầu của Microsoft trong ước vọng đạt ngưỡng 2 tỷ người dùng. Sau khi cài Windows 10 người dùng chưa được kích hoạt tính năng Cortana hay còn gọi là trợ lý ảo. Chính vì vậy nếu muốn sử dụng nó bạn làm theo hướng dẫn dưới đây.
Bật Cortana, hướng dẫn kích hoạt trợ lý ảo trên Windows 10
Windows 10 có thể được nâng cấp trực tiếp từ các hệ điều hành thấp hơn trước đó như Windows 7, Windows 8; 8.1; khi nâng cấp Windows 10 thành công người dùng đã có thể sử dụng Cortana – trợ lý ảo Windows 10 sau đây là cách bật nó, xin mời các bạn theo dõi cách thực hiện.
Bước 1: Vào Settings trên Windows 10
Nhấn Start Menu >Settings
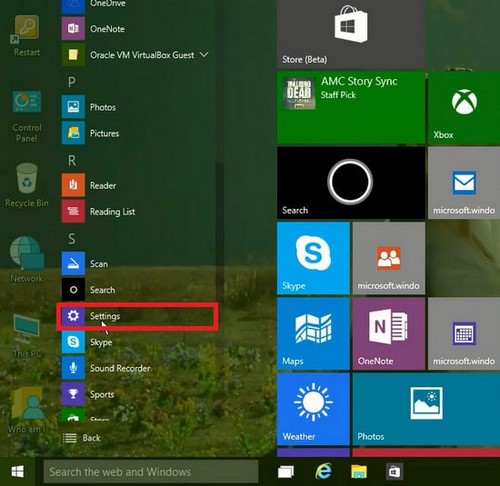
Bật Cortana, kích hoạt trợ lý ảo trên Windows 10 nhanh chóng và an toàn
Bước 2: Mở Time & language
Từ Settings bạn chọn Time & language
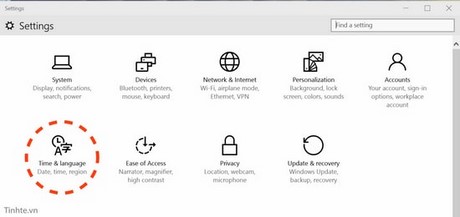 Kích hoạt trợ lý ảo trên Windows 10 nhanh chóng và an toàn
Kích hoạt trợ lý ảo trên Windows 10 nhanh chóng và an toàn
Bước 3: Tìm thẻ Region & language
Mục Region & language cho phép bạn thay đổi Ngôn ngữ của máy.- Trong phần Languages (Ngôn ngữ) các bạn chọn Tiếng Anh – English (United States) làm ngôn ngữ mặc định (Set as default)

Chú ýMột số trường hợp không tìm thấy English (United States) trong mục Languages khi đó bạn có thể thêm nó bằng cách chọn “Add a language” rồi tìm tới “English” để thêm. Tuy nhiên trường hợp này khá hiếm gặp, ta qua bước 4…
Bước 4: Truy nhập Search Box
Sau khi lựa chọn ngôn ngữ, tại thanh Taskbar ngoài màn hình bạn chọn Search Box, tiếp tục chọn Settings ở cột bên trái, chuyển từ Off sang On để tiến hành bật Cortana.
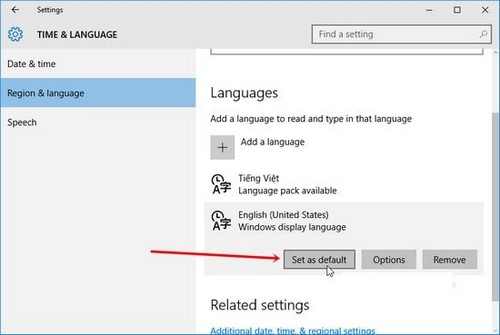
Chú ý:
Trên một số phiên bản Windows mới hơn, thanh Search the web and Windows đã không còn nữa, thay vào đó, biểu tượng Cortana sẽ xuất hiện riêng dưới dạng một biểu tượng hình vòng tròn và
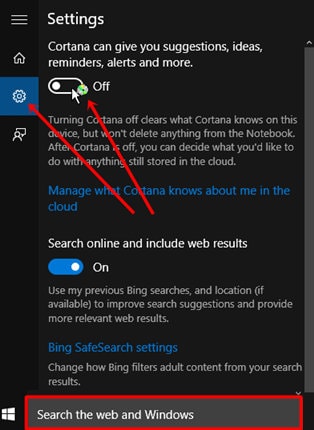
Thậm chí người dùng cũng có thể ẩn hiện Cortana trên thanh Taskbar bằng cách nhấp chuột phải lên Taskbar >Cortana > Hidden.
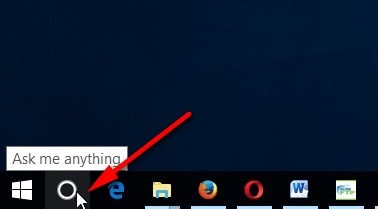
Để bật Cortana, bạn chỉ việc click vào biểu tượng hình vòng tròn, sau đó nhấn vào micro để Cortana lắng nghe câu lệnh của bạn.

Hoặc người dùng cũng có thể kích hoạt Cortana bằng cách nhấn tổ hợp phím Windows + S > click biểu tượng micro để Cortana nghe câu lệnh của bạn, tất nhiên bằng Tiếng Anh nhé.
Thông thường quá trình cài đặt Windows 10 thường đòi hỏi một khoảng thời gian nhất định, và dĩ nhiên nó cũng đòi hỏi bạn nắm bắt chính xác các bước thực hiện. Nếu quá trình này quá phức tạp khiến bạn phải đau đầu suy xét nghiên cứu tỉ mỉ bạn có thể lựa chọn Ghost nó thay vì cài đặt, quá trình ghost windows 10 diễn ra nhanh hơn, ít thao tác hơn so với cài đặt mới nó hoàn toàn, với cách ghost máy thì tính năng trợ lý ảo Cortana có thể đã được bật sẵn để bạn sử dụng.
- Share CrocoBlock key trọn đời Download Crocoblock Free
- Cung cấp tài khoản nghe nhạc đỉnh cao Tidal Hifi – chất lượng âm thanh Master cho anh em mê nhạc.
- LOẠT hình nền Anime Full HD sắc nét cho điện thoại, máy tính
- Tốt nghiệp kế toán nhưng muốn làm trái ngành có được không? | eHou
- Chia sẻ tài khoản ELSA Speak trọn đời free 2021
- Cách tải toàn bộ Playlist Video trên Youtube – QuanTriMang.com
- Affiliate Marketing là gì? có lừa đảo không? Ưu, nhược điểm của Affili
Bài viết cùng chủ đề:
-
Hỏi đáp: ăn chay ăn trứng gà công nghiệp có được không
-
Sửa lỗi mã hóa ký tự bị hỏng, bị lỗi trên Word 2019, 2016, 2013, 2010
-
10 Chuyện Tâm linh có thật – Nơi thế giới vô hình huyền bí
-
100+ Hình nền, ảnh Anime nữ cute girl, dễ thương máy tính, điện thoại
-
Hướng dẫn xử lý lỗi iphone 6 plus không nhận vân tay
-
Perfect Money là gì? Hướng dẫn sử dụng PM mới nhất 05/10/2021
-
Làm Sim Sinh Viên,Chuyển đổi gói cước Viettel,Vinaphone,Mobile tại simredep.vn
-
Bí quyết bắt Pokemon không cần di chuyển
-
Những phim có cảnh sex trần trụi bị cấm phát hành trên thế giới
-
Mạch đếm sản phẩm dùng cảm biến hồng ngoại – Học Điện Tử
-
6 Mẹo dân gian chữa rướn ở trẻ sơ sinh khi ngủ tự nhiên an toàn
-
Sao kê tài khoản ngân hàng ACB-những điều cần biết
-
Acer Iconia B1-723 – Chính hãng | Thegioididong.com
-
Cách khắc phục lỗi Voz không vào được bạn không nên bỏ qua
-
Tắt mở màn hình iPhone cực nhanh, không cần phím cứng – Fptshop.com.vn
-
[SỰ THẬT] Review bột cần tây mật ong Motree có tốt không?















