Cách chuyển file PDF sang Autocad – Sang bản vẽ Autocad – friend.com.vn
PDF hiện nay là định dạng file văn bản rất phổ biến và được nhiều người sử dụng, bởi độ bảo mật cao và tương đối gọn nhẹ. Vì vậy xu hướng chuyển các dạng file sang PDF hay chuyển từ PDF sang các dạng file khác rất đơn giản. Chúng ta có thể chuyển từ PDF sang Word không lỗi font, chuyển từ Excel sang PDF dễ dàng, hay chuyển từ Autocad sang PDF.
Với Autocad, nếu người dùng có file thiết kế ở định dạng PDF thì cũng có thể chuyển về định dạng file Autocad để chỉnh sửa lại nội dung. Bài viết dưới đây sẽ hướng dẫn bạn đọc cách chuyển file PDF sang file Autocad.
- Tổng hợp tất cả các lệnh AutoCAD cơ bản nhất
- Hướng dẫn cách sao chép biểu đồ từ Excel sang Word
- Cách chuyển file Excel sang PDF trực tuyến bằng Google Drive
Hướng dẫn convert PDF sang Autocad
- 1. Chuyển PDF sang file Cad online
- 1. Trang web CadSoftTool
- 2. Autodwg convert PDF sang Autocad
- 3. Công cụ Zamzar convert file PDF
- 4. Chuyển PDF sang cad trên Cometdocs
- 2. Cách dùng Any PDF to DWG Converter
1. Chuyển PDF sang file Cad online
1. Trang web CadSoftTool
- https://cadsofttools.com/pdf-to-dwg-online/
Công cụ này sẽ chuyển từ file PDF sang Autocad nhanh chóng, các nội dung và chi tiết của bản vẽ sẽ được giữ nguyên.
Bước 1:
Người dùng truy cập vào link bên trên rồi nhấn vào nút Chọn tệp để tải file PDF bản vẽ lên. Dung lượng file sẽ không quá 3MB. Người dùng có 2 lần chuyển đổi miễn phí trong 1 ngày.
Tiếp đến người dùng nhập địa chỉ email bên dưới để trang web gửi link tải file sau khi đã chuyển đổi thành công. Nhấn nút Convert bên dưới để chuyển đổi.

Khi được thông báo như hình dưới đây nghĩa là quá trình chuyển đổi thành công. Bạn truy cập vào địa chỉ email để nhận link tải file.
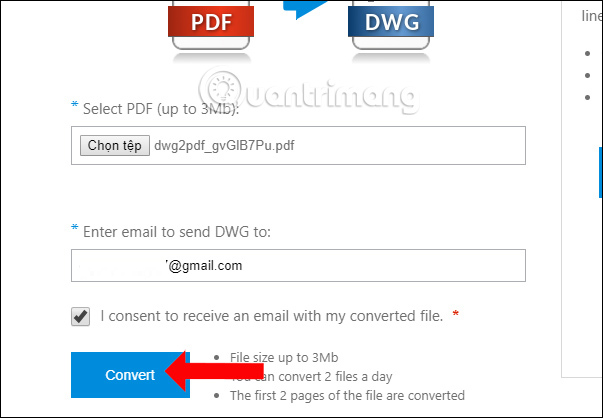
Bước 2:
Tại nội dung email chúng ta sẽ nhìn thấy 2 link, trong đó link DWG chính là link tải file Autocad đã được chuyển đổi. Các bạn nhấp chuột vào link đó để tải về máy tính.
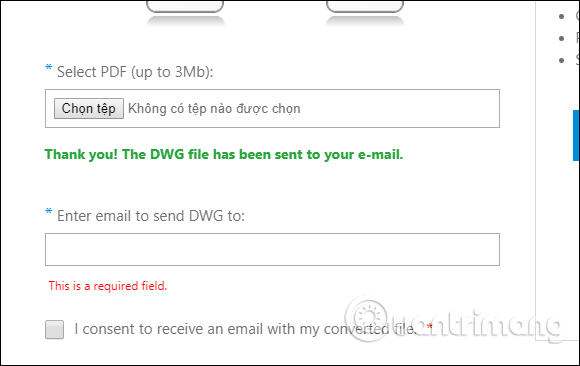
Bước 3:
File được tải xuống dưới định dạng file zip. Sử dụng các công cụ giải nén file để giải nén tập tin.
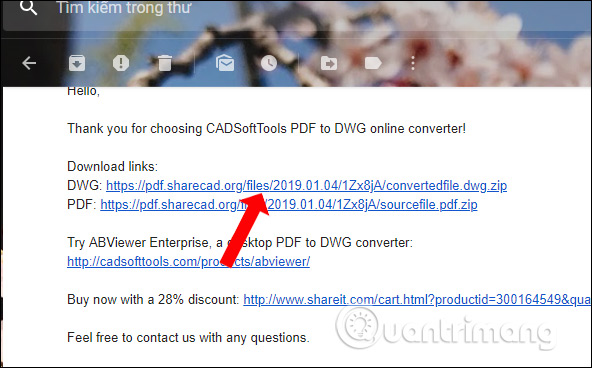
Cuối cùng bạn sử dụng các phần mềm đọc bản vẽ Autocad trên máy tính để đọc file DWG.
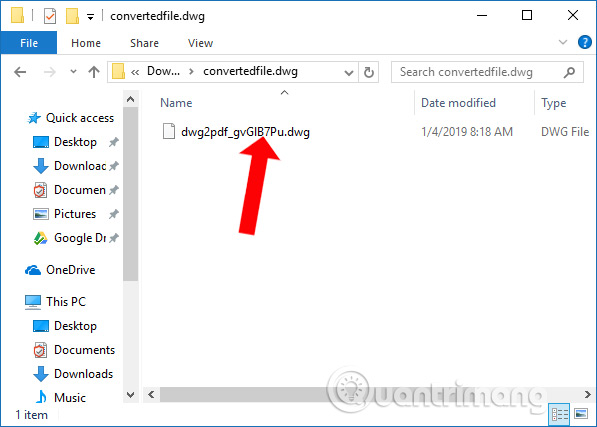
2. Autodwg convert PDF sang Autocad
- https://dwg.autodwg.com/
Bước 1:
Người dùng truy cập vào link bên trên rồi nhấn nút Chọn tệp để tải file PDF lên. Dung lượng file không được quá 2MB. Tiếp đến lựa chọn phiên bản Autocad muốn chuyển đổi sang.
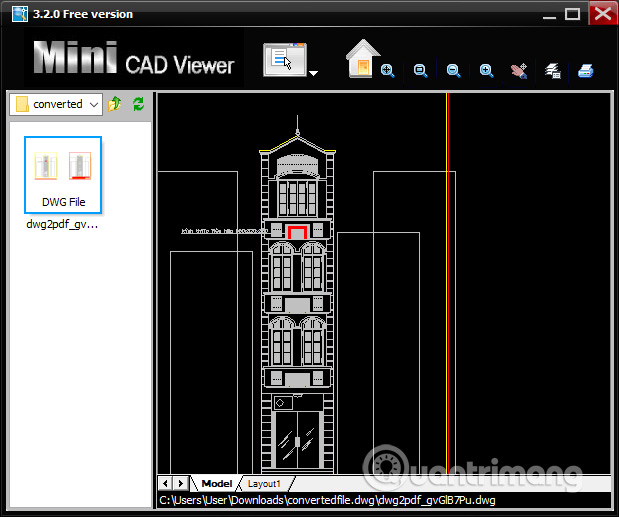
Bước 2:
Nhập mã bảo mật được cung cấp trong giao diện và nhấn nút Convert bên dưới để chuyển đổi.
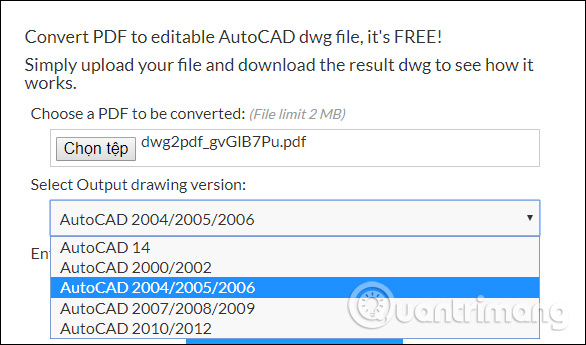
Cuối cùng bạn chỉ cần nhấn vào nút Download DWG để tải file bản vẽ xuống máy tính là xong.
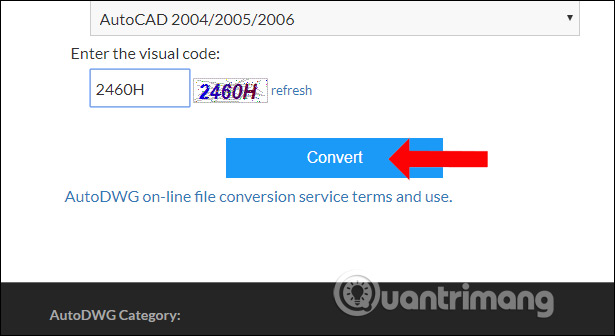
3. Công cụ Zamzar convert file PDF
- https://www.zamzar.com/convert/pdf-to-dwg/
Tại giao diện trang bạn cũng nhấn vào nút Choose để tải file PDF bản vẽ lên. Sau đó nhấn nút Convert để tiến hành chuyển đổi PDF sang Autocad.
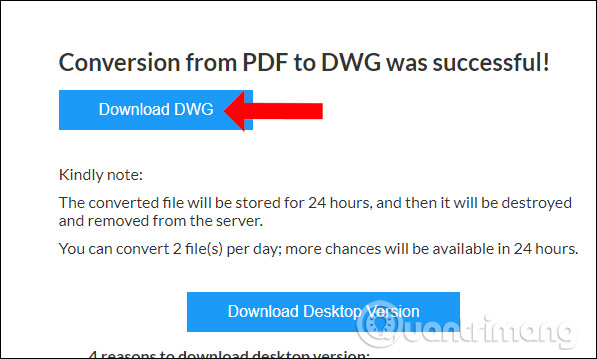
Kết quả bạn sẽ nhìn thấy link tải file DWG, nhấn nút Download để tải.
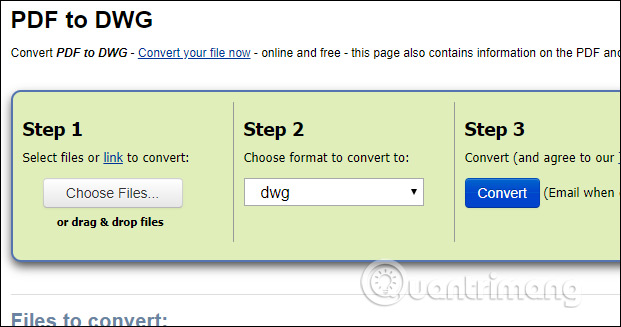
4. Chuyển PDF sang cad trên Cometdocs
- https://www.cometdocs.com/file/manager
Bước 1:
Tại giao diện chính của Cometdocs người dùng kéo thả file PDF hoặc nhấn nút Upload để tải file.
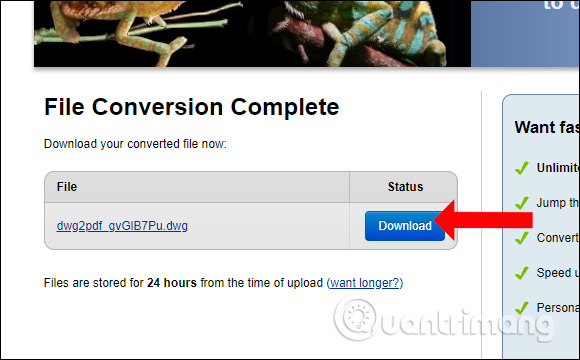
Bước 2:
Nhần vào cột Convert bên dưới rồi kéo file PDF vừa tải lên vào giao diện ô Convert. Hiển thị danh sách định dạng file chuyển đổi ở bên cạnh, nhấn vào to DWG (dwg).
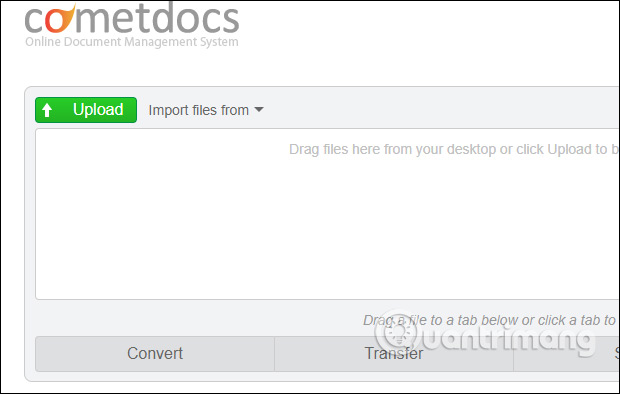
Tiếp đến người dùng cũng cần nhập địa chỉ email để nhận link tải file bản vẽ sau khi chuyển đổi. Nhấn vào nút Convert để hoàn thành.
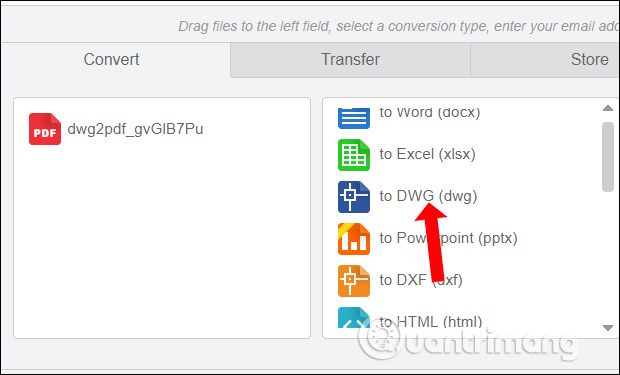
Bước 3:
Trong nội dung email chúng ta sẽ nhìn thấy link để tải file. Click vào link này và bạn sẽ được chuyển sang giao diện khác.
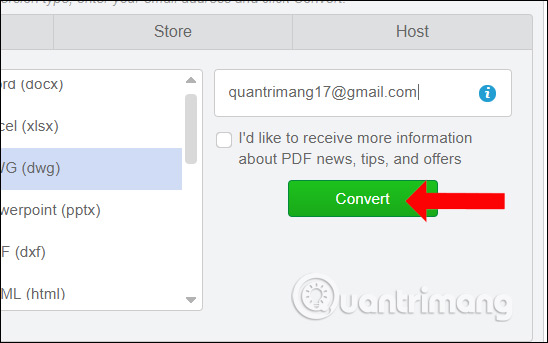
Tại đây chúng ta sẽ thấy file bản vẽ kèm dung lượng của file, nhấn nút Click here to download your file để tải. Link tải file sẽ có giới hạn trong vòng 24 tiếng.
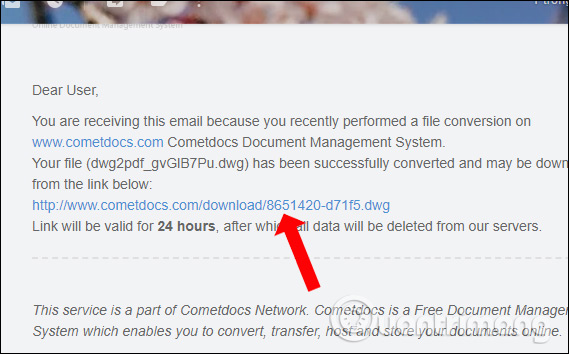
2. Cách dùng Any PDF to DWG Converter
Bước 1:
Người dùng nhấn vào link dưới đây để tải phần mềm Any PDF to DWG Converter xuống máy tính rồi tiến hành cài đặt.
- Tải Any PDF to DWG Converter
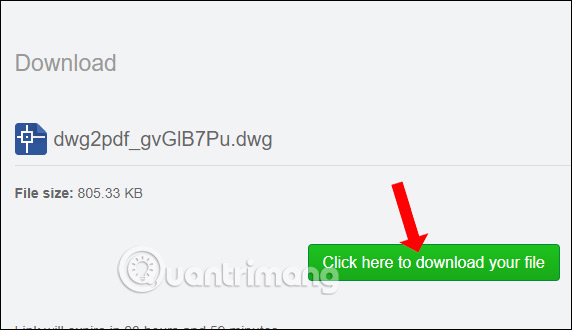
Bước 2:
Tại giao diện phần mềm người dùng nhấn vào Add PDF Files để chọn file PDF. Chúng ta có thể chuyển nhiều file cùng lúc, nhưng tối đa được 3 file với bản miễn phí.
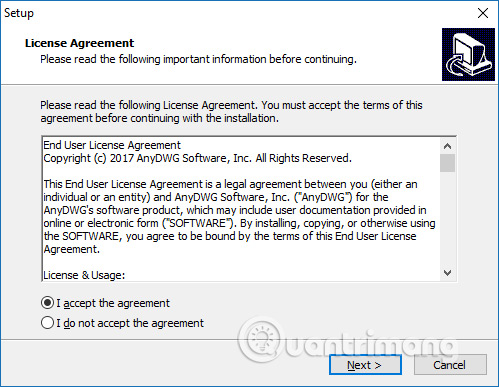
Bước 3:
Trong mục Options chúng ta sẽ tùy chọn định dạng đầu ra tại Output File Type với định dạng file DWG và DXF, Output Folder sẽ lựa chọn thư mục chứa file DWG đầu ra. Output File Version sẽ chọn phiên bản AutoCAD.
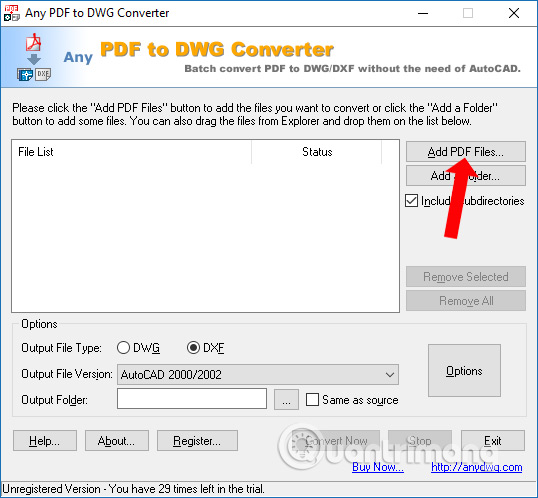
Ngoài ra khi nhấn nút Options chúng ta sẽ có thêm một số tùy chọn khác như lựa chọn trang PDF muốn chuyển sang file cad. Cuối cùng nhấn nút Convert Now để bắt đầu chuyển đổi.
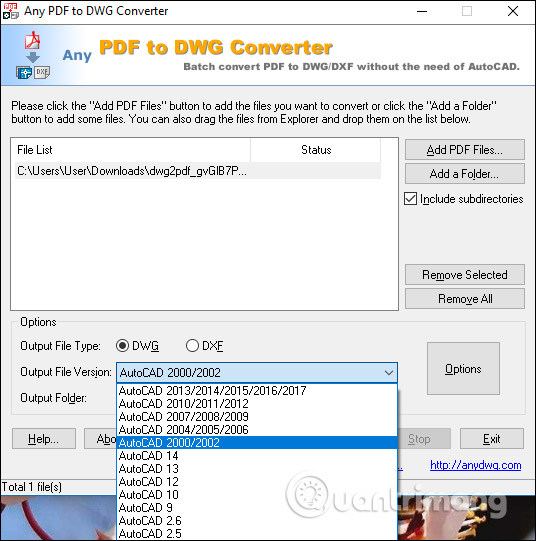
Khi hiện thông báo dưới đây nghĩa là quá trình chuyển đổi đã thành công. Nếu muốn mở ngay thư mục lưu file đã convert, nhấn nút Yes.
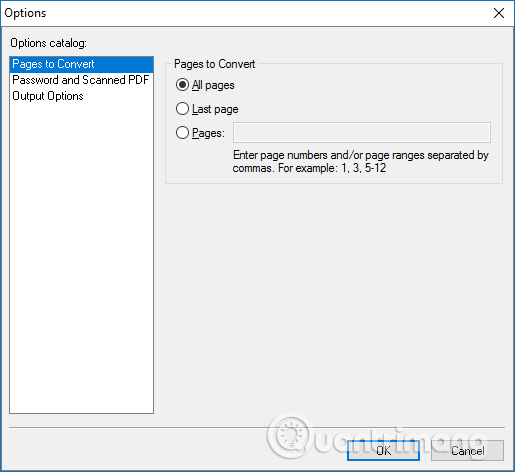
Trên đây là một số cách để người dùng có thể chuyển từ file PDF sang file cad. Nếu sử dụng phần mềm Any PDF to DWG Converter thì chúng ta sẽ có thêm một số tùy chọn như chuyển số trang PDF sang file cad theo nhu cầu, lựa chọn định dạng file cad. Nếu muốn convert nhanh thì sử dụng những trang web online bên trên.
Xem thêm:
- Cách chuyển đổi file PDF sang PowerPoint
- Cách chuyển file ảnh JPG sang file PDF trực tuyến
- Hướng dẫn tạo một file PDF từ nhiều file ảnh trên Windows
Chúc các bạn thực hiện thành công!
- Cách dùng DeftPDF chỉnh sửa PDF online
- 5 lựa chọn thay thế AutoCAD tốt nhất
- AutoCAD 2021: Phần mềm thiết kế chuyên nghiệp
- Cách sao chép dữ liệu trong PDF
- Cách dùng Max Converter convert video, âm thanh, hình ảnh
- Cách chuyển file PDF sang doc, docx bằng CleverPDF
- Share CrocoBlock key trọn đời Download Crocoblock Free
- Cung cấp tài khoản nghe nhạc đỉnh cao Tidal Hifi – chất lượng âm thanh Master cho anh em mê nhạc.
- Chia sẻ trải nghiệm tài khoản NordVPN Premium
- Cách cài đặt nghe lén điện thoại người khác đơn giản nhất
- Pending Install Là Gì – 5 Cách Khắc Phục Lỗi Pending Trong Windows Store
- Chi tiết cách cài đặt hiện đồng hồ khi tắt màn hình Android
- Cách kiểm tra máy tính hỗ trợ UEFI không? Ổ cứng GPT hay MBR đơn giản – friend.com.vn
Bài viết cùng chủ đề:
-
Hình nền thần tài đẹp nhất
-
TOP 10 ứng dụng xem tivi trực tuyến trên điện thoại Android, iPhone – Thegioididong.com
-
VK – Mạng xã hội nổi tiếng thế giới – Download.com.vn
-
Cách đặt iPhone/iPad vào chế độ DFU để khôi phục – QuanTriMang.com
-
Hướng dẫn cách lấy dữ liệu từ điện thoại chết nguồn
-
Share Acc Vip Fshare 2018 – Tài Khoản Fshare Vip Tốc Độ Cao
-
Cách cài Ubuntu song song với Windows 10, 8, 7 UEFI và GPT
-
[Update 2021] Cách giảm dung lượng ảnh trên điện thoại
-
Khuyến mãi hấp dẫn cho Tân sinh viên 2016 mạng Viettel
-
“Tất tần tật” kinh nghiệm mua vé máy bay bạn không nên bỏ qua!
-
4 cách định vị Zalo người khác đang ở đâu, tìm vị trí qua Zalo
-
Top 3 phần mềm diệt virus miễn phí cho WinPhone
-
Diện chẩn Điều khiển liệu pháp Bùi Quốc Châu
-
Sửa lỗi Full Disk 100% trên Windows với 14 thủ thuật sau – QuanTriMang.com
-
【Kinh tế tri thức là gì】Giải pháp phát triển Kinh tế tri thức ở Việt Nam
-
Đăng ký cctalk, tạo nick TalkTV chat và nghe hát online













