Hướng Dẫn Cách Cài Đặt Phần Mềm Adobe Presenter 10.0 – friend.com.vn
Tải Và Cài Đặt Phần Mềm Adobe Presenter 10.0
Adobe Presenter phần mềm hỗ trợ thiết kế bài giảng E-learning tốt nhất, để cài đặt thành công phần mềm này các bạn cùng xem bài viết chi tiết của admin friend.com.vn dưới đây nhé.
Soạn bài giảng elearning với phần mềm Adobe Presenter 10.0
Như các bạn đã biết thì phần mềm soạn bài giảng elearning tốt nhất hiện nay chính là Adobe Presenter 10.0 ở phiên bản này sử dụng có tính ổn định tốt nhất, dễ dàng trong quá tình cài đặt, trong quá trình sử dụng ít khi xảy ra lỗi, xuất file ổn định đúng chuẩn html5 theo quy định của Bộ giáo dục.
Để cài đặt phần mềm Adobe Presenter 10.0 các bạn cùng làm theo hướng dẫn chi tiết của mình dưới đây nhé !
Phần mềm này tương đối nặng tuy không yêu cầu nhiều về phần cứng nhưng máy bạn cài đặt cũng cần các yêu cầu như Ram tối thiểu 2G … Ổ cứng dung lượng trống ít nhất 10G.
Các bước cài đặt chi tiết Adobe Presenter 10.0
Ở đây mình cài Adobe Presenter 10.0 kèm với phiên bản Office 2016, các bạn có thể cài Adobe Presenter 10.0 với các phiên bản Office 2010, Office 2013, các bạn nào đang sử dụng những phiên bản Office thấp hơn thì nên đưa về các phiên bản này nhé, để đảm bảo quá trình sử dụng không xảy ra lỗi và ổn định nhất.
Bước 1: Tải bộ cài Adobe Presenter 10.0 đầy đủ.
Nếu bạn nào chưa có bộ cài Adobe Presenter 10.0 thì tải về TẠI ĐÂY
Bước 2: Giải nén Adobe Presenter 10.0
Sau khi tải về bộ cài các bạn giải nén sẽ thấy 2 thư mục Keygen và Setup trong thư mục Adobe Presenter Full.
Việc đầu tiên bạn tiến hành ngắt mạng Internet cho máy tính của bạn, để đảm bảo quá trình cài đặt phần mềm không yêu cầu đăng nhập ID.
Bước 3: Các bước chi tiết cài đặt phần mềm Adobe Presenter 10.0
Từ thư mục vừa giải nén các bạn mở thư mục Setup, nháy đúp vào file cài đặt, đợi quá trình giải nén file cài đặt của phần mềm Adobe Presenter 10.0

Cửa sổ cài đặt hiện lên bạn thực hiện các bạn đợi cho phần mềm giải nén cho đến 100%. Tiếp theo cửa sổ lựa chọn cài đặt hiện ra các bạn nhấn Install để tiến hành cài đặt.

Tiếp theo các bạn nhấn Sign In để để vào vào phần cài đặt chính

Tiếp theo cửa sổ yêu cầu đăng nhập hiện lên, nhưng do chúng ta đã ngắt mạng từ đầu nên lúc này các bạn nhấn chọn Connect Later

Đến đây các bạn nhấn Accept để vào phần chính cài đặt phần mềm nhé.

Tại cửa sổ này các bạn nhập Serial như sau 1346-1006-8523-3346-0501-2543, sau đó nhấn Next.

Cửa sổ yêu cầu đăng nhập tiếp theo hiện lên, lúc này các bạn lại nhấn Connect Later để tiếp tục.

Tại đây các bạn chọn ổ đĩa để cài đặt phần mềm mặc định sẽ cài ra ổ đĩa C (Nên dùng mặc định), sau đó các bạn nhấn Install để cài đặt.

Đợi quá trình cài đặt chạy đến khi thành công 100%.

Đến đây các bạn nhấn Done để kết thúc quá trình cài đặt (Không nên nhấn Lauch Now)

Tiếp theo các bạn hãy mở phần mềm Power Point của mình lên vào menu ADOBE PRESENTER chọn đến mục Help và nhấn chọn About Adobe Presenter để tiến hành Active phần mềm.
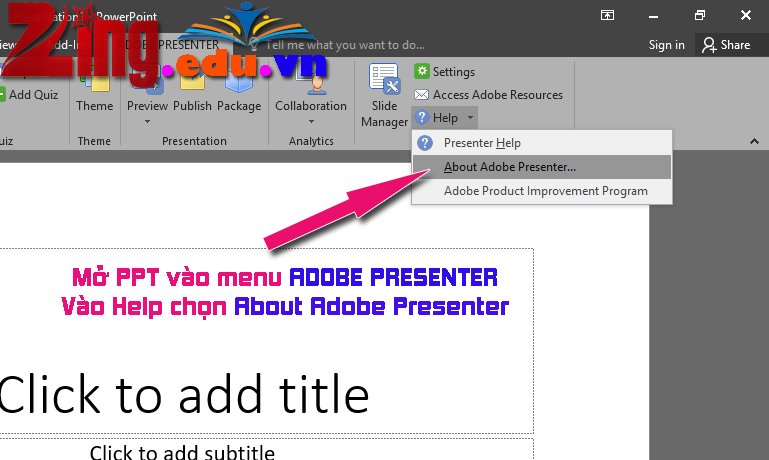
Tiếp theo các bạn nhấn Having trouble connecting to the internet?

Đến cửa sổ này các bạn nhấn Offline Activation để tiếp tục.

Cửa sổ lấy code hiện lên các bạn nhấn Generate Request Code để lấy mã tạo key.

Tiếp theo cửa sổ code hiện lên các bạn bôi đen và copy đoạn mã như hình (Lưu ý mỗi máy khi cài đặt có một đoạn mã riêng các bạn nhé), lúc này các bạn không được tắt của sổ hiện tại để lát nữa có key rồi các bạn Active.

Đến đây các bạn mở thư mục keygen lên và mở file xf-adobecc2014 để tạo key.

Cửa sổ hiện lên các bạn làm như sau: Mục Serial các bạn nhập số đăng ký như lúc đâu nhé (1346-1006-8523-3346-0501-2543), phần Request các bạn dán đoạn mã ở trên khi trước nhé, cuối cùng các bạn nhấn GENERATE để phẩn mềm tạo key cho máy của bạn.

Tiếp theo khi phần mềm tạo xong key cho bạn lúc này các bạn bôi đen và copy đoạn mã ở mục Activation để kích hoạt phần mềm nhé.

Đến đây các bạn dán mã đăng ký vừa copy ở bước trước vào mục Response Code sau đó nhấn Active để kích hoạt phần mềm Adobe Presenter 10.0
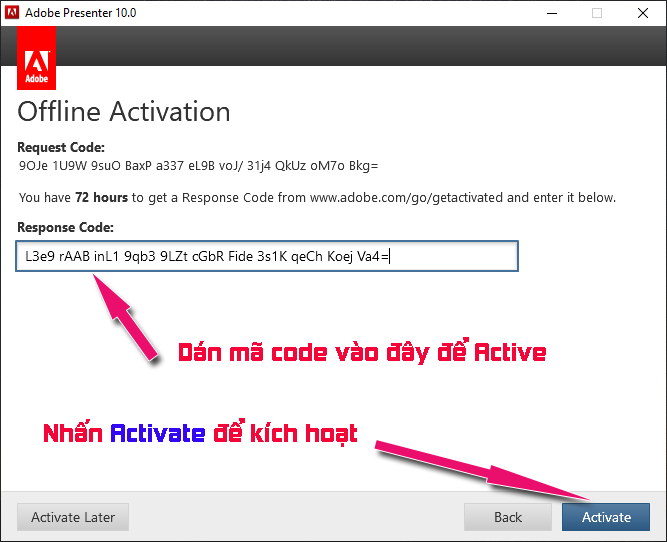
Cuối cùng đến đây để kết thúc quá trình Active các bạn nhấn Close để kết thúc, và thoát Power Point ra.

Bước 4: Chặn update, yêu cầu đăng nhập của phần mềm Adobe Presenter 10.0 trong quá trình sử dụng, đầu tiên bạn mở lại thư mục keygen nháy đúp vào file disable_activation. Sau đó các bạn mở file Host trong ổ đĩa C theo đường dẫn như hình sau C:WindowsSystem32driversetc, các bạn nhấn chuột phải và file Host chọn Cut để chuyển file Host ra màn hình nền (Làm như thế để khi thêm code và file host mới lưu được).

Sau khi chuyển file Host ra màn hình lúc này các bạn nhấn chuột phải vào file Host chọn Open With chọn mở bằng Notepad, sau khi mở lên bạn copy đoạn code sau và dán vào phần cuối đoạn mã.
Adobe Blocker 127.0.0.1
friend.com.vn 127.0.0.1
friend.com.vn 127.0.0.1
friend.com.vn 127.0.0.1
friend.com.vn 127.0.0.1
friend.com.vn 127.0.0.1
activate.adobe.com

Cuối cùng sau khi đã dán đoạn code trên vào file Host các bạn lưu lại và tắt Notepad đi và chuyển file Host về thư mục ban đầu là xong, (Theo đường dẫn C:WindowsSystem32driversetc).

Đến đây là quá trình cài đặt và kích hoạt Adobe Presenter đã hoàn thành, lúc này các bạn hãy mở Power Point lên để thưởng thức thành quả nhé 😀
Các bạn có thể xem video Hướng dẫn cài đặt Adobe Presenter 10.0 chi tiết của mình dưới đây nhé! Các bạn nhớ đăng ký kênh của mình để cập nhận nhiều video hữu ích mới và, nhận được hỗ trợ nhanh nhất nhé.
Link đăng ký kênh Youtube của Admin tại đây: friend.com.vn/2XUQlgG
Xin cảm ơn các bạn, chúc các bạn thành công!
- Share CrocoBlock key trọn đời Download Crocoblock Free
- Cung cấp tài khoản nghe nhạc đỉnh cao Tidal Hifi – chất lượng âm thanh Master cho anh em mê nhạc.
- Download PES 2018 Full Google drive [đã test 100% OK]
- Cách khắc phục lỗi không mở được file Excel
- Học phí ACET bao nhiêu? Thông tin Cập Nhật 2021 – James-franco.com
- Hướng dẫn sử dụng word 2010 giáo trình toàn tập – Mẫu PowerPoint
- Thế nào là vi phạm bản quyền? Xử phạt ra sao khi vi phạm bản quyền?
Bài viết cùng chủ đề:
-
Gợi ý 8 phần mềm hiện file ẩn trong USB miễn phí tốt nhất – Fptshop.com.vn
-
Top 100 Pokemon mạnh nhất từ trước đến nay mọi thế hệ – nShop – Game Store powered by NintendoVN
-
Tải ảnh từ iCloud về iPhone bằng 3 cách đơn giản – Fptshop.com.vn
-
Hướng dẫn sử dụng iphone 4s cho người mới dùng toàn tập
-
Get Mass Video Blaster Pro 2.76 Full Modules Cracked Free Download
-
Vẽ đường cong trong cad, cách vẽ đường cong lượn sóng trong autocad
-
Cách tạo ghi chú trên màn hình desktop Windows 10 cực đơn giản – Thegioididong.com
-
Hướng dẫn tạo profile Google Chrome từ A đến Z – Vi Tính Cường Phát
-
Hữu Lộc tử nạn vì đỡ cho con – VnExpress Giải trí
-
Review top 4 máy bắn vít DCA nổi bật, chất lượng nhất
-
Cửa xếp nhựa giá rẻ dùng cho nhà vệ sinh, nhà tắm | Lắp đặt tận nơi – Thế Giới Cửa
-
2 bước thực hiện cuộc gọi video trên Facebook – QuanTriMang.com
-
Dễ dàng sửa lỗi máy tính desktop và laptop không lên màn hình
-
Cách thu hồi, lấy lại tin nhắn SMS lỡ gửi nhầm trên iPhone, Android – Thegioididong.com
-
Ổ cứng bị hỏng có khôi phục dữ liệu được không?
-
Hướng dẫn Set thêm RAM ảo cho máy tính Win 7/ 8 /10





