Cách thay đổi thư mục Download mặc định trên Windows 10/8/7 – Download.vn
Khi người dùng tiến hành tải một dữ liệu bất kỳ trên mạng về máy tính, nó sẽ mặc định được lưu tại ổ C:. Mà chúng ta đều biết, đây là ổ cài đặt hệ điều hành, nên nếu tải nhiều, sẽ ảnh hưởng tới quá trình hoạt động của máy, chưa kể nếu cài lại win, dữ liệu cũng sẽ bị mất. Cách tốt nhất là nên đổi vị trí lưu dữ liệu trên máy tính cho phù hợp hơn.
Một điểm rõ ràng mà chúng ta có thể nhìn thấy được, đó chính là không ai lựa chọn lưu dữ liệu vào ổ C:. Nhưng mặc định của máy tính thì lại lưu mọi thứ chúng ta tải từ trên mạng vào một thư mục nằm trong ổ đĩa này (thư mục Download).
Chính vì vậy, để tránh những rắc rối không đáng có chúng ta thường thiết lập cho các trình duyệt web (Google Chrome, Firefox…) và các công cụ hỗ trợ download khác tải dữ liệu về máy tính và lưu lại ở một vị trí khác. Bài viết dưới đây sẽ hướng dẫn bạn thay đổi vị trí thư mục Download mặc định trên Win.
Đổi vị trí lưu trữ mặc định trên Window 10
Bước 1: Mở Settings. Tới menu Start và chọn Settings hoặc nhấn phím Windows + I.

Bước 2: Chọn System.
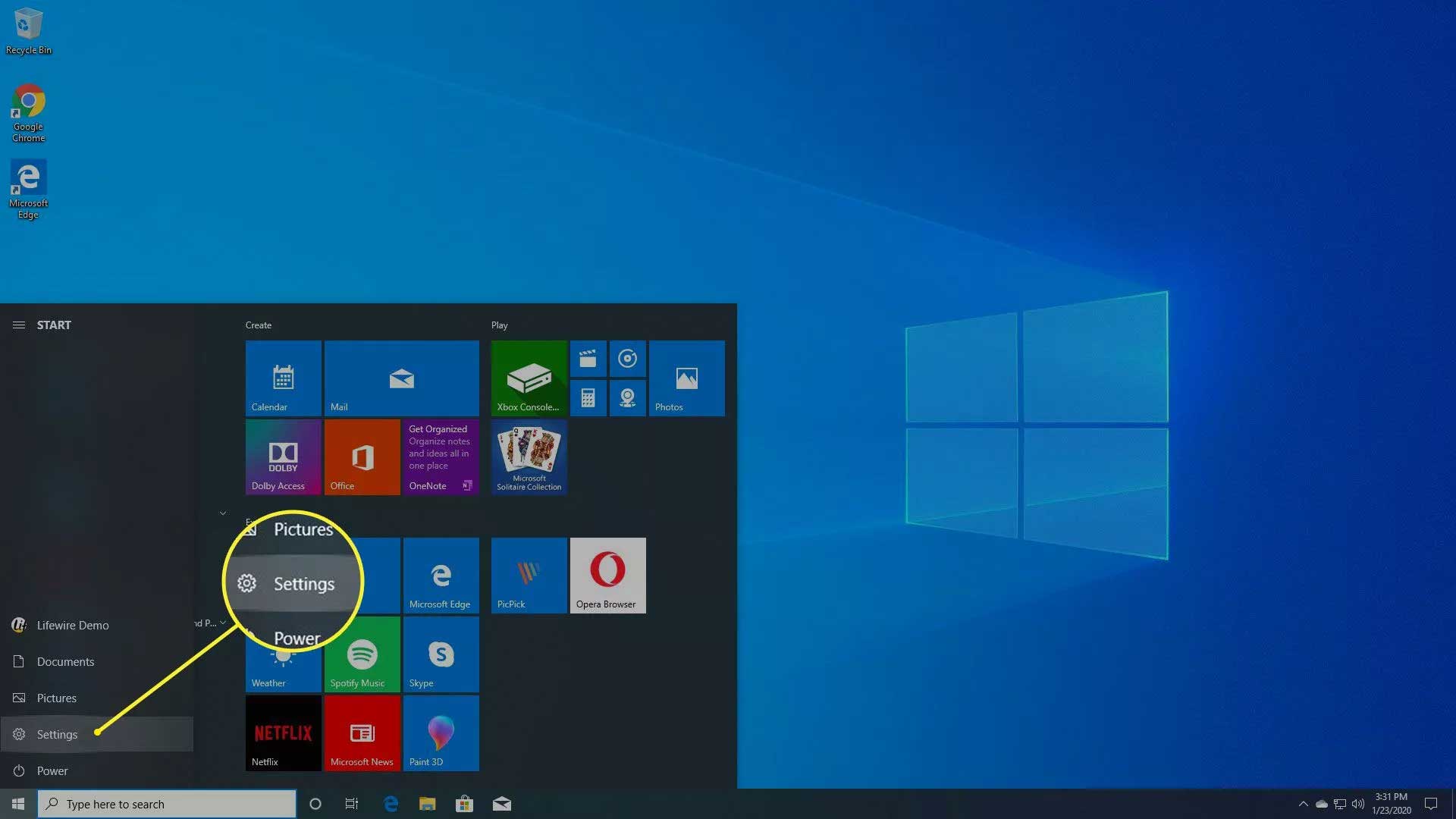
Bước 3: Trên bảng bên trái, chọn Storage.
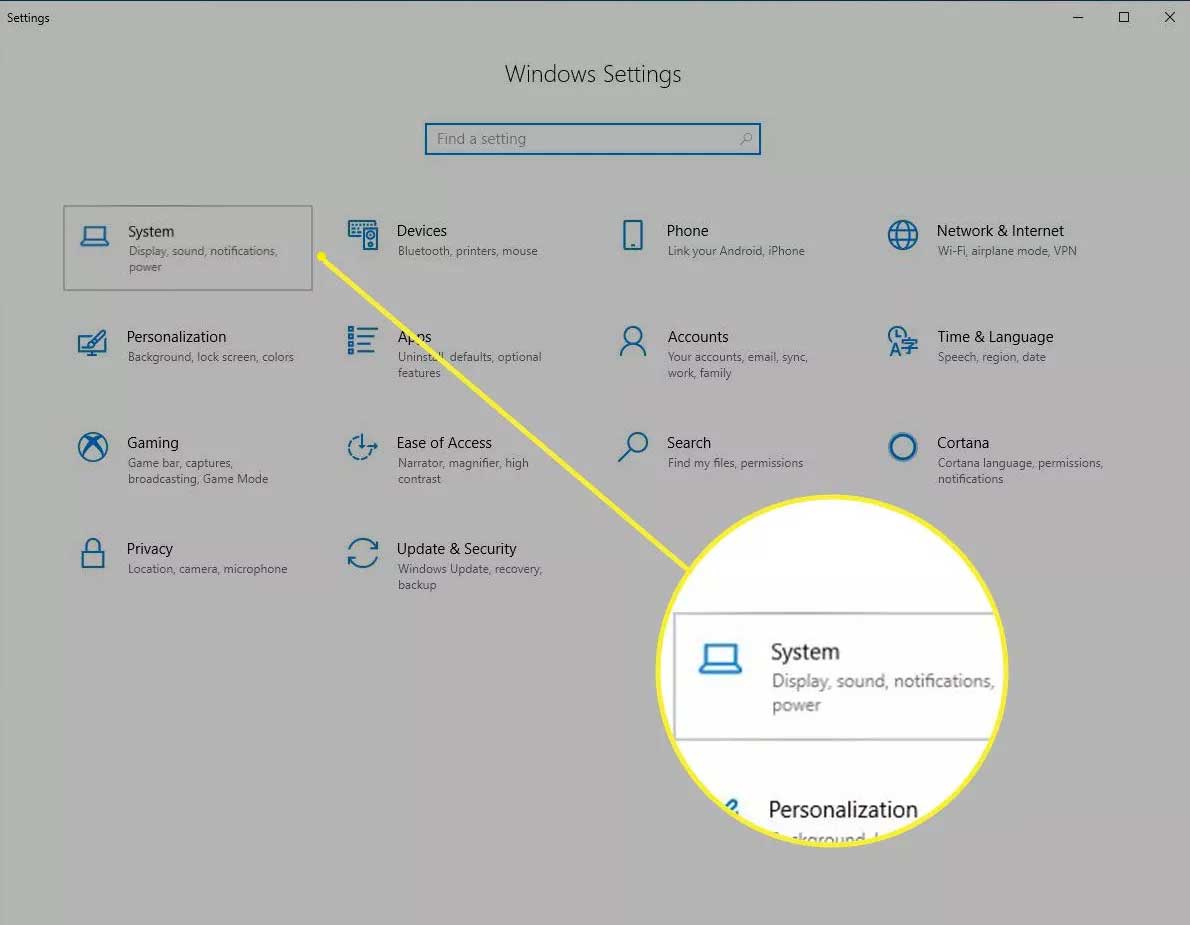
Bước 4: Trong More storage settings, chọn Change where new content is saved.
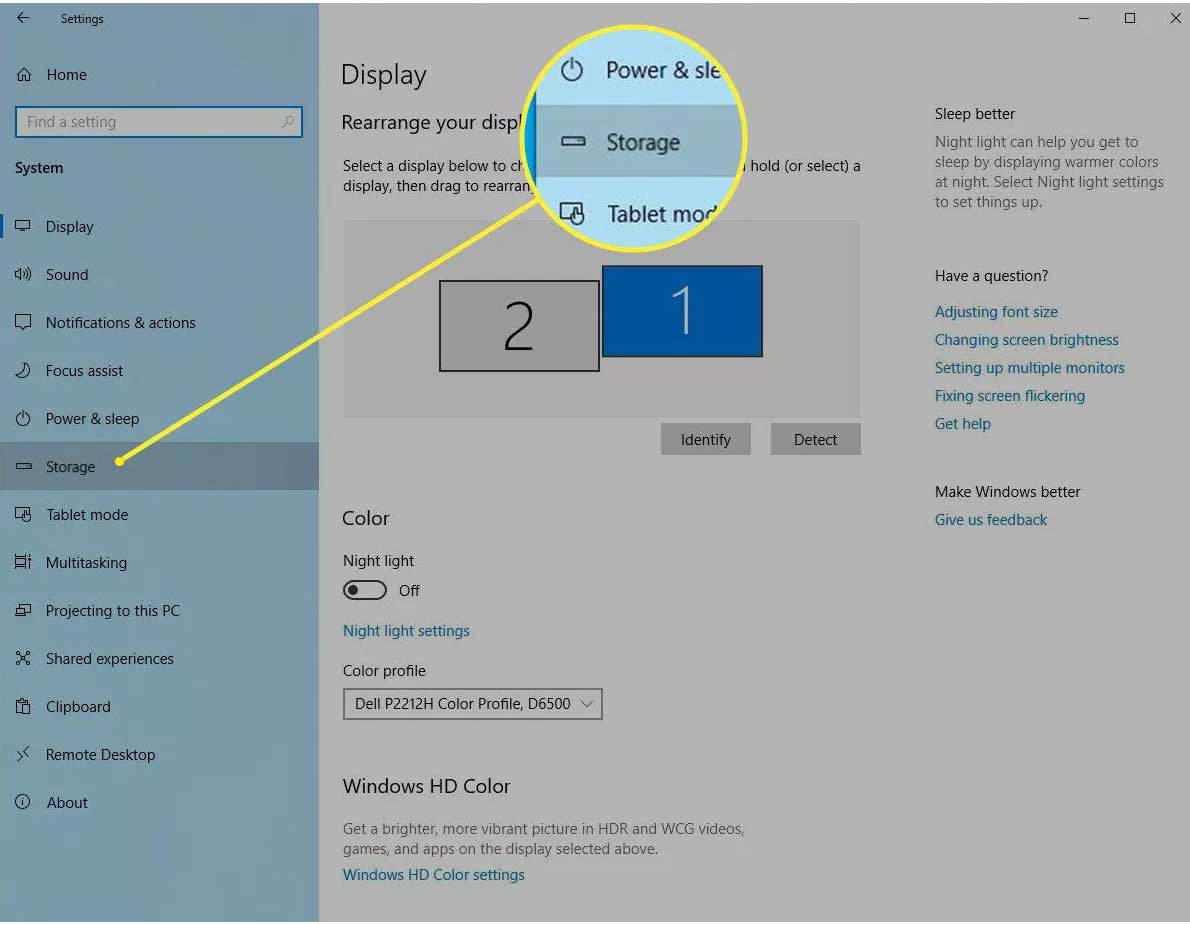
Bước 5: Trong cửa sổ Change where new content is saved, chọn vị trí mặc định để lưu các file khác nhau như new apps, new documents, new music…
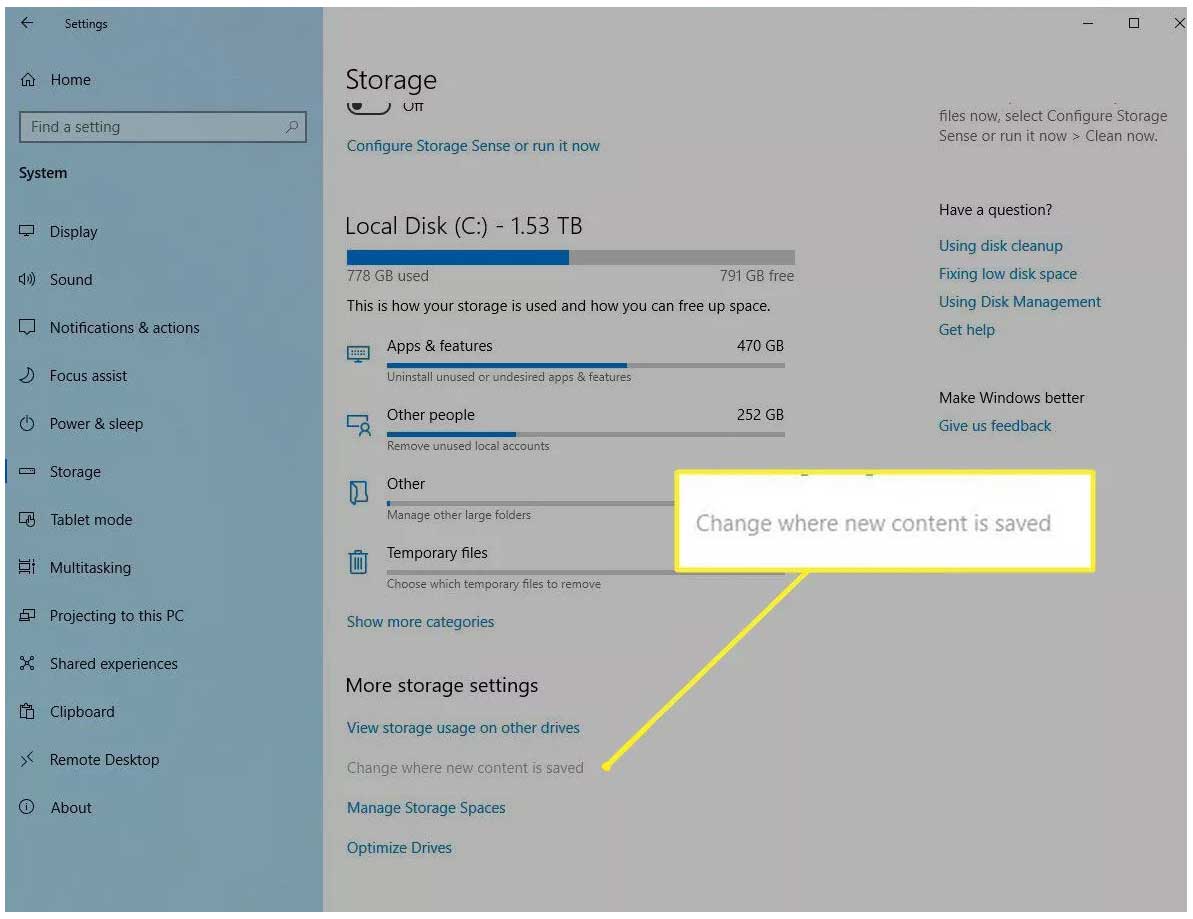
Bước 6: Chọn mũi tên thả xuống bên cạnh một mục muốn thay đổi, rồi chọn ổ phù hợp.
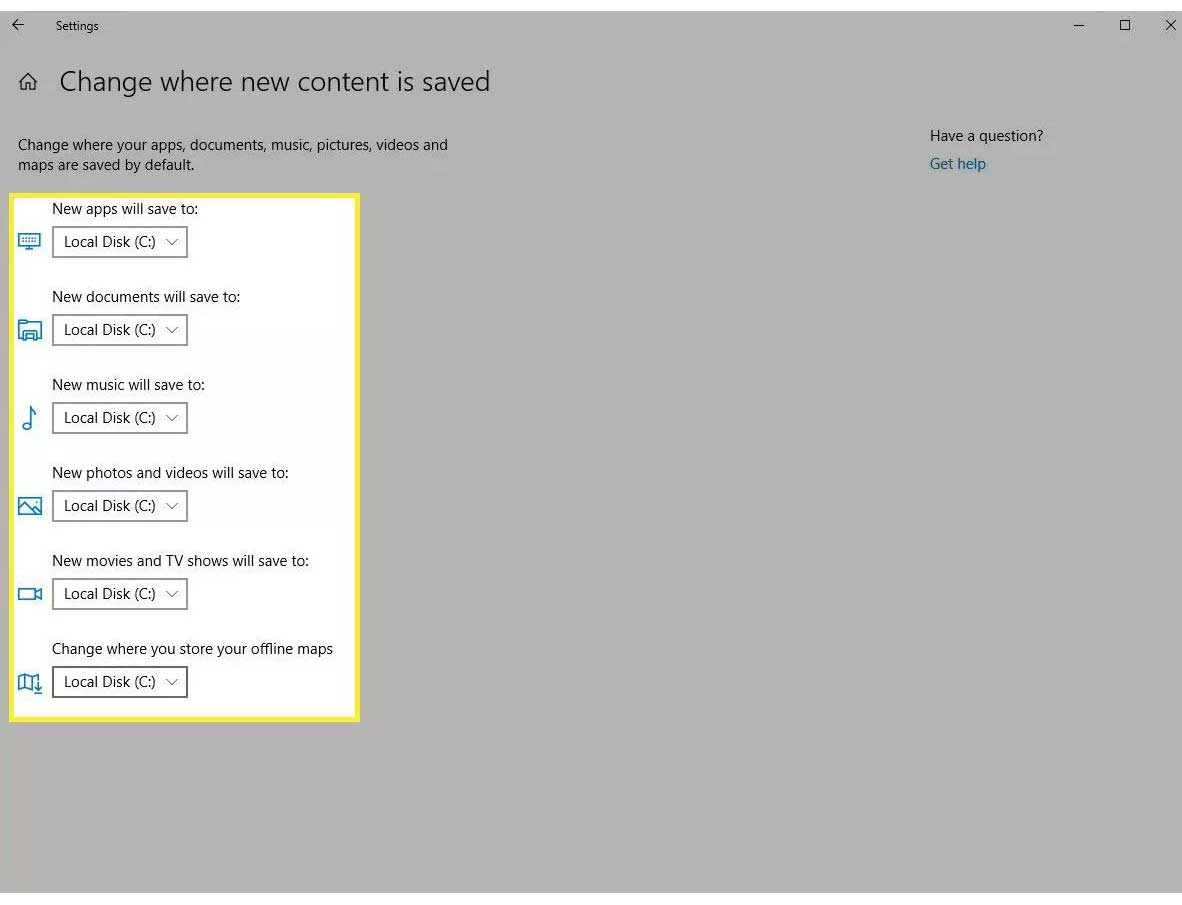
Mẹo: Tốt nhất bạn nên thay đổi cài đặt download trên máy tính ngay khi mới mua, reset PC hay chỉ có một ít tập tin trong thư mục Download gốc. Bạn chỉ cần dành chút thời gian chuyển file từ vị trí cũ sang mới.
Chọn thư mục download file trên trình duyệt web
Bài viết lấy ví dụ trên Google Chrome, cụ thể như sau:
1. Click icon 3 dấu chấm > chọn Settings.
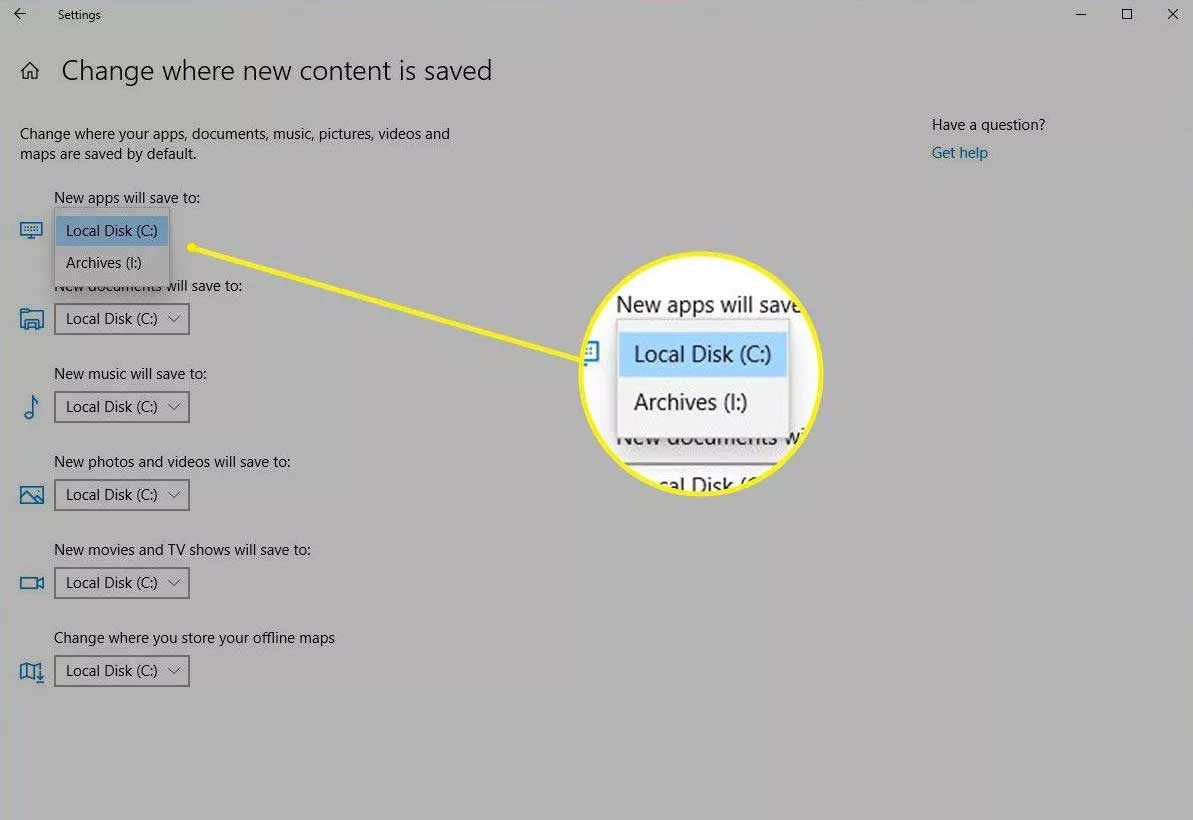
2. Nhập download vào trường tìm kiếm. Click Change trong phần Location của Download và thay đổi vị trí lưu thư mục bạn muốn.
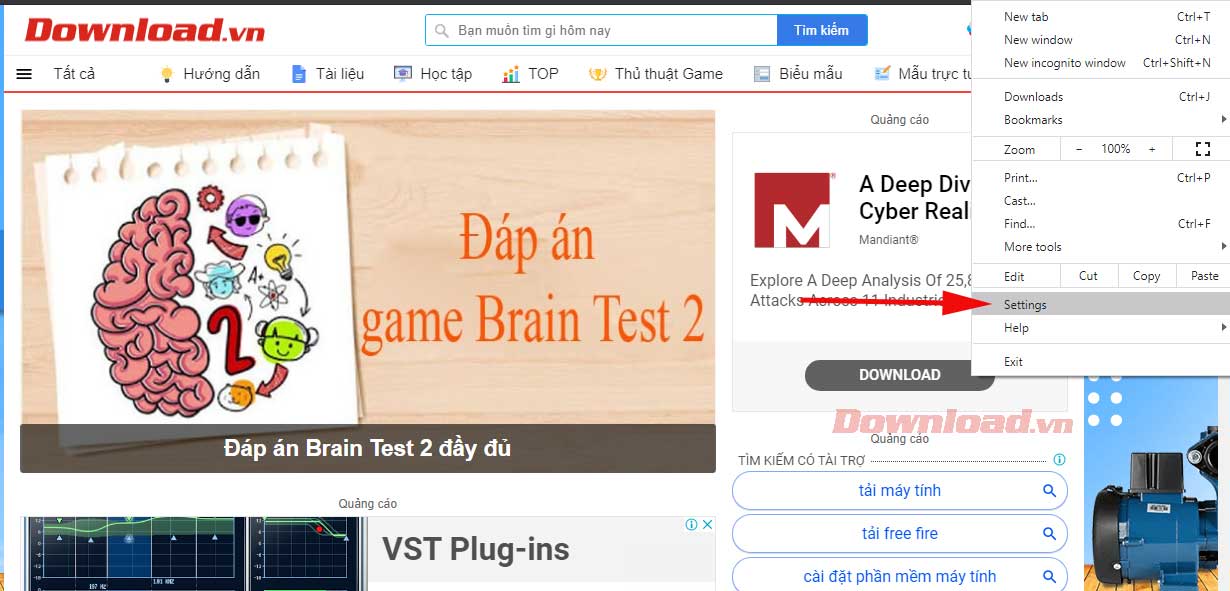
Thế là xong!
Thay đổi thư mục lưu trữ mặc định trên Window 7
Cách 1: Thay đổi trong Registry
Trong bài này sẽ hướng dẫn các bạn cách thực hiện việc đổi vị trí thư mục Download trên máy tính bằng hình ảnh của hệ điều hành Windows 7 và Windows 10, các hệ điều hành khác các bạn làm tương tự.
Bước 1: Các bạn nhấn tổ hợp phím Windows + R để mở hộp thoại Run, hoặc cũng có thể nhấn chuột trái vào biểu tượng Start, nhập từ khóa Run vào thanh tìm kiếm rồi OK.
Khi hộp thoại mở ra, các bạn nhập từ khóa regedit vào khung Open rồi nhấn Enter hoặc OK.
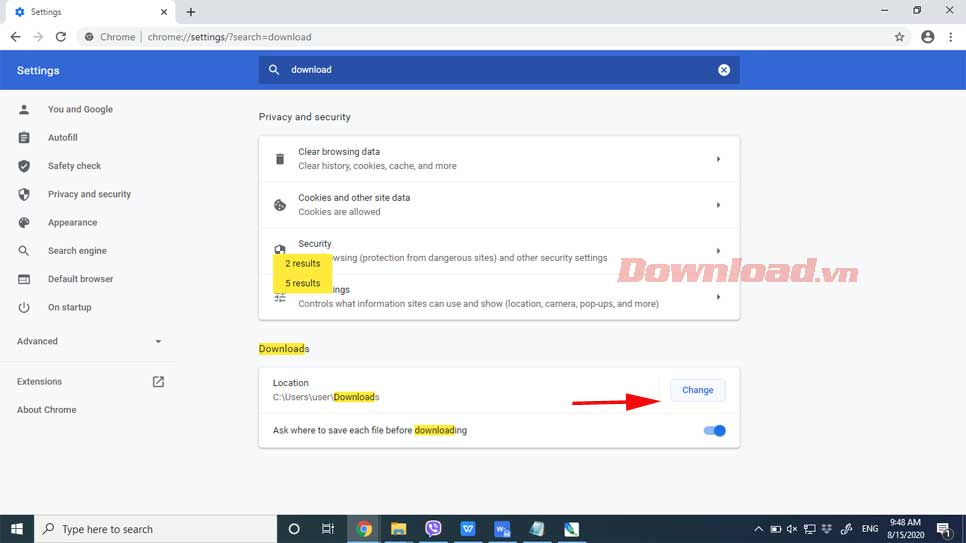
Bước 2: Giao diện mới xuất hiện, tìm lần lượt theo đường dẫn:
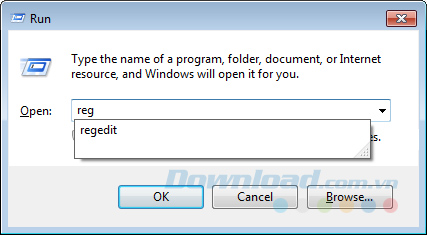
Bước 3: Quay sang màn hình bên phải, tìm và click đúp chuột trái vào mục ProgramFilesDir (như mặc định là trong ổ C:).
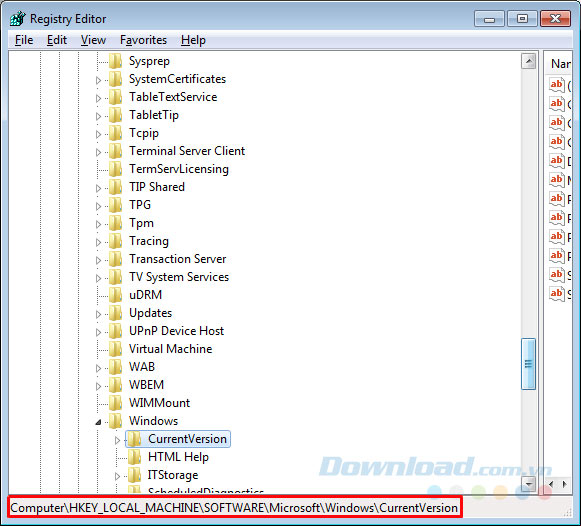 Thay đổi giá trị của ProgramFilesDir
Thay đổi giá trị của ProgramFilesDir
Lúc này một cửa sổ hiện ra (Edit String), các bạn sửa lại giá trị trong khung Value data thành đường dẫn tới vị trí mới mà mình muốn.
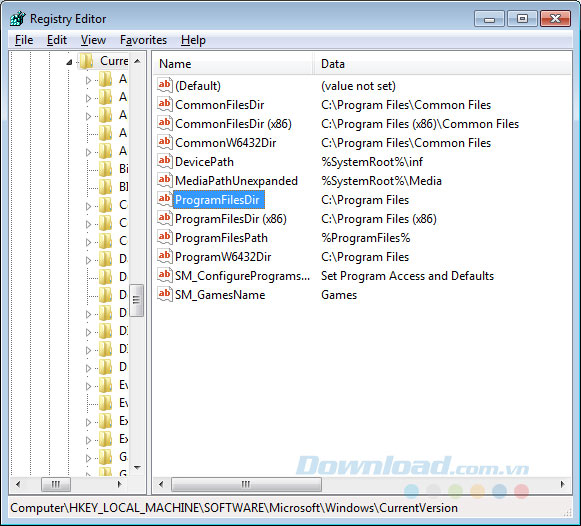
Có thể chọn ở bất kỳ đâu, ngoại trừ ổ C:, sau đó OK để lưu lại.
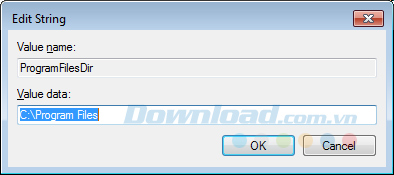
Quay trở lại giao diện chính của Registry Editor, các bạn sẽ thấy đường dẫn đã được thay đổi. Và từ giờ, mọi dữ liệu bạn lưu mặc định sẽ không xuất hiện trong ổ cài đặt hệ điều hành nữa mà sẽ được chuyển tới vị trí mới đã thiết lập bên trên.
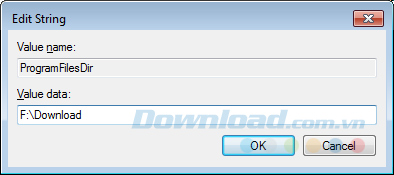 Vị trí lưu mặc định mới trên máy tính
Vị trí lưu mặc định mới trên máy tính
Cách 2: Đổi vị trí lưu trữ mặc định trên máy trong My Computer
Thông thường, những dữ liệu được tải từ trên mạng Internet về sẽ được phân loại tự động và lưu trữ vào các thư mục khác nhau (ví dụ như ảnh, phần mềm, tài liệu, văn bản, nhạc…). Trong bài hướng dẫn này sẽ giới thiệu cho các bạn cách thay đổi của một số dữ liệu chính, các loại khác bạn có thể làm tương tự như vậy.
Cụ thể, với dữ liệu là các tệp văn bản, text… nó sẽ được lưu trong Libraries / Documents.
Bước 1: Từ giao diện chính của desktop, các bạn nhấn đúp chuột trái vào biểu tượng của My Computer rồi chọn tiếp Libraries / Documents.
Bước 2: Lúc này, bạn quan sát cửa sổ hiện ra (bên dưới của Documents library), sẽ thấy có mục Includes 2 locations (tùy từng máy tính mà có thể số lượng locations này sẽ khác nhau). Click chuột trái vào mục đó để vào chi tiết.
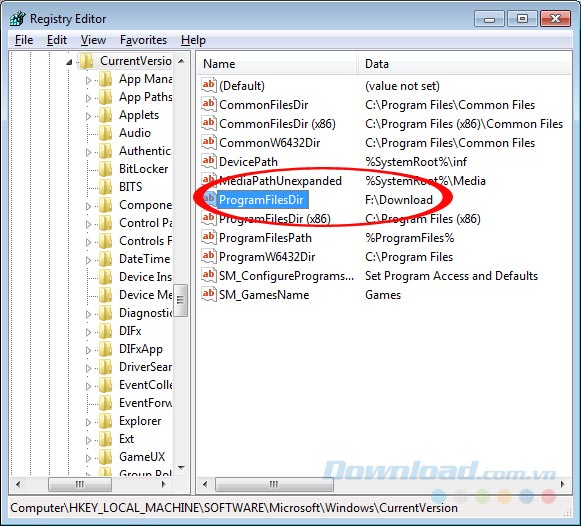 Chọn Includes locations để mở ra chi tiết
Chọn Includes locations để mở ra chi tiết
Bước 3: Đây chính là thư mục lưu trữ của các tệp văn bản trên máy tính. Có thể thấy trong hộp thoại Library locations có hai thư mục lưu trữ (một của người dùng và một của máy). Khi dữ liệu người dùng tải về được lưu trong User thì nó cũng đồng thời được lưu trữ trong Public của máy tính, tuy nhiên, vị trí thì vẫn là ổ C:.
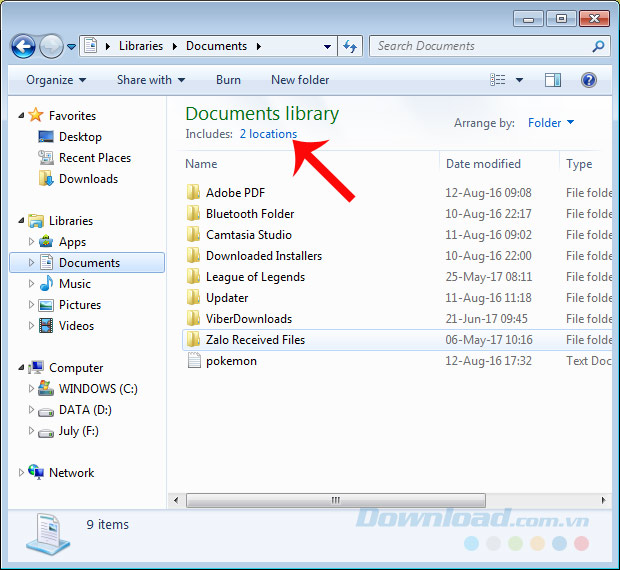
Để tránh điều này làm tốn dung lượng không đáng có của máy, các bạn có thể chọn chuột trái vào một trong hai thư mục rồi Remove nó đi.
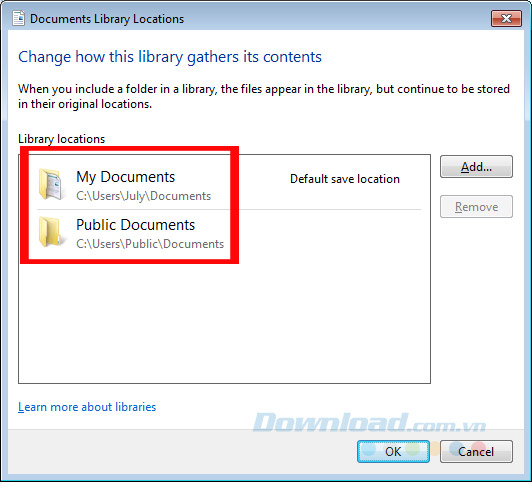
Bước 4: Đồng thời cũng có thể chọn tiếp vào Add… để thêm một thư mục lưu trữ mới mà chúng ta sẽ sử dụng sau này.
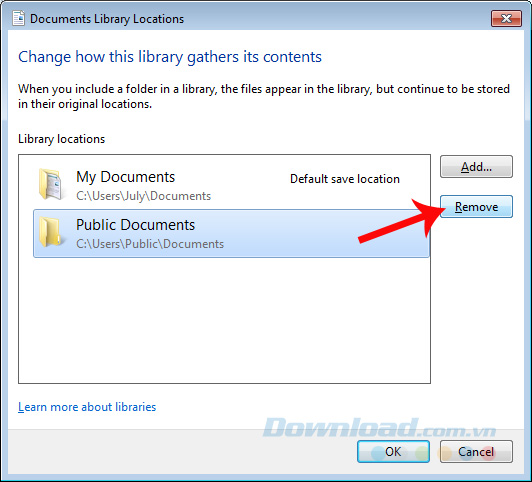 Remove để xóa hoặc Add để thêm thư mục lưu trữ mới cho máy tính
Remove để xóa hoặc Add để thêm thư mục lưu trữ mới cho máy tính
Bước 5: Cửa sổ Include Folder in Documents hiện ra, các bạn chọn tới vị trí, thư mục mới mình cần sử dụng rồi click vào Include folder để xác nhận.
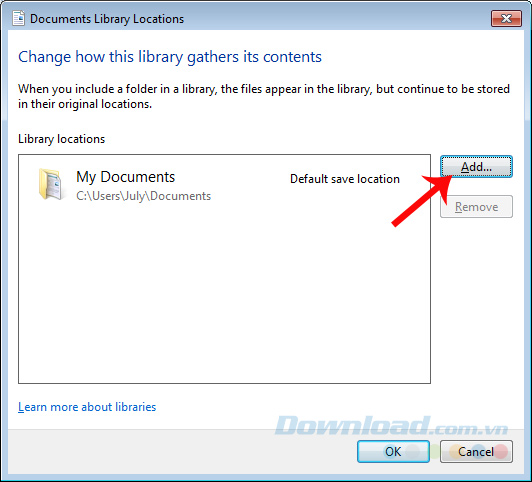
Bước 6: Sau khi thêm, chúng ta còn cần thêm một bước nữa, đó là thiết lập cho thư mục mới này vị trí lưu mặc định bằng cách click chuột phải vào đó rồi chọn tiếp Set as default save location.
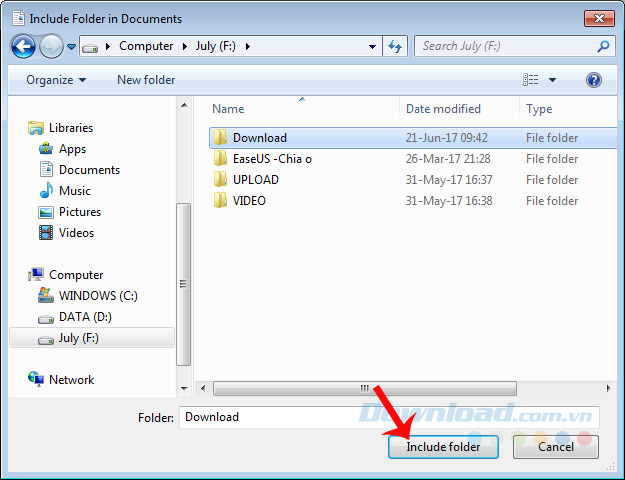 Thiết lập thư mục mới là vị trí lưu mặc định
Thiết lập thư mục mới là vị trí lưu mặc định
Khi thấy thiết lập có dạng như dưới đây là thành công, có thể OK để đóng lại cửa sổ này.
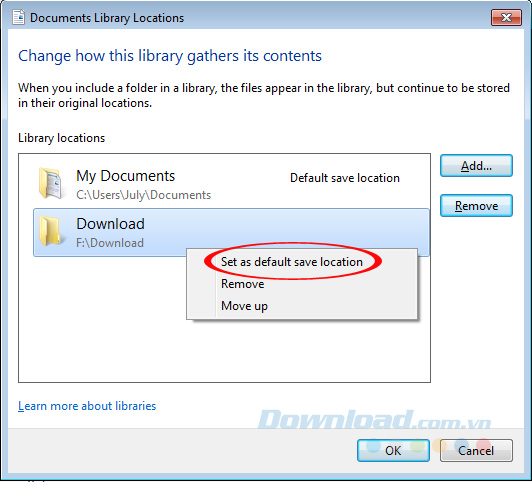
Như đã nói, mỗi loại dữ liệu sẽ được lưu trữ trong một mục khác nhau. Nên với các ứng dụng, chúng ta cũng sẽ cần thay đổi. Cách thực hiện như sau:
Mở chi tiết Library ra, như mặc định chúng ta sẽ có 5 mục khác nhau:
- Apps: Lưu trữ phần mềm, chương trình máy tính.
- Document: Dữ liệu dạng văn bản, text.
- Music: Âm nhạc.
- Pictures: Ảnh.
- Videos: Các file video, clip.
Ví dụ, để thay đổi vị trí cho Apps, click chuột trái vào đây, rồi nhấn tiếp chuột phải / Properties.
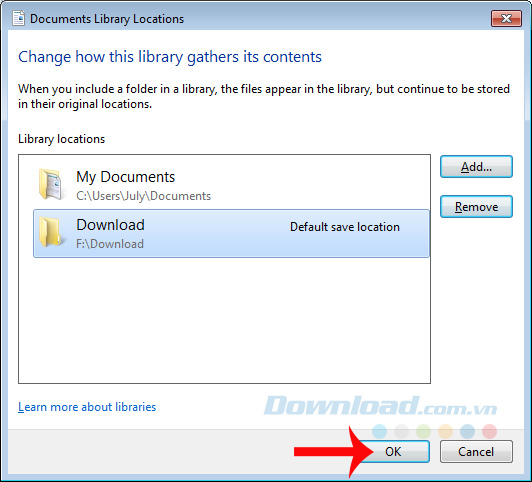
Một cửa sổ nhỏ xuất hiện như dưới đây. Nhấp vào Include a folder… để tiến hành thêm thư mục lưu trữ mới.
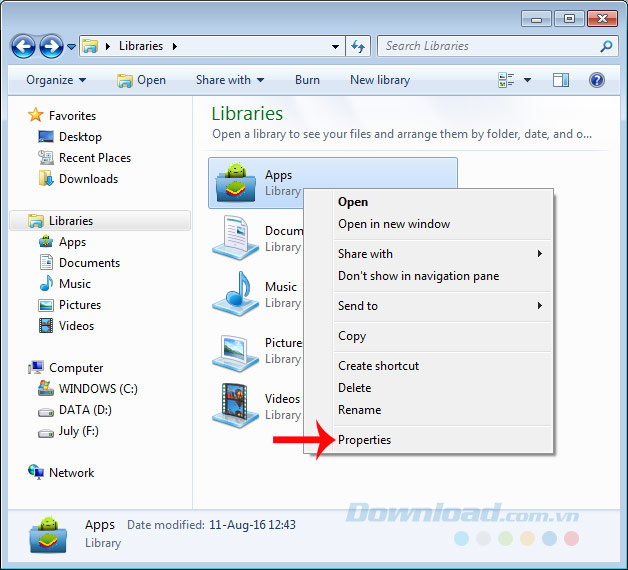
Làm tương tự như trên, cũng tìm tới vị trí của thư mục mà chúng ta sẽ sử dụng. Như trong hướng dẫn này, người viết sẽ chọn nơi lưu trữ mới là thư mục App trong ổ F:. Chọn xong, nhấn vào Select folder để xác nhận.
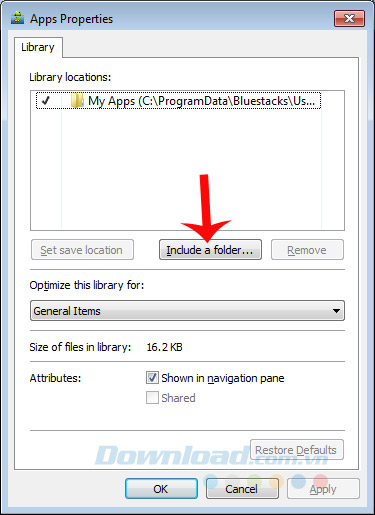
Sau khi vị trí mới xuất hiện trong Apps Properties, ta cũng nhấn chuột trái vào đó để xác nhận rồi chọn tiếp Set save location để đặt nó là nơi lưu trữ mặc định mới cho các phần mềm hoặc chương trình máy tính sẽ tải về sau này và Apply / OK để hoàn tất.
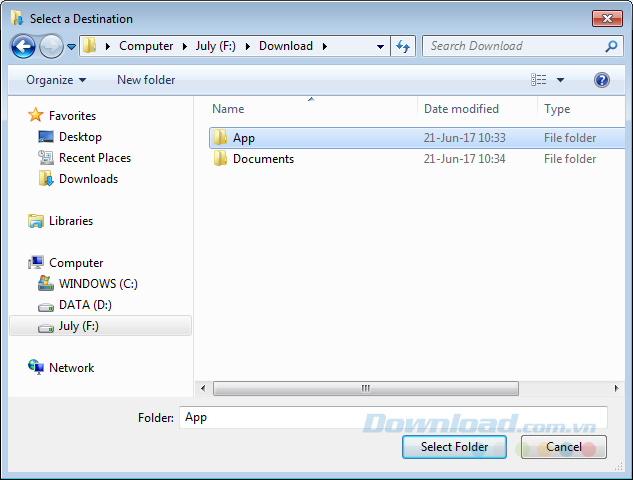
Cách 3: Đổi thư mục lưu trữ file Download từ menu chuột phải
Một cách khác nữa mà các bạn cũng có thể sử dụng trong bài viết này, đó là:
Bước 1: Nhấn chuột trái vào biểu tượng Start ở góc dưới, bên trái màn hình.
Bước 2: Click vào tên máy tính của mình.
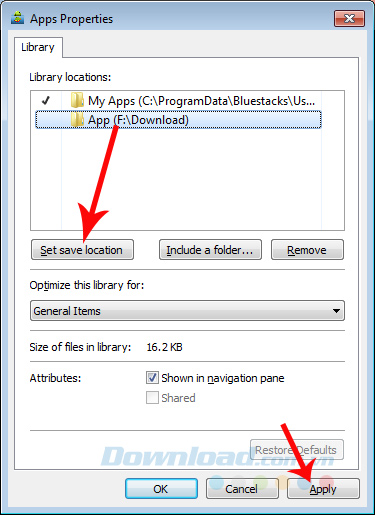
Bước 3: Toàn bộ thư mục đang có trong này sẽ hiện ra, các bạn tìm tới vị trí của Download rồi nhấn chuột phải vào đó và chọn Properties.
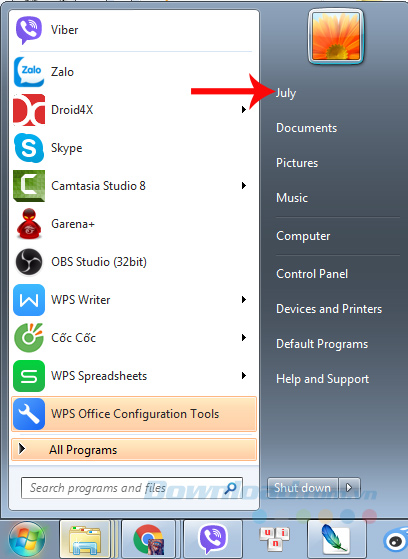 Tìm và click chuột phải vào thư mục Download mặc định đang dùng trên máy tính
Tìm và click chuột phải vào thư mục Download mặc định đang dùng trên máy tính
Bước 4: Click chuột vào thẻ Location để mở ra đường dẫn chi tiết của thư mục này trong hiện tại. Chọn vào Move… để thay đổi sang vị trí mới.
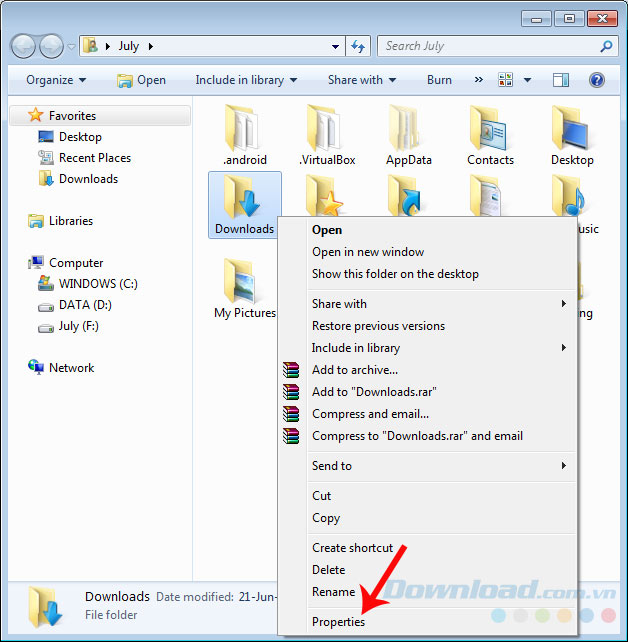
Bước 5: Chọn vị trí mới từ cửa sổ Windows hiện ra sau đó.
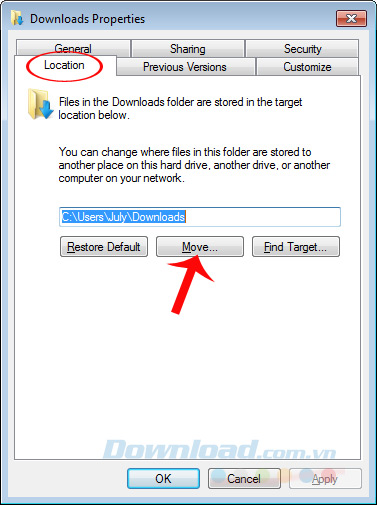
Bước 6: Khi vị trí mới thay thế trong Location, nhấn vào Apply.
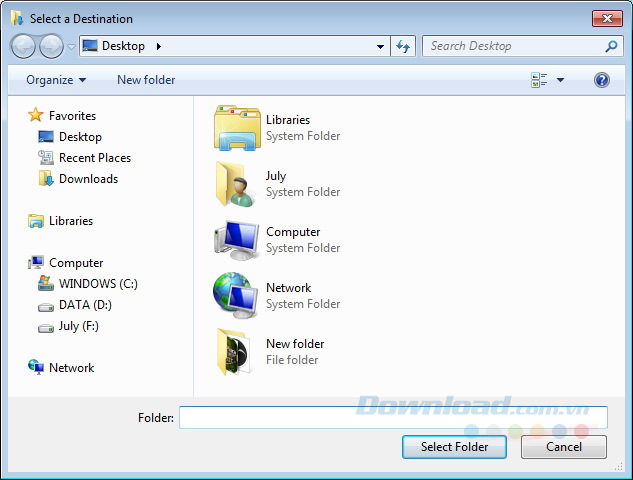
Lúc này một thông báo sẽ hiện ra, cho bạn biết nếu bạn tiếp tục đồng ý, toàn bộ dữ liệu đang có trong thư mục cũ sẽ được chuyển sang thư mục mới. Nhấn Yes để đồng ý, No để không và Cancel để hủy bỏ thao tác này.
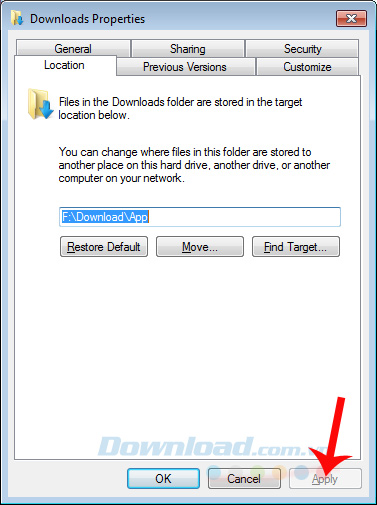
Ở đây người viết chọn Yes nên toàn bộ dữ liệu đang có trong Download ở ổ C: sẽ được chuyển sang vị trí mới (441MB).
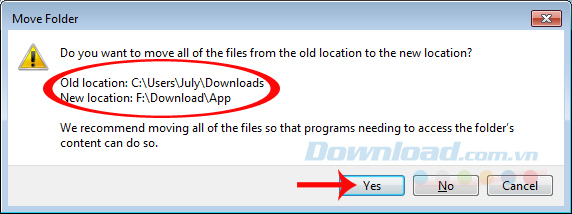 Chuyển dữ liệu sang thư mục, vị trí mới
Chuyển dữ liệu sang thư mục, vị trí mới
Chờ tới khi quá trình hoàn tất thì chọn tiếp OK để đóng lại các cửa sổ có liên quan.
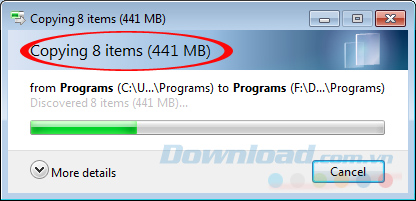
Nếu quay trở lại Download của ổ C:, bạn sẽ thấy toàn bộ dữ liệu đã biến mất.
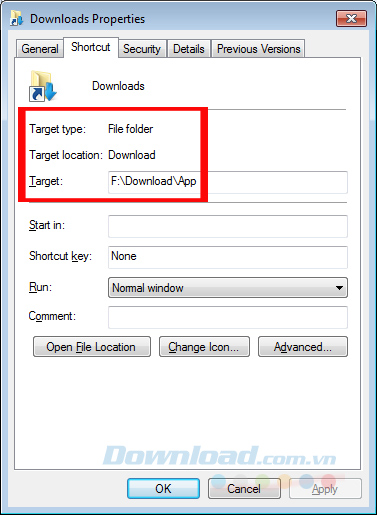
Kiểm tra Download mới trong ổ F: (vị trí mới).
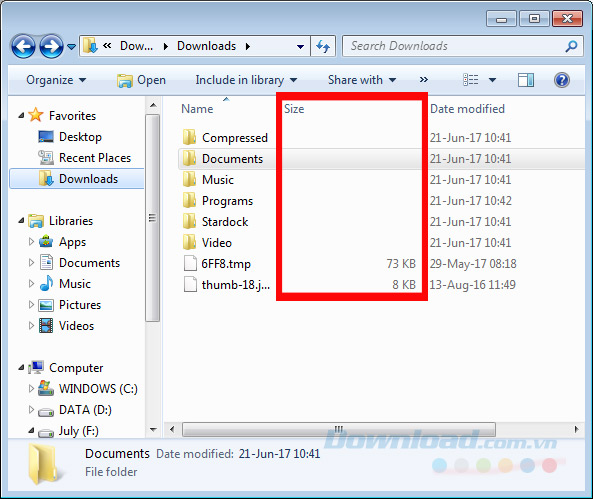 Toàn bộ dữ liệu đã được chuyển hoàn tất
Toàn bộ dữ liệu đã được chuyển hoàn tất
Đúng 441MB dữ liệu đã được chuyển sang.
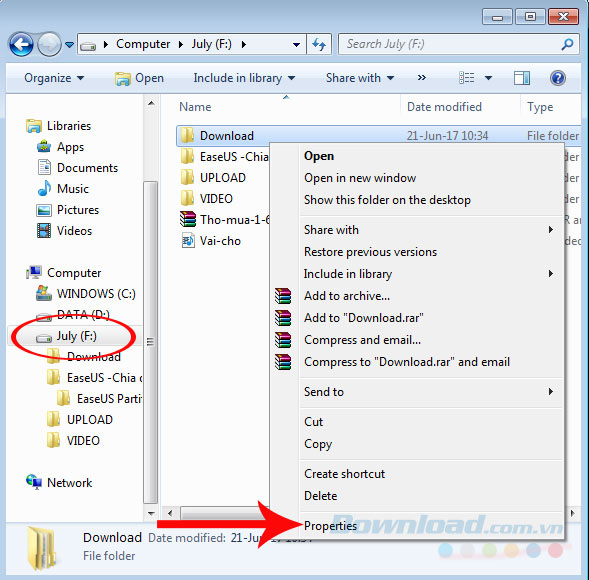
Nếu bạn đang có quá nhiều dữ liệu, hoặc lo sợ những file tải về có thể bị mất khi cài lại máy tính thì hãy sử dụng cách này để thay đổi vị trí lưu mặc định trên máy tính. Đây cũng là một trong những cách giúp bạn giảm tải cho ổ C:, tăng tốc khởi động máy tính và cải thiện hiệu suất sử dụng máy tính của mình.
Chúc các bạn thực hiện thành công!
- Share CrocoBlock key trọn đời Download Crocoblock Free
- Cung cấp tài khoản nghe nhạc đỉnh cao Tidal Hifi – chất lượng âm thanh Master cho anh em mê nhạc.
- Kostenloser Download der Dateiwiederherstellungs-Software und Vollversion
- Samsung Galaxy S7 Edge 64G | Xách tay hàn quốc 100% giá rẻ nhất
- Quotes là gì? hướng dẫn cách làm quotes trên điện thoại Android/iPhone
- Kỹ năng lập kế hoạch – chìa khóa giúp bạn làm việc hiệu quả | Edu2Review
- Tải camtasia studio 8 Full Crack đã test 100 % Crack Ok
Bài viết cùng chủ đề:
-
Mẹo Thi Lý Thuyết Bằng C Dễ Nhớ Nhất – Thi Đậu 100%
-
Top 5 phần mềm dịch tiếng Anh cho máy tính chuẩn nhất
-
Hình nền thần tài đẹp nhất
-
TOP 10 ứng dụng xem tivi trực tuyến trên điện thoại Android, iPhone – Thegioididong.com
-
VK – Mạng xã hội nổi tiếng thế giới – Download.com.vn
-
Cách đặt iPhone/iPad vào chế độ DFU để khôi phục – QuanTriMang.com
-
Share Acc Vip Fshare 2018 – Tài Khoản Fshare Vip Tốc Độ Cao
-
Cách cài Ubuntu song song với Windows 10, 8, 7 UEFI và GPT
-
Hướng dẫn cách lấy dữ liệu từ điện thoại chết nguồn
-
[Update 2021] Cách giảm dung lượng ảnh trên điện thoại
-
Khuyến mãi hấp dẫn cho Tân sinh viên 2016 mạng Viettel
-
“Tất tần tật” kinh nghiệm mua vé máy bay bạn không nên bỏ qua!
-
4 cách định vị Zalo người khác đang ở đâu, tìm vị trí qua Zalo
-
Diện chẩn Điều khiển liệu pháp Bùi Quốc Châu
-
Top 3 phần mềm diệt virus miễn phí cho WinPhone
-
Sửa lỗi Full Disk 100% trên Windows với 14 thủ thuật sau – QuanTriMang.com




