Chuyển đổi ổ cứng từ MBR sang GPT không mất dữ liệu, giữ nguyên Win
Chuyển đổi ổ cứng từ MBR sang GPT là việc cần làm nếu muốn cài đặt windows UEFI. MBR là định dạng ổ cứng dùng cho windows Legacy (có thể gọi là BIOS). Còn GPT là định dạng ổ cứng dùng cho Windows UEFI. Lợi thế của Windows UEFI là tính bảo mật tốt hơn, hỗ trợ ổ cứng dung lượng cao (lên đến 128TB).
Bài liên quan Tìm hiểu và so sánh MBR với GPT và UEFI với BIOS Chuyển ổ cứng MBR sang GPT không cần phần mềm
1/ Điều kiện để chuyển đổi ổ cứng từ MBR sang GPT
Để chuyển định dạng ổ cứng sang GPT (Windows UEFI) thành công thì phải đảm bảo 2 điều kiện
- Máy tính bạn phải hỗ trợ UEFI (nếu không hỗ trợ chuyển sang GPT sẽ không vào được Windows nữa).
- Windows đang dùng phải là Windows 7/8/8.1/10 64 bit.
Muốn biết máy tính có hỗ trợ UEFI hay không bạn lần lượt làm theo các bước sau:
- Bạn vào Bios Setup, kiểm tra xem mục Boot mode có chữ UEFI (EFI) xuất hiện không?
- Tạo USB Boot bằng công cụ 1 click tạo usb boot uefi và legacy. Tạo usb boot vừa để kiểm tra xem máy có hỗ trợ UEFI hay không? Lại vừa dùng để phòng khi quá trình chuyển đổi bị lỗi. Tạo xong usb boot, khởi động lại máy tính. Bấm phím tắt để vào Boot Options (HP: F9, Dell: F12, Asus: ESC…). Xem Menu boot có dòng nào có chữ UEFI (EFI) không?
Lời khuyên: Cập nhật Bios lên phiên bản mới nhất (nếu có).
Để chuyển đổi ổ cứng sang GPT mà không mất dữ liệu, sử dụng phần mềm AOMEI Partition Assistant bản thương mại trên windows đang dùng. Tải phần mềm về và giải nén với password: friend.com.vn (nên dùng 7zip mới nhất hoặc winrar 5 trở lên)
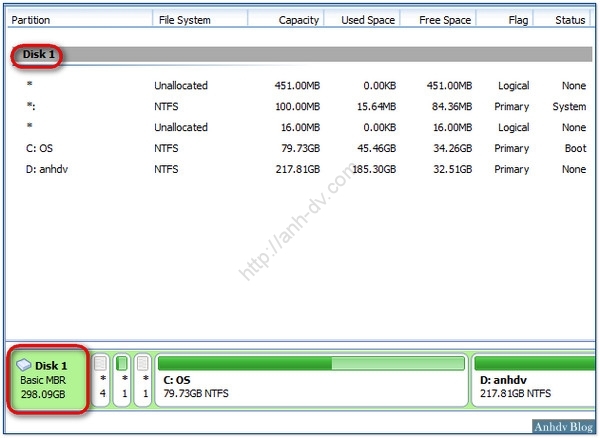
2/ Hướng dẫn chuyển đổi ổ cứng từ MBR sang GPT không mất dữ liệu

Nhấp chuột phải vào ổ cần chuyển sang MBR, chọn Convert to GPT Disk.
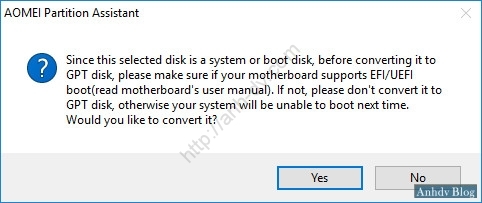
Bạn sẽ nhận được thông báo là kiểm tra xem Motherboard của bạn có hỗ trợ UEFI không. Nếu không hỗ trợ, bạn không được chuyển định dạng ổ cứng sang GPT. Nếu máy tính bạn hỗ trợ UEFI, thì chọn Yes để chuyển đổi.
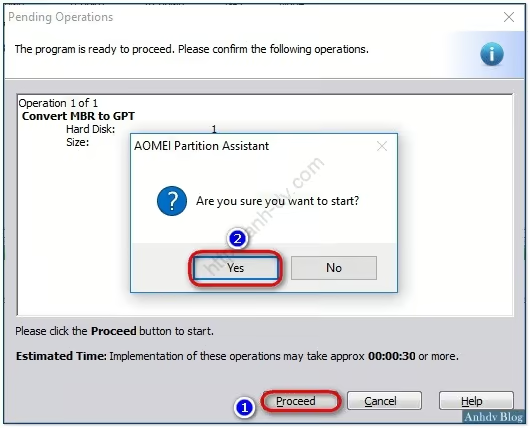
Chọn Proceed để thực hiện, và chọn Yes để xác nhận. Quá trình chuyển đổi ổ cứng từ MBR sang GPT diễn ra rất nhanh và không bị mất dữ liệu. Chọn OK để khởi động lại máy tính. Nếu trường hợp bạn cài đặt Windows không chuẩn (không có phân vùng khởi động ở trước ổ C:). Aomei sẽ tự tạo cho bạn phân vùng khởi động 100Mb, quá trình có thể mất 3 bước, bạn cần đợi đến khi hoàn thành.

Lúc này, bạn cần vào BIOS SETUP để cài đặt Boot Mode là UEFI. Máy tính mình là HP EliteBook 8470 thì mình đặt Boot Mode là UEFI Hybrid (vừa boot UEFI, vừa boot CSM – Legacy). Vì vậy, mình không cần thiết lập Bios lại.
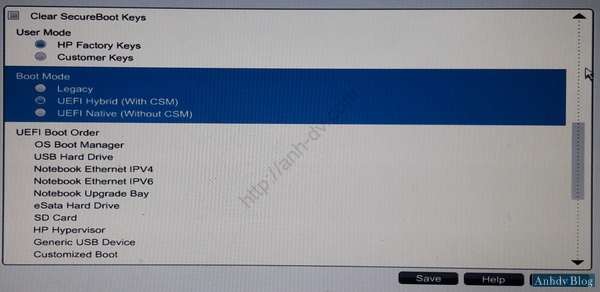
Thiết lập UEFI cho Bios xong thì lưu thiết lập và khởi động lại máy tính.
Kết luận
Trên đây là hướng dẫn chuyển đổi ổ cứng từ MBR sang GPT không mất dữ liệu. Quá trình chuyển đổi định dạng ổ cứng sang GPT phải được thực hiện trên Windows đang dùng. Điều quan trọng nhất là máy tính bạn phải hỗ trợ UEFI. Nên bạn cần kiểm tra kỹ lưỡng trước khi chuyển đổi từ MBR sang GPT. Nếu bạn gặp phải bất cứ khó khăn nào, hay có vấn đề gì chưa hiểu thì vui lòng gửi bình luận bên dưới bài viết này để được giúp đỡ nhé. Các bạn cũng đừng quên Like Fanpage để theo dõi những bài viết mới nhất.
- Share CrocoBlock key trọn đời Download Crocoblock Free
- Cung cấp tài khoản nghe nhạc đỉnh cao Tidal Hifi – chất lượng âm thanh Master cho anh em mê nhạc.
- BIOS không nhận ổ cứng ATA/SATA – Nguyên nhân tại sao? –
- Bên tóc mai nào phải hải đường đỏ | Phong Bụi
- Proshow Producer 6 Full Crack plus Keygen Free Download
- Top 10 bộ phim hay nhất của Triệu Lệ Dĩnh không nên bỏ lỡ
- TOP 9 phần mềm quản lý bảo trì thiết bị miễn phí, tốt nhất
Bài viết cùng chủ đề:
-
Get Mass Video Blaster Pro 2.76 Full Modules Cracked Free Download
-
Vẽ đường cong trong cad, cách vẽ đường cong lượn sóng trong autocad
-
Cách tạo ghi chú trên màn hình desktop Windows 10 cực đơn giản – Thegioididong.com
-
Hướng dẫn tạo profile Google Chrome từ A đến Z – Vi Tính Cường Phát
-
Hữu Lộc tử nạn vì đỡ cho con – VnExpress Giải trí
-
Review top 4 máy bắn vít DCA nổi bật, chất lượng nhất
-
Cửa xếp nhựa giá rẻ dùng cho nhà vệ sinh, nhà tắm | Lắp đặt tận nơi – Thế Giới Cửa
-
2 bước thực hiện cuộc gọi video trên Facebook – QuanTriMang.com
-
Dễ dàng sửa lỗi máy tính desktop và laptop không lên màn hình
-
Cách thu hồi, lấy lại tin nhắn SMS lỡ gửi nhầm trên iPhone, Android – Thegioididong.com
-
Ổ cứng bị hỏng có khôi phục dữ liệu được không?
-
Hướng dẫn Set thêm RAM ảo cho máy tính Win 7/ 8 /10
-
Mô hình nến Spinning Tops (Con Xoay) – Kienthucforex.com
-
Cách check mã vạch 697 biết ngay là hàng nội địa Trung xịn xò
-
Cách ghép nối AirPods với PC, Mac và thiết bị khác – QuanTriMang.com
-
Hướng dẫn cách cài đặt, khóa màn hình chờ máy tính win 7 – Blog hỗ trợ

