8 mẹo giám sát và hạn chế lưu lượng router – friend.com.vn
Bạn đang xem một bộ phim trên Netflix thì đột nhiên tín hiệu Internet bị gián đoạn. Màn hình dường bị “đóng băng”. Điều gì đã làm Internet bị chậm đột ngột như vậy?
Nếu con bạn đang sử dụng thiết bị di động, máy tính xách tay, máy chơi game (console) hoặc máy tính trong phòng ngủ thì rất có thể, bạn sẽ phải đối mặt với những vấn đề liên quan đến băng thông. Giải pháp cho vấn đề này là gì? Làm thế nào để bạn chắc chắn rằng bọn trẻ đang ngủ yên chứ không phải phát trực tuyến video trong chăn?
Tùy chọn tốt nhất là quản lý việc sử dụng Internet tại nhà trực tiếp từ router. Sau đây là cách kiểm soát Internet ngay trong chính ngôi nhà của bạn!
Làm sao để giám sát việc sử dụng mạng gia đình?
- Quản lý việc sử dụng Internet tại nhà là giám sát hay “gián điệp”?
- 7 mẹo giám sát và hạn chế lưu lượng router
- 1. Điều chỉnh lưu lượng router thông qua cài đặt Quality of Service (QoS)
- 2. Ghi nhật ký và theo dõi lưu lượng router
- 3. Chặn việc sử dụng Internet bằng cách sử dụng lịch biểu
- 4. Chặn một số hành vi sử dụng Internet nhất định
- 5. Kiểm soát băng thông
- 6. Giới hạn tốc độ truyền dữ liệu WiFi
- 7. Mạng khách
- 8. Giới hạn tốc độ kết nối Internet cho các thiết bị cụ thể
- Có thể chặn tất cả thiết bị khỏi Internet không?
Quản lý việc sử dụng Internet tại nhà là giám sát hay “gián điệp”?
Rất may, có nhiều cách bạn có thể sử dụng router để theo dõi lưu lượng truy cập mạng gia đình. Bạn có thể chặn lưu lượng truy cập trong những khoảng thời gian và ngày nhất định, ưu tiên cao hơn cho các thiết bị cụ thể, quan trọng hơn đối với gia đình và tìm ra thiết bị nào đang tiêu thụ nhiều dữ liệu nhất.
Biết cách giám sát lưu lượng và mức sử dụng thông qua router rất quan trọng, đặc biệt là với một gia đình có lượng băng thông không quá “dồi dào”.
Ngoài ra, việc giám sát ở cấp router có vẻ không phức tạp như cài đặt các quyền kiểm soát của phụ huynh hoặc phần mềm giám sát trực tiếp khác trên các thiết bị của con cái (một cuộc đấu tranh “tế nhị” đối với nhiều phụ huynh). Cài đặt chương trình theo dõi hoặc giám sát sẽ vượt qua ranh giới giữa việc theo dõi và “rình rập”, điều mà không cha mẹ nào muốn làm.
8 mẹo giám sát và hạn chế lưu lượng router
1. Điều chỉnh lưu lượng router thông qua cài đặt Quality of Service (QoS)

Một trong những điều đầu tiên cần làm là cung cấp cho hệ thống giải trí phòng khách mức ưu tiên cao nhất khi sử dụng băng thông có sẵn đến và từ Internet. Cài đặt Quality of Service (QoS) trên router cho phép bạn điều chỉnh băng thông cho những ứng dụng và thiết bị riêng lẻ trên mạng gia đình.
Vị trí của menu QoS, cũng như các tùy chọn trong menu, thay đổi tùy theo router.
Tuy nhiên, đối với hầu hết các phần, trong menu QoS, bạn sẽ cần kích hoạt một cài đặt ưu tiên sử dụng Internet nào đó. Cài đặt này là nơi bạn chỉ định mức độ ưu tiên kết nối cho một thiết bị cụ thể.
Thông thường, bạn chỉ định mức độ ưu tiên trung bình cho các thiết bị để ngay cả khi nó yêu cầu nhiều băng thông, thiết bị đó cũng không làm ảnh hưởng đến những thiết bị mạng khác được kết nối. Tuy nhiên, nếu bạn có một công cụ phát trực tuyến không thể sử dụng vì băng thông đang bị những thiết bị khác tiêu tốn, hãy đặt mức độ ưu tiên cao cho nó để giải quyết vấn đề.
2. Ghi nhật ký và theo dõi lưu lượng router
Nếu bạn tò mò về những gì đang tiêu tốn băng thông trong mạng gia đình của mình, thì không cần phải loay hoay cài đặt thiết bị giám sát trên mọi thiết bị sử dụng mạng đâu. Hầu hết các router đều cung cấp khả năng ghi nhật ký việc sử dụng Internet (cả lưu lượng đến và đi). Tùy chọn để ghi lưu lượng router thường được tìm thấy trong phần Administrator trong menu router.
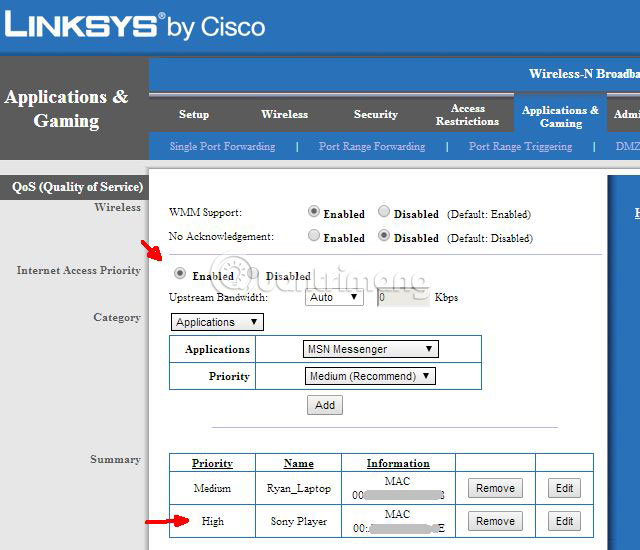
Khi tìm thấy menu Administrator, hãy tìm một menu có tên là “Log” (hoặc tương tự như vậy). Bạn nên tìm tùy chọn cho phép ghi nhật ký lưu lượng đến, đi hoặc tất cả lưu lượng router. Sau đó, chờ đợi một lúc và kiểm tra nhật ký lưu lượng đến và đi trên router.
Kiểm tra phần Outgoing log để nắm được một số thông tin về những trang web mà con bạn đang truy cập.
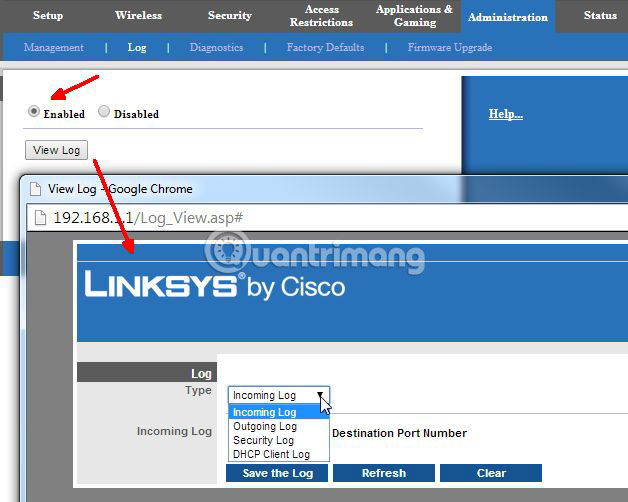
Khi bạn mở phần nhật ký, hãy tìm địa chỉ IP tương ứng với máy tính trong danh sách, sau đó là địa chỉ IP gửi đi xuất hiện dọc theo danh sách. Tùy thuộc vào router đang sử dụng, bạn sẽ thấy địa chỉ IP hoặc tên trang web thực tế. Nếu đang sử dụng router cũ, đừng lo lắng. Hãy truy cập trang MXToolBox Reverse IP Lookup, nhập địa chỉ IP và tìm kiếm.
Không phải mọi trang web đều được hiển thị, nhưng bạn sẽ nắm được phần lớn các website mà con mình đã truy cập. Reverse IP lookup (dùng IP phân giải ra tên trang web) chắc chắn là một trong những cách dễ nhất, nhanh nhất để tìm ra những gì con bạn đang làm trên mạng gia đình và làm tiêu tốn rất nhiều băng thông.
Có thể bạn sẽ tìm thấy các địa chỉ IP liên kết tới Facebook, YouTube, Netflix, Twitch, v.v… – những trang web phổ biến trên Internet. Ít nhất bạn cũng nhận được một số lời giải thích về những gì đang tiêu tốn băng thông.
3. Chặn việc sử dụng Internet bằng cách sử dụng lịch biểu
Nếu bạn nói chuyện với con cái về việc ngưng sử dụng Internet vào đêm khuya, nhưng chúng lờ đi và vẫn lén đem các thiết bị điện tử vào phòng ngủ và lướt web đến rạng sáng, bạn có nhiều lựa chọn khác để xử lý việc này.
Nhiều router cung cấp cho bạn tùy chọn chặn việc sử dụng Internet từ mạng theo lịch trình đã đặt. Ví dụ, bạn có thể chặn truy cập Internet trên các thiết bị con của bạn từ 9 giờ tối vào những ngày trong tuần.
Tìm địa chỉ MAC của thiết bị
Việc lập kế hoạch chặn Internet thường không khó để thiết lập. Đầu tiên, bạn cần xác định địa chỉ MAC của thiết bị muốn giới hạn thời gian sử dụng. Địa chỉ MAC là một mã định danh duy nhất cho một thiết bị, được hardcode tại thời điểm sản xuất. Trên hầu hết các router, bạn có thể tìm thấy địa chỉ MAC của thiết bị trong menu Local Network.
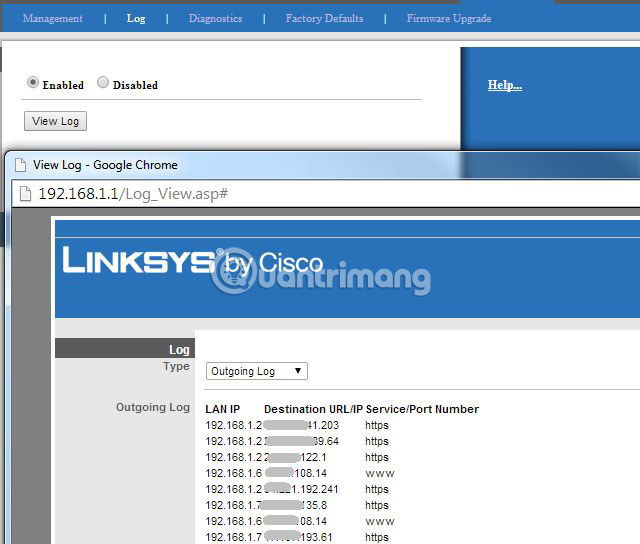
Menu Local Network sẽ hiển thị tất cả các kết nối thiết bị hiện tại và gần đây cho router. Bên dưới hoặc bên cạnh các địa chỉ IP, bạn sẽ thấy một chuỗi gồm sáu cặp chữ và số (dạng như A8:BE:1C:F4:D0:3A). Xác định tên của thiết bị con bạn sử dụng, sau đó sao chép giá trị địa chỉ MAC.
Khi bạn tìm thấy địa chỉ MAC cho các thiết bị bạn giới hạn, bạn cần tìm menu “Access Restrictions”. Hãy nhớ rằng, menu này có thể có một tiêu đề khác, tùy thuộc vào model router. Tại đây, bạn có thể xác định một số chính sách khác nhau cho thiết bị của con trẻ và tùy chỉnh những quy tắc truy cập Internet cụ thể cho chúng.
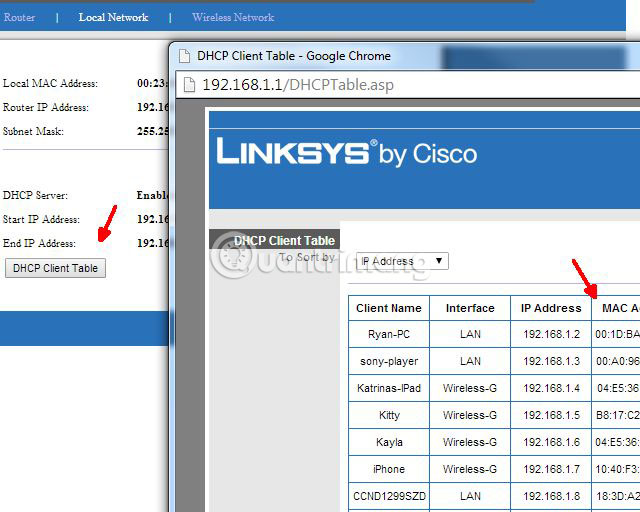
Tạo lịch trình hạn chế thời gian sử dụng Internet
Hãy tạo chính sách hoặc quy tắc lịch biểu Internet mới, sau đó thêm địa chỉ MAC đã sao chép trước đó. Tiếp theo, xác định các hạn chế truy cập bạn muốn áp dụng cho thiết bị đó. Tùy thuộc vào từng router, bạn có thể điều chỉnh các khoảng thời gian.
Chẳng hạn, một model router Linksys không cho phép các hạn chế bắt đầu từ tối hôm trước đến sáng hôm sau, vì vậy bạn sẽ phải thực hiện hai quy tắc cùng lúc để tăng cường lẫn nhau.
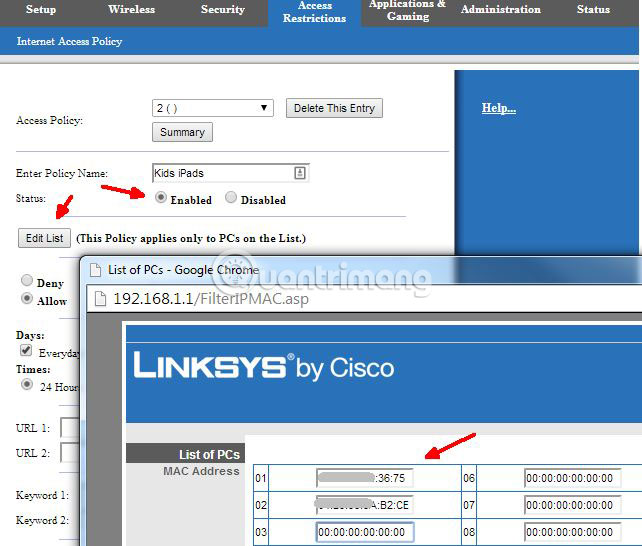
Vì bạn đang sử dụng địa chỉ MAC của những thiết bị riêng lẻ, bạn có thể tạo các quy tắc cụ thể cho từng thiết bị. Vì vậy, nếu bạn có con nhỏ, hãy chỉ định một quy tắc riêng cho thiết bị của chúng. Hoặc nếu con bạn đã lớn và đang phải ôn thi, bạn có thể tăng lịch trình Internet của chúng thêm một giờ (miễn là chúng thực sự sử dụng nó để học!).
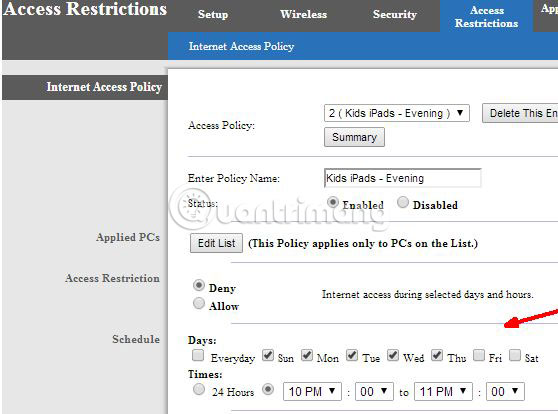
Kiểm soát lịch trình internet có lẽ là một trong những cách hiệu quả nhất để quản lý việc sử dụng internet của con bạn. Nếu bạn có con cái (hoặc bất kỳ ai khác) không tôn trọng yêu cầu ngừng sử dụng Internet sau một thời điểm nhất định, bạn có thể tự mình xử lý.
Chỉ cần lưu ý rằng những đứa trẻ “tinh ranh” có thể tìm ra cách thay đổi địa chỉ MAC của thiết bị. Nếu chúng làm như vậy, mọi hạn chế ở cấp độ router mà bạn đã thiết lập bằng cách sử dụng địa chỉ MAC sẽ bị vô hiệu hóa.
4. Chặn một số hành vi sử dụng Internet nhất định
Nếu con bạn chịu vâng lời và sử dụng Internet một cách có trách nhiệm, bạn có thể không cần bất kỳ lời khuyên nào trong bài viết này. Nhưng nếu con bạn có xu hướng làm những việc như sử dụng VPN để bỏ qua các bộ lọc Internet hoặc sử dụng proxy để torrent nội dung bất hợp pháp, bạn có thể cần phải “mạnh tay” lớn.
Tùy thuộc vào mỗi router, bạn có thể có quyền truy cập vào các công cụ nâng cao như chặn việc truyền qua VPN hoặc các quyền kiểm soát riêng cho những tập lệnh web quan trọng như Java, AJAX và ActiveX. Một số router cho phép bạn chặn cookie và cả việc sử dụng proxy nữa.
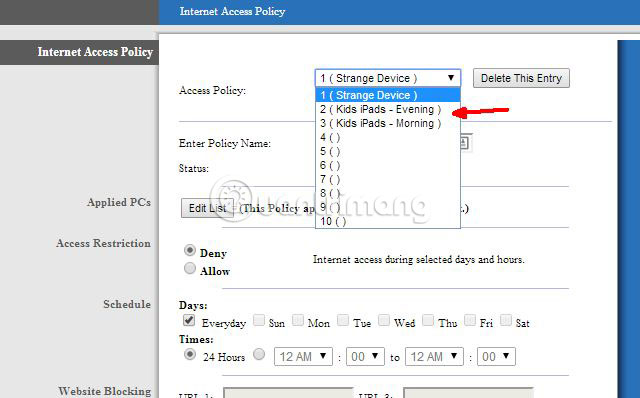
Việc con bạn cấu hình trình duyệt hoặc máy tính như thế nào không quan trọng. Router kiểm soát nguồn Internet đến và đi từ ngôi nhà của bạn, vì vậy nó nắm được tất cả mọi thứ diễn ra trên mạng.
5. Kiểm soát băng thông
Trước khi bắt đầu cấu hình băng thông cho router, bạn cần bật chức năng kiểm soát lưu lượng, đặt tốc độ kết nối đến và đi do nhà cung cấp dịch vụ Internet cung cấp.
Để làm điều đó:
Đi tới cài đặt router. Bài viết Cách truy cập cài đặt router WiFi đã mô tả chi tiết bước này. Bạn đọc có thể tham khảo thêm nếu cần.
Trong cài đặt router, chuyển đến tab Bandwidth Control và chọn hộp bên cạnh Enable Bandwidth Control.
Thiết lập Egress Bandwidth và Ingress Bandwidth. Đây là tốc độ mà ISP cung cấp cho bạn. Ví dụ, khi bạn được cung cấp 100Mbps để download và upload, bạn nên chuyển đổi giá trị này từ megabyte mỗi giây thành kilobyte mỗi giây (Kbps) và nhập kết quả vào các trường tương ứng. Rất dễ dàng: 100Mbps nhân với 1024Kbps = 102.400Kbps. Đây là dữ liệu bạn nên nhập vào các trường.
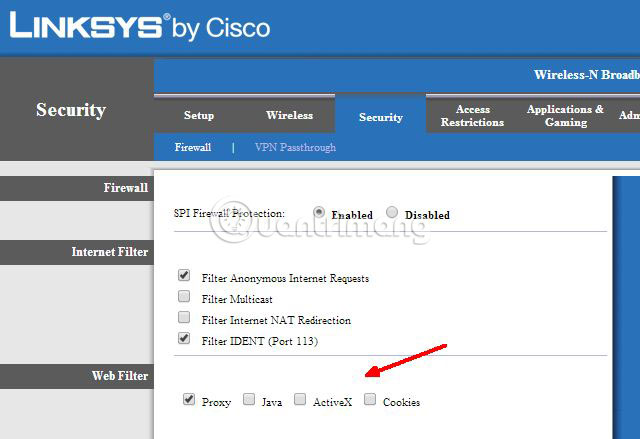
Nhấp vào Save để xác nhận cài đặt.
Bây giờ, bạn nên cấu hình các giới hạn băng thông. Như đã nói, ta sẽ tìm hiểu cách cấu hình cài đặt giới hạn cho tất cả các thiết bị được kết nối với router và cách giới hạn kết nối chỉ cho một số thiết bị nhất định.
6. Giới hạn tốc độ truyền dữ liệu WiFi
Để giới hạn tốc độ mạng WiFi cho tất cả các thiết bị:
Đi tới cài đặt router. Chuyển đến tab DHCP để xem dải địa chỉ IP được chỉ định ở đó. Tìm Start IP Address và End IP address. Sao chép hoặc ghi nhớ chúng.
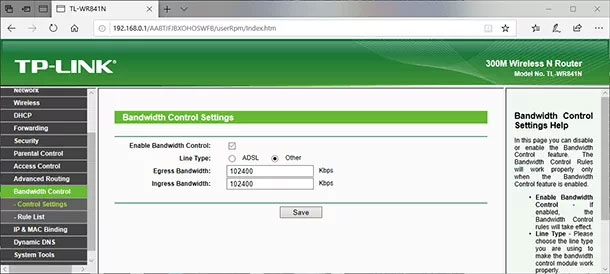
Sau đó, chuyển sang tab Bandwidth Control. Đây là nơi bạn nên tạo một quy tắc kiểm soát băng thông mới. Làm điều đó bằng cách nhấp vào nút Add New.
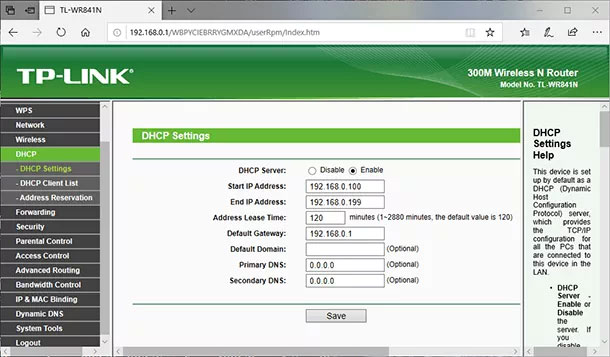
Chọn hộp Enable. Chỉ định dải địa chỉ IP (mà bạn đã thấy trong tab DHCP) trong trường tương ứng.
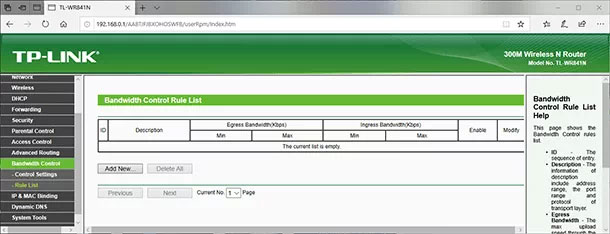
Trường Port Range phải để trống.
Trong phần Protocol, chọn ALL.
Đặt Priority nếu có. Giá trị mặc định là 5, vì vậy bạn có thể để nguyên giá trị đó.
Đặt Egress Bandwidth và Ingress Bandwidth tối đa. Giá trị tối thiểu (thông thường, giá trị cho phép tối thiểu được sử dụng) là 1. Giá trị tối đa – mà ví dụ chọn – là 10Mbps. Tức là 10.240Kbps.
Ví dụ sẽ sử dụng các giá trị tương tự cho Ingress Bandwidth. Đây là tốc độ mà thiết bị sẽ nhận dữ liệu từ Internet. Bạn có thể đặt giá trị cao hơn hoặc thấp hơn.

Lưu quy tắc.
Giờ đây, quy tắc bạn đã tạo trong cài đặt kiểm soát băng thông sẽ được áp dụng cho tất cả các thiết bị từng kết nối với router. Tức là, tốc độ của kết nối đến và đi sẽ bị giới hạn ở 10 megabyte mỗi giây.
7. Mạng khách
Nếu bạn có mạng WiFi công cộng, thậm chí có thể không có mật khẩu, mà bạn cần đặt giới hạn tốc độ tối đa, giải pháp tốt nhất là sử dụng chức năng Guest Network (mạng khách).
Vấn đề là bạn có thể sắp xếp một mạng khách ngoài mạng chính, và mạng khách như vậy sẽ bị cô lập hoàn toàn. Với giới hạn tốc độ do bạn lựa chọn. Giới hạn này sẽ áp dụng cho tất cả các thiết bị được kết nối với mạng WiFi khách.
Làm thế nào bạn có thể thực hiện điều đó? Đi tới cài đặt router và tìm menu Guest Network.
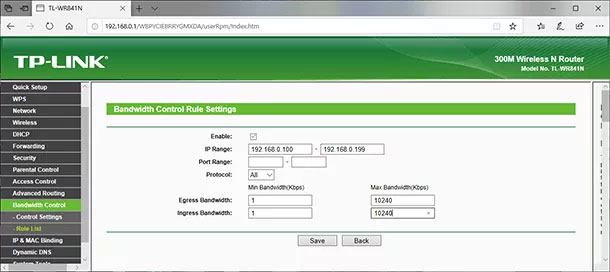
Trong trang này, bạn có thể chọn:
Allow Guests to Access My Local Network: Nếu chức năng này được bật, người dùng sẽ có thể kết nối với các thiết bị khác trong mạng cục bộ của router.
Allow Guests to Access My USB Storage Sharing: Nếu chức năng này được bật, người dùng sẽ có thể kết nối với thiết bị lưu trữ mạng dạng USB. Chức năng này chỉ khả dụng cho các router có cổng USB.
Guest Network Isolation: Nếu chức năng này được bật, người dùng sẽ không thể giao tiếp với nhau.
Guest Network Bandwidth Control: Đây là những gì bạn cần. Chức năng này sẽ áp dụng các quy tắc để kiểm soát băng thông của mạng khách. Bạn có thể sử dụng phương pháp bài viết đã mô tả trước đây để đặt Egress Bandwidth và Ingress Bandwidth cho các thiết bị được kết nối với mạng khách.
Ví dụ, giá trị tối thiểu có thể là 1 và giá trị lớn nhất là 2048Kbps, tức là 2Mbps.
Kế tiếp:
Bạn có thể chỉ định tần số được sử dụng bởi mạng khách 2.4 hoặc 5GHz. Nhưng nó chỉ có ý nghĩa nếu router của bạn là router băng tần kép, giống như router trong ví dụ.
Guest Network: Bật hoặc tắt mạng khách.
Network Name thực sự là tên của mạng khách. Nhập tên (dài tối đa 32 ký tự). Đây là tên mà khách của bạn sẽ thấy.
Max guests number (Số lượng khách tối đa): Lên đến 32. Đưa ra số lượng khách mà bạn thích.
Security (Bảo mật): Sử dụng nó để tắt hoặc cấu hình khả năng bảo vệ mạng khách. Nếu bạn tắt tính năng này, khách sẽ có thể kết nối với mạng WiFi của bạn mà không cần mật khẩu.
Ngoài ra, bạn có thể kích hoạt nó và cấu hình bảo vệ WPA/WPA2, giống như bạn thực hiện để bảo vệ kết nối không dây của mạng chính.
Access time: Đặt thời gian khi có thể truy cập (mạng có sẵn khi nào và trong bao lâu). Khá dễ dàng.
Đừng quên lưu các cài đặt đã sửa đổi.
Đây là các phương pháp để giới hạn băng thông cho các thiết bị kết nối với router, có thể giúp bạn kiểm soát lưu lượng truy cập Internet mà chúng được phép có.
8. Giới hạn tốc độ kết nối Internet cho các thiết bị cụ thể
Phương pháp này phức tạp hơn. Tuy nhiên, trong cài đặt router, bạn có thể cấu hình tốc độ tối đa cho phép cho mọi thiết bị. Các cài đặt này phải được ràng buộc bởi địa chỉ IP.
Đó là lý do tại sao hãy bắt đầu bằng cách liên kết địa chỉ IP (được chỉ định bởi router) với địa chỉ MAC của thiết bị mà bạn muốn đặt giới hạn tốc độ. Cần phải đảm bảo rằng một thiết bị nhất định luôn nhận được cùng một địa chỉ IP – mà bạn sẽ đặt các giới hạn băng thông nhất định.
Làm cách nào để liên kết địa chỉ IP với địa chỉ MAC của thiết bị?
Để liên kết địa chỉ IP với địa chỉ MAC của thiết bị, bạn nên chuyển đến cài đặt router (tab DHCP > DHCP Client List).
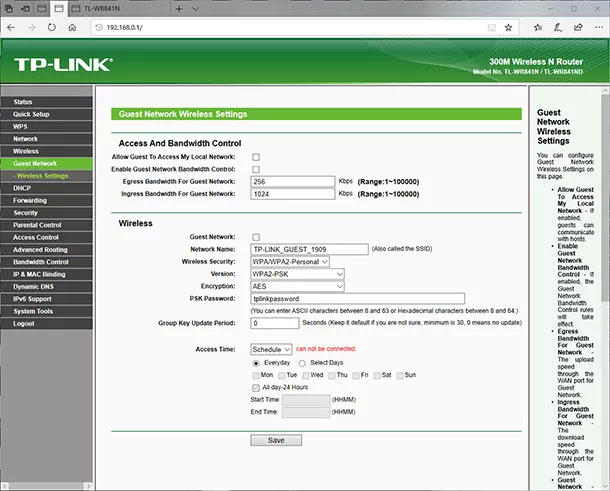
Bạn sẽ thấy danh sách các thiết bị được kết nối với router vào lúc này. Bạn nên tìm và sao chép địa chỉ MAC của thiết bị cần thiết. Bạn cũng có thể lưu ý địa chỉ IP được gán cho thiết bị đó.
Nếu thiết bị được cấu hình cài đặt băng thông hiện không được kết nối với router, bạn có thể thấy địa chỉ MAC của thiết bị đó trong cài đặt của nó, ở đâu đó trong phần About phone chẳng hạn.
Với thiết bị Android, hãy tham khảo bài viết: Hướng dẫn cách xem địa chỉ Mac của Android. Với máy tính Windows, cách thực hiện chi tiết có trong bài viết: 2 cách xem và đọc địa chỉ MAC trên máy tính Windows 10, macOS.
Làm thế nào để đặt trước địa chỉ IP cho một thiết bị, dựa trên địa chỉ MAC của nó?
Bạn đã biết địa chỉ MAC của thiết bị. Bây giờ:
Chuyển đến tab DHCP > Address Reservation. Trang này hiển thị cho bạn địa chỉ IP tĩnh do DHCP server chỉ định. Dưới đây, bạn có thể cấu hình các cài đặt tương ứng để đặt trước địa chỉ IP.
Nhấp vào Add New và nhập địa chỉ MAC của thiết bị.
Sau đó, chỉ định địa chỉ IP được dành riêng cho thiết bị này (bạn có thể sử dụng địa chỉ từ trang DHCP Client List) hoặc, ví dụ, chỉ định nó là 192.168.1.120.
Thay đổi trạng thái thành Enabled và lưu cài đặt.
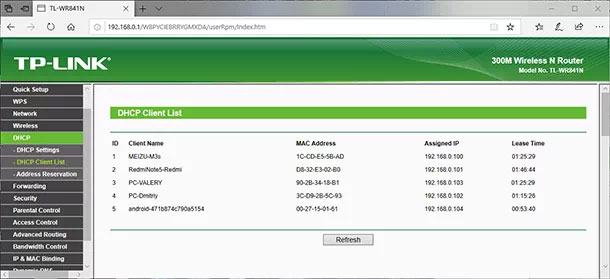
Bằng cách này, bạn có thể ràng buộc số lượng thiết bị cần thiết hoặc chỉnh sửa/xóa mục đặt chỗ địa chỉ. Điều quan trọng nhất là ghi nhớ địa chỉ IP mà bạn đã đặt. Bạn sẽ cần sử dụng nó khi đặt tốc độ tối đa cho thiết bị này.
Làm thế nào để giới hạn tốc độ kết nối Internet cho một thiết bị cụ thể?
Bây giờ, hãy cấu hình băng thông cho thiết bị bằng địa chỉ IP của nó. Để làm điều đó:
Chuyển đến tab Bandwidth Control.
Để tạo quy tắc mới, hãy nhấp vào nút Add New. Một cửa sổ sẽ mở ra, nơi bạn có thể đặt các giá trị giới hạn băng thông.
Làm theo các bước sau:
- Chọn hộp bên cạnh Enable.
- Trong trường IP Range, hãy nhập địa chỉ IP mà bạn đã đặt trước đó cho thiết bị này.
- Trường Port Range phải để trống.
- Protocol – chọn ALL.
- Priority – Giá trị mặc định là 5, vì vậy bạn có thể để nguyên giá trị đó.
- Đặt Egress Bandwidth và Ingress Bandwidth tối đa. Giá trị tối thiểu (thông thường, giá trị cho phép tối thiểu được sử dụng) là 1. Giá trị tối đa được sử dụng trong ví dụ là 5Mbps, tương đương 5120Kbps.
Ví dụ sử dụng các giá trị tương tự cho Ingress Bandwidth. Đây là tốc độ mà thiết bị sẽ nhận dữ liệu từ Internet. Bạn có thể đặt giá trị cao hơn hoặc thấp hơn.
- Lưu quy tắc.
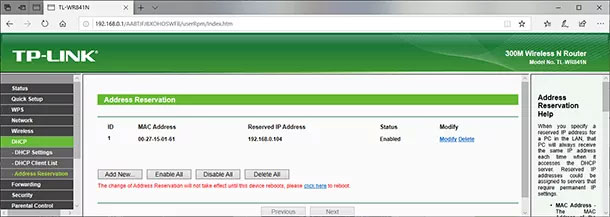
Bạn sẽ thấy quy tắc bạn đã tạo. Nó có thể được sửa đổi, chọn và xóa hoặc bạn có thể tạo một quy tắc khác để giới hạn tốc độ cho các thiết bị khác chẳng hạn.
Đó là tất cả những gì cần thực hiện. Sử dụng trình tự này, bạn có thể đặt tốc độ tối đa cho hầu như mọi thiết bị được kết nối với router. Để kiểm tra kết quả, hãy kiểm tra tốc độ kết nối Internet trên thiết bị mà bạn đã tạo quy tắc.
Có thể chặn tất cả thiết bị khỏi Internet không?
Hãy nhớ rằng không có gì là tuyệt đối. Nếu con bạn đủ thông minh, chúng sẽ tìm cách khắc phục các giới hạn trong việc sử dụng Internet bạn đã thiết lập ở cấp độ router.
Có lẽ chúng sẽ tìm ra mật khẩu admin của router hoặc tìm cách “vượt mặt” thiết bị này. Nếu con bạn có quyền truy cập vào điện thoại thông minh với gói dữ liệu hợp lý, chúng có thể sử dụng thiết bị đó làm điểm phát sóng WiFi, và tất nhiên khi đo những hạn chế bạn thiết lập trên router sẽ không còn giá trị.
Tuy nhiên, những lời khuyên trên đây sẽ ít nhiều giúp bạn thử quản lý những gì diễn ra trong mạng gia đình của mình, cũng như cách mọi người truy cập Internet từ đó. Bạn cũng có thể không cần sử dụng tất cả các tùy chọn nêu trên. Việc siết chặt những hạn chế trong việc sử dụng Internet quá mức có thể khuyến khích con cái bạn xây dựng thói quen duyệt web hợp lý hơn.
Tất nhiên, hãy nhớ rằng việc nói chuyện thẳng thắn với trẻ vẫn là cách tốt nhất. Nhưng nếu việc đó không có tác dụng, bạn cũng còn những công cụ trong tay để làm chủ tình hình.
Trong khi thực hiện những thiết lập trên router, nhân tiện hãy kiểm tra xem có vị khách không mời nào đang truy cập mạng của bạn không.
Chúc bạn thực hiện thành công!
- Bộ công cụ giám sát mạng toàn diện
- Cách sử dụng Firefox Private Network để mã hóa lưu lượng truy cập web
- Các smart Wi-Fi router Linksys bị phát hiện chứa lỗ hổng rò rỉ thông tin của các thiết bị được kết nối
- 5 mẹo theo dõi việc sử dụng băng thông mạng gia đình
- 10 công cụ giám sát IP tốt nhất
- Cách thiết lập mạng khách cho Router
- Share CrocoBlock key trọn đời Download Crocoblock Free
- Cung cấp tài khoản nghe nhạc đỉnh cao Tidal Hifi – chất lượng âm thanh Master cho anh em mê nhạc.
- Tạo ảnh động trên Photoshop CS6, làm ảnh GIF trong CS6
- Mua ngay micro bluetooth đang giảm giá sốc tại vuivui.com
- Tài Khoản Pubvn Miễn Phí Mới ❤️️ Share Acc Pubvn Free
- RAM ảo là gì? Set RAM ảo trên Windows 10 sao cho hợp lý?
- Lỗi UniKey không gõ được tiếng Việt – Nguyên nhân, cách khắc phục – Thegioididong.com
Bài viết cùng chủ đề:
-
Top 11 cách hack like facebook trên điện thoại Android, Iphone hiệu quả nhất » Compa Marketing
-
Hướng dẫn sử dụng sketchup, giáo trình, tài liệu tự học SketchUp
-
Chơi game ẩn trên Google – QuanTriMang.com
-
Mã GTA bất tử, bản vice city, 3, 4, 5
-
Gợi ý 8 phần mềm hiện file ẩn trong USB miễn phí tốt nhất – Fptshop.com.vn
-
Top 100 Pokemon mạnh nhất từ trước đến nay mọi thế hệ – nShop – Game Store powered by NintendoVN
-
Tải ảnh từ iCloud về iPhone bằng 3 cách đơn giản – Fptshop.com.vn
-
Hướng dẫn sử dụng iphone 4s cho người mới dùng toàn tập
-
Get Mass Video Blaster Pro 2.76 Full Modules Cracked Free Download
-
Vẽ đường cong trong cad, cách vẽ đường cong lượn sóng trong autocad
-
Hướng dẫn tạo profile Google Chrome từ A đến Z – Vi Tính Cường Phát
-
Cách tạo ghi chú trên màn hình desktop Windows 10 cực đơn giản – Thegioididong.com
-
Hữu Lộc tử nạn vì đỡ cho con – VnExpress Giải trí
-
Review top 4 máy bắn vít DCA nổi bật, chất lượng nhất
-
Cửa xếp nhựa giá rẻ dùng cho nhà vệ sinh, nhà tắm | Lắp đặt tận nơi – Thế Giới Cửa
-
2 bước thực hiện cuộc gọi video trên Facebook – QuanTriMang.com












