8 cách mở Advanced Startup Options trên Windows 10 – QuanTriMang.com
Tùy chọn Advanced Startup Options trên Windows 10 cho phép người dùng có thể truy cập các cài đặt Startup có sẵn và các tùy chọn khôi phục (revovery).
Bằng cách điều hướng đến Advanced Startup Options, bạn có thể reset Windows 10, restore lại Windows 10, khôi phục lại Windows 10 từ một file ảnh bạn đã tạo trước đó, khắc phục các lỗi startup, mở Command Prompt để thực hiện các tùy chọn khác nhau, mở cài đặt UEFI, thay đổi cài đặt Startup…

1. Mở Advanced Startup Options bằng cách sử dụng Settings
Bước 1: Mở ứng dụng Settings bằng cách click vào biểu tượng Settings trên Start menu hoặc nhấn tổ hợp phím Windows+I.
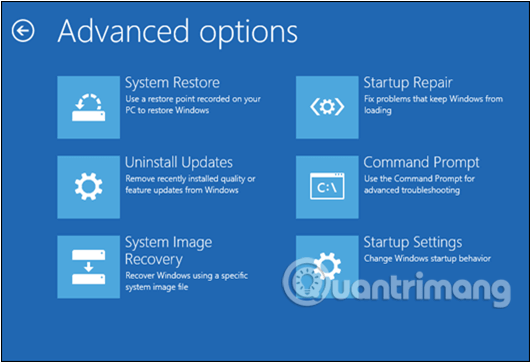
Bước 2: Trên giao diện Settings, bạn click chọn Update & security.

Bước 3: Dưới mục Update & security, click chuột vào Recovery từ khung bên trái cửa sổ.

Bước 4: Tiếp theo, ở khung bên phải cửa sổ, click vào Restart now trong mục Advanced startup.

Lúc này máy tính của bạn sẽ khởi động lại.
Bước 5: Sau khi máy tính của bạn khởi động lại xong, bạn sẽ nhìn thấy màn hình Choose an option xuất hiện, tại đó bạn click chọn Troubleshoot.
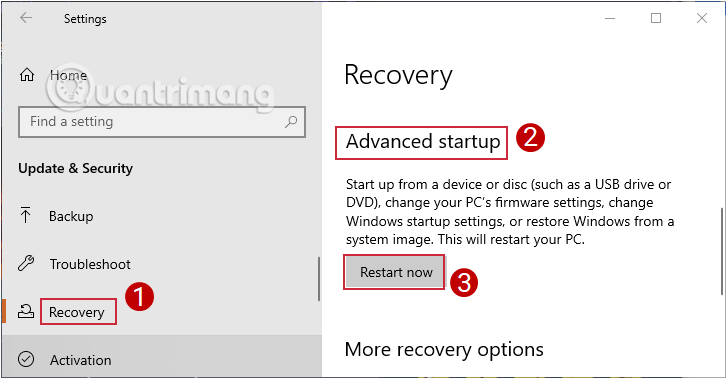
Bước 6: Trên màn hình Troubleshoot, click chọn Advanced options để truy cập tùy chọn Advanced Startup Options.
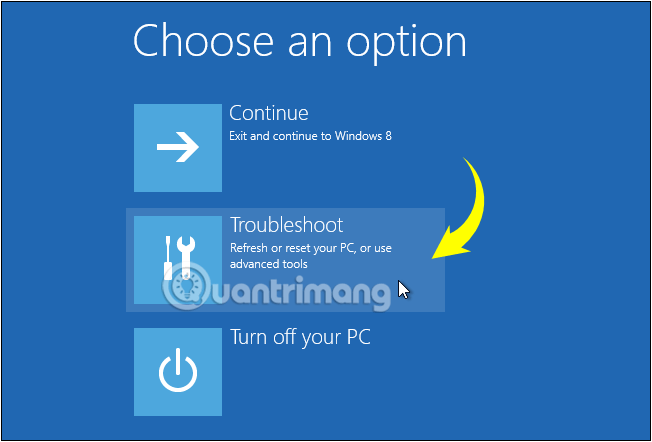
2. Mở Advanced Startup Options bằng Command Prompt
Bước 1: Mở Command Prompt dưới quyền Admin.
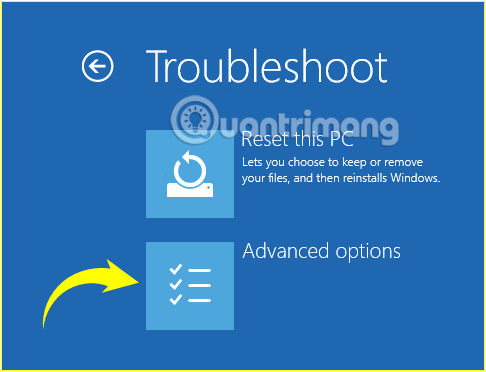
Bước 2: Trên cửa sổ Command Prompt, nhập lệnh dưới đây vào rồi nhấn Enter:
friend.com.vn /r /o

Bạn sẽ thấy một thông báo hiển thị báo rằng bạn đang đăng xuất, hãy Close thông báo và chờ một chút, Windows 10 sẽ khởi động lại vào menu Advanced Startup Options bạn cần.
3. Mở Advanced Startup Options từ Desktop Windows 10
Bước 1: Mở Start Menu, sau đó click chọn nút Power.
Bước 2: Nhấn và giữ phím Shift, sau đó click chọn Restart để khởi động lại máy tính của bạn. Lúc này bạn sẽ nhìn thấy màn hình Choose an options.
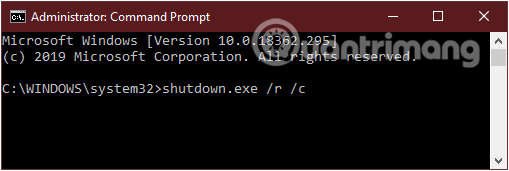
Bước 3: Trên màn hình Choose an option, bạn click chọn Troubleshoot để mở màn hình Troubleshoot, tại đó bạn click chọn Advanced options để truy cập Advanced Startup Options.
4. Mở Advanced Startup Options từ màn hình đăng nhập
Bước 1: Trên màn hình đăng nhập, bạn click chọn nút Power, nhấn và giữ phím Shift sau đó click chọn tùy chọn Restart.
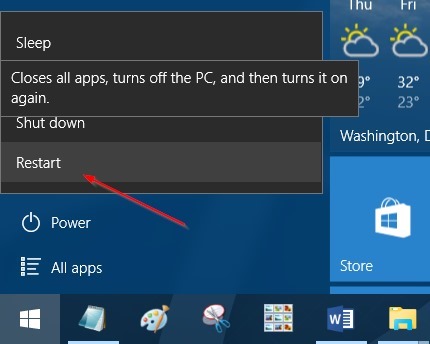
Bước 2: Tiếp theo trên màn hình Choose an option, click chọn Troubleshoot sau đó click chọn Advanced options để truy cập Advanced Startup Options.
5. Mở Advanced Startup Option từ Menu Boot
Bước 1: Mở máy tính của bạn hoặc khởi động lại máy tính của bạn. Khi nào bạn nhìn thấy màn hình Choose an operating system, click chọn tùy chọn Change defaults or choose other options.
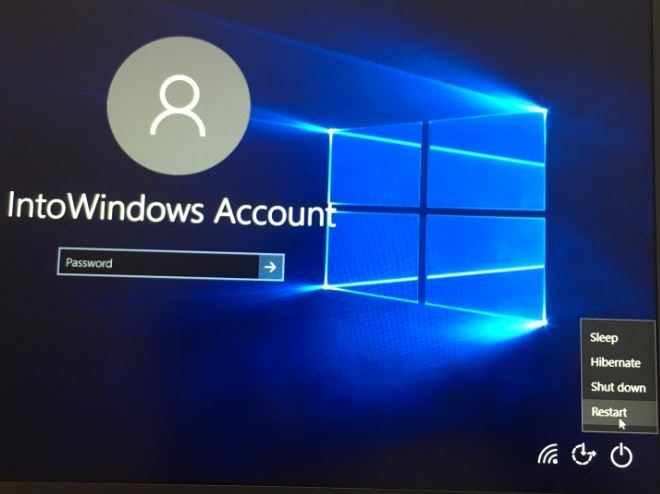
Bước 2: Tiếp theo trên màn hình Options, bạn click chọn tùy chọn Choose other options.
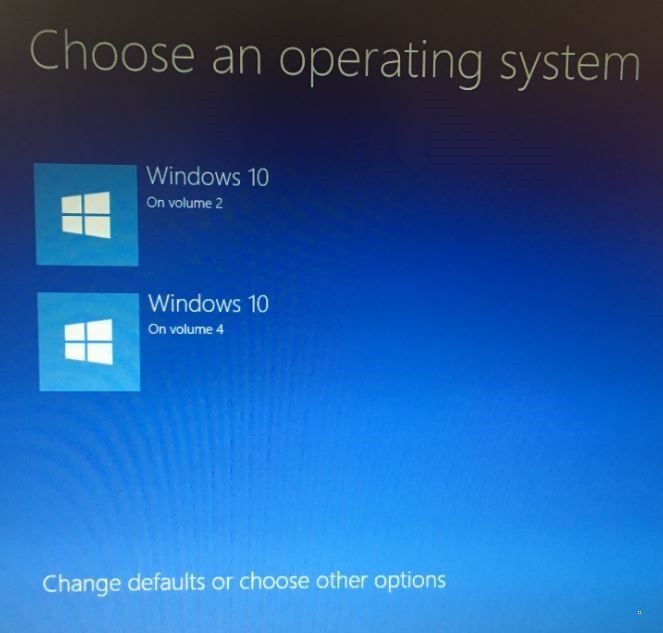
Bước 3: Tiếp theo bạn sẽ nhìn thấy màn hình Choose an option. Tại đây bạn click chọn Troubleshoot.
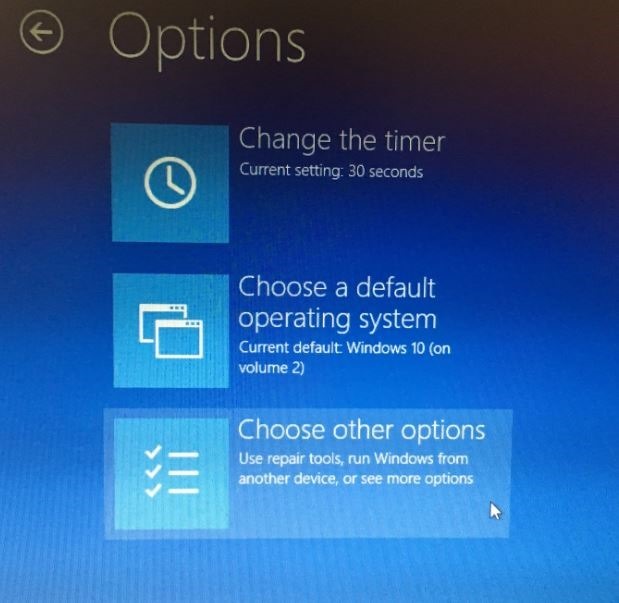
Bước 4: Cuối cùng trên màn hình Troubleshoot, bạn click chọn Advanced options để mở Advanced Startup Options.
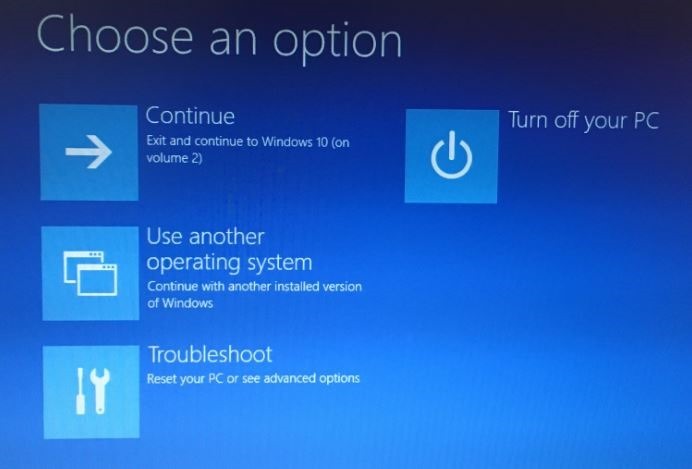
6. Vào Advanced Startup Options từ phương tiện cài đặt Windows 10
Bước 1: Chèn đĩa DVD hoặc USB có chứa file cài đặt Windows trên đó vào máy tính.
Bạn có thể mượn đĩa cài đặt Windows 10 (hoặc phương tiện khác) của người quen nếu cần. Bạn không cài đặt hay cài đặt lại Windows, mà chỉ truy cập Advanced Startup Options, sẽ không cần product key hay giấy phép.
Bước 2: Boot từ đĩa cài đặt hoặc thiết bị USB.
Bước 3: Chọn Next từ màn hình Windows Setup.
Bước 4: Chọn Repair your computer ở cuối cửa sổ.
Bước 5: Advanced Startup Options sẽ khởi động, gần như ngay lập tức.
7. Khởi động vào Advanced Startup Options từ ổ khôi phục Windows 10
Bước 1: Chèn ổ khôi phục Windows 10 vào cổng USB còn trống.
Đừng lo lắng nếu bạn chưa bao giờ tạo một ổ khôi phục. Nếu bạn có một máy tính khác có cùng phiên bản Windows hoặc có thể mượn máy tính chạy Win 10 của bạn bè, hãy xem: Cách tạo ổ khôi phục Windows 10 để được hướng dẫn.
Bước 2: Khởi động máy tính từ USB.
Bước 3: Trên màn hình Choose your keyboard layout, hãy chọn U.S. hoặc bất kỳ bố cục bàn phím nào bạn muốn sử dụng.
Bước 4: Advanced Startup Options sẽ bắt đầu ngay lập tức.
8. Truy cập Advanced Startup bằng Automatic Repair
Nếu Windows 10 không khởi động trên thiết bị và bạn không có file cài đặt hệ điều hành, thì bạn có thể làm theo các bước sau:
Bước 1: Bấm nút nguồn.
Bước 2: Ngay sau Power-On Self-Test (POST), khi bạn thấy logo Windows màu xanh lam, hãy nhấn lại nút nguồn để tắt máy.
Bước 3: Lặp lại các bước 1 và 2 hai lần. Trong lần khởi động lại thứ ba, hệ điều hành sẽ vào Windows Recovery Environment (Windows RE), nơi một số chẩn đoán sẽ được thực hiện để thử khắc phục mọi sự cố khởi động, nhưng bạn cũng sẽ thấy một tùy chọn để truy cập Windows Startup Settings.
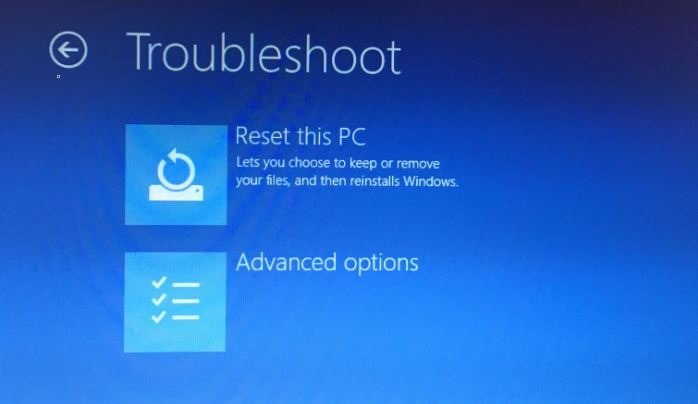
Bước 4: Chọn tài khoản của bạn và nhập mật khẩu tương ứng.
Bước 5: Nhấp vào nút Continue.
Bước 6: Nhấp vào nút Advanced startup để tiếp tục.
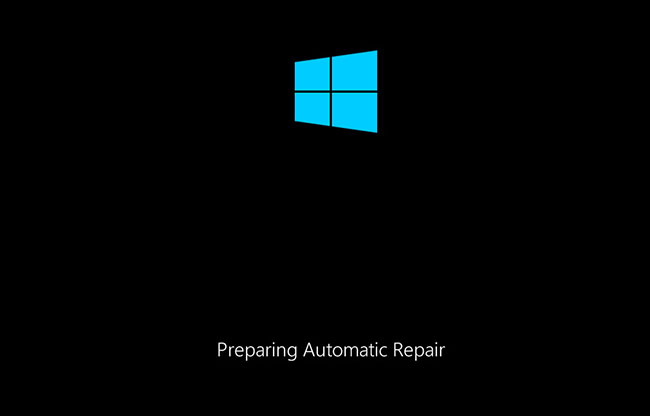
Sau khi bạn hoàn thành các bước, Windows 10 sẽ mở môi trường Advanced startup.
Tham khảo thêm một số bài viết dưới đây:
- Hướng dẫn sửa lỗi không tắt được máy tính, laptop Windows 10
- Mở khóa các tính năng ẩn trên Windows 10 bằng một số thủ thuật Registry
- Hướng dẫn thiết lập mật khẩu BIOS và UEFI bảo vệ dữ liệu trên máy tính Windows 10 của bạn an toàn
Chúc các bạn thành công!
- Share CrocoBlock key trọn đời Download Crocoblock Free
- Cung cấp tài khoản nghe nhạc đỉnh cao Tidal Hifi – chất lượng âm thanh Master cho anh em mê nhạc.
- Giờ lễ Nhà Thờ Tân Phú – Giờ thánh lễ
- Bán Tài Khoản Lynda Giá 170k/3 tháng – 250k/6 tháng – 300k/năm – 500k/Lifetime
- Cách copy file có dung lượng lớn hơn 4GB vào USB đơn giản, thành công – friend.com.vn
- [Video] Cách bật chế độ USB Debugging trên điện thoại Samsung cực dễ – Thegioididong.com
- Cách thêm hoặc xóa Wifi kết nối với máy tính, laptop
Bài viết cùng chủ đề:
-
Những hình ảnh Fairy Tail đẹp nhất
-
Lạc Việt: Phần mềm TRA từ điển dịch tiếng Trung kinh điển (Máy tính) (Update 2021) ⇒by tiếng Trung Chinese
-
Tranh tô màu hươu cao cổ đơn giản, đẹp nhất dành cho bé yêu
-
4 loại máy lọc nước tại vòi Panasonic được ưa dùng – Minh Long Home
-
So sánh 4 hãng ắc quy ô tô tốt nhất hiện nay | G7Auto.vn
-
Top 9 từ điển tiếng Nhật tốt nhất giúp học tiếng Nhật hiệu quả
-
5 Cách Kiếm Tiền ĐƠN GIẢN Cho Học Sinh, Sinh Viên – Uplevo Blog
-
Khắc phục lỗi máy tính không nhận ổ cứng chắc chắn thành công
-
Chuyển tiền vào tài khoản nhưng KHÔNG nhận được tin nhắn?
-
Deep Freeze Standard v8.63.2 Full Crack Free Download
-
Cách ROOT Bluestacks 3, phần mềm giả lập android trên PC
-
5 lựa chọn xe côn tay dưới 50 triệu có thiết kế đẹp nhất 2021
-
Hướng dẫn vẽ biểu đồ Tròn (địa lý) – ÔN THI ĐỊA LÝ – OTDL Channel
-
Điện Thoại Samsung Galaxy Cũ, Giá Rẻ Chính Hãng 10/2021 Hải Phòng
-
Hướng dẫn xóa toàn bộ thư trong email (Gmail, Yahoo Mail..) cùng 1 lúc
-
7+ Cách tăng dung lượng Google Drive không giới hạn miễn phí







