7 cách sửa lỗi máy tính không khởi động vào được Windows hiệu quả
Trong bài viết này mình sẽ chia sẻ với các bạn một số cách khắc phục lỗi máy tính không khởi động được vào màn hình Desktop.
Đây là những cách mà mình vẫn thường hay áp dụng khi gặp sự cố này và thấy nó cũng khá là hiệu quả.
Chính vì vậy mà mình đã quyết định viết lại một bài hướng dẫn hoàn chỉnh giúp cho những bạn đang gặp lỗi này có thể tự giải quyết một cách nhanh chóng nhất.
Note: Nếu như bạn còn biết thêm cách nào hiệu quả khác thì đừng quên chia sẻ bằng cách comment ở phía bên dưới cho mọi người cùng học hỏi nhé.
I. Hướng dẫn khắc phục lỗi máy tính không khởi động được
- Đọc thêm: Cách sửa lỗi máy tính bị màn hình đen không vào được Windows
#1. Gỡ bỏ phần mềm mà bạn đã cài trước khi Windows xảy ra lỗi
Trước khi hệ điều hành Windows của bạn xảy ra lỗi bạn có cài đặt thêm phần mềm hay ứng dụng nào không ? nếu như bạn đã đặt một phần mềm nào đó thì hãy gỡ chúng ra nhé.
Đây là nguyên nhân rất thường gặp và dẫn tới lỗi máy tính không khởi động được, có thể là do phần mềm mà bạn vừa cài vào máy tính bị xung đột với một phần mềm khác đã có trên máy tính.
Có thể bạn đang thắc mắc là đã không khởi động vào Windows được thì gỡ bằng cách nào đúng không ? Rất đơn giản thôi, bạn hãy truy cập vào chế độ Safe Mode => và sau đó thực hiện gỡ bỏ phần mềm đó đi là xong.
=> Sau khi đã thực hiện gỡ bỏ xong thì bạn hãy khởi động lại máy tính để xem kết quả.
#2. Loại bỏ phần cứng như Ram, ổ đĩa, ổ cứng….. nếu như bạn mới lắp thêm
Đây cũng là một nguyên nhân mà mình thường gặp, nó giống với việc bạn mới cài thêm phần mềm mà bị xung đột vậy. Chính vì thế bạn hãy thử:
- Tháo các linh kiện phần cứng mà bạn vừa gắn vào => sau đó khởi động lại xem kết quả thế nào. Bước này giúp chúng ta xác định chính xác nguyên nhân lỗi là do phần cứng hay là lỗi do hệ điều hành Windows.
- Nếu như bạn đang kết nối USB, ổ cứng rời…. thì bạn cũng thử tháo bỏ hết ra nhé. Nói chung là chỉ để lại chuột với bàn phím thôi, rồi khởi động lại máy tính xem sao.
=> Đôi khi bạn lắp thêm phần cứng vào thì nguồn điện cung cấp cho máy tính không đủ dẫn tới máy tính không thể khởi động lên được.
#3. Sử dụng tính năng Last Known Good Configuration
Đây là một cách khá hay để khắc phục lỗi khó chịu này. Bạn thực hiện như sau:
Truy cập vào chế độ Safe Mode (xem hướng dẫn) => sau đó chọn dòng Last Known Good Configuration (advanced) => sau đó nhấn Enter để thực hiện Fix lỗi.

#4. Vô hiệu hóa các phần mềm khởi động cùng hệ thống vào các dịch vụ
Bạn cũng truy cập vào chế độ Safe Mode, sau đó làm như sau:
Mở hộp thoại Run (Windows + R) => nhập vào từ khóa msconfig => nhấn Enter để thực hiện.
Tại đây bạn hãy thử Disable tất cả các phần mềm/ dịch vụ ở tab Startup đi => nhấn OK và khởi động lại máy tính để xem kết quả nhé.
#5. Sử dụng lệnh chkdsk và sfc để sửa lỗi
Cách này thì phải yêu cầu bạn có đĩa cài Win, hoặc USB cài đặt Win của hệ điều hành Windows mà bạn đang sử dụng cho máy tính.
Cách truy cập vào System Recovery Options thì bạn hãy xem bài hướng dẫn này nhé => sau đó bạn hãy chọn Command Prompt như hình bên dưới.
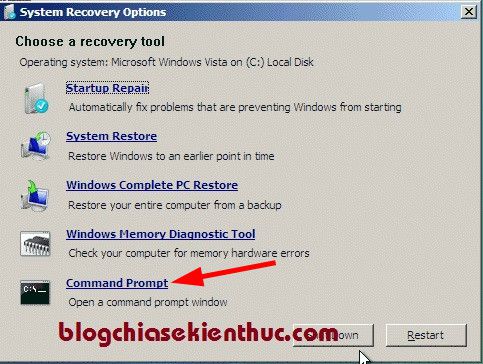
Okey, cửa sổ cmd hiện ra, bạn hãy sử dụng các lệnh sau:
chkdsk C: /r
Trong đó: C là phân vùng mà bạn đã cài đặt Windows, thông thường là ổ C, nhưng nếu của bạn là ổ khác thì hãy đổi lại cho đúng nhé => sau đó nhấn Enter để thực hiện.
Tiếp tục sử dụng lệnh sau:
sfc /scannow /offbootdir=c: /offwindir=c:windows
Trong đó: C là phân vùng chứa hệ điều hành Windows => sau đó nhấn Enter để thực hiện.
Sau khi lệnh chạy xong bạn hãy sử dụng lệnh exit để thoát.
=> Giờ thì bạn hãy thử khởi động lại máy tính xem đã khắc phục được chưa nhé.
#6. Thử nạp lại MBR, Fixboot, RebuildBcd xem sao
+ Cách 1: Bạn có thể nạp lại MBR cho ổ cứng, bạn có thể làm theo bài hướng dẫn này nhé: Sửa lỗi Ghost xong không vào được Windows (bị màn hình đen..)
+ Cách 2: Còn nếu như bạn vừa làm theo Cách 5 ở bên trên, thì bạn có thể nạp lại MBR thông qua cửa sổ cmd một cách dễ dàng.
Thực hiện: Cũng tại cửa sổ System Recovery Options bạn chọn Command Prompt để mở cửa sổ cmd ra, sau đó bạn sử dụng các lệnh sau đây:
- Bạn hãy nhập lệnh diskpart => nhấn Enter
- Tiếp tục nhập lệnh list volume => nhấn Enter. Mục đích của lệnh này là để chúng ta xem phân vùng chứa hệ điều hành có ký tự là gì. Trong ví dụ bên dưới thì phân vùng chứa Win là ổ C đó.
- Bây giờ bạn hãy nhập lệnh exit => nhấn Enter để thoát.
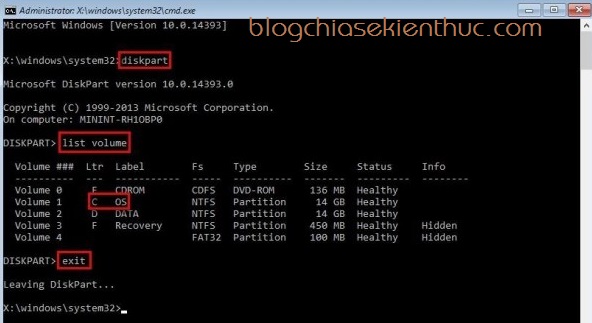
Okey, bây giờ bạn thực hiện nhập tiếp các lệnh bên dưới vào. Sau mỗi lệnh thì bạn hãy nhấn Enter để thực hiện nhé.
bootrec / fixmbr bootrec / fixboot bootrec / RebuildBcd chkdsk /f /r C: Nhập y nếu được hỏi.
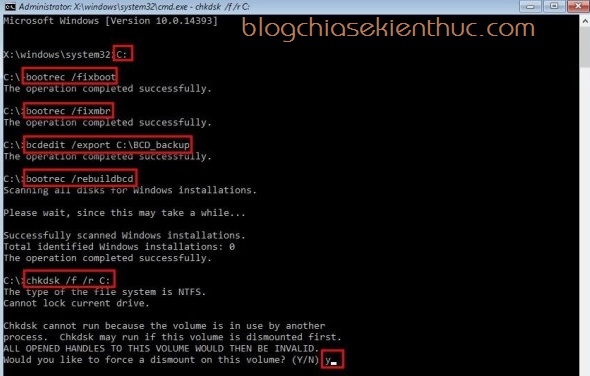
Bây giờ bạn hãy khởi động lại máy tính để xem kết quả.
#7. Repair lại Windows
Đây là một cách cũng khá là hiệu quả trong trường hợp này. Cách này có thể fix được khá nhiều lỗi đó, và mình thì cũng đã có một bài hướng dẫn khá chi tiết rồi.
Nếu như bạn chưa đọc thì tham khảo lại bài viết này nhé ” Sửa lỗi không Boot được vào Windows với 2 cách đơn giản ”
Note: Các bạn làm theo cách 1 trong bài viết đó nhé.
#8. Cài lại Windows hoặc ghost lại là cách cuối cùng bạn nên làm
Chính xác là như vậy, nếu như bạn đã làm các cách trên mà vẫn không thể khắc phục được lỗi thì tốt nhất là nên cài lại Windows để tránh mất thời gian.
Vì nói cho cùng thì việc sửa lỗi Win khá là mất thời gian, đôi khi thời gian tìm cách sửa lỗi còn nhiều hơn thời gian cài lại Win ý.
Note: Nếu như bạn không dám cài lại Windows vì còn dữ liệu đang lưu ở ngoài màn hình hoặc là các thư mục như Download, Document.. thì không sao, mình đã có một bài viết hướng dẫn các bạn khôi phục lại dữ liệu khi không vào được Windows rồi đó.
Nếu như bạn chưa biết cách cài Windows hoặc ghost lại máy tính thì hãy tham khảo một số bài viết sau đây, đảm bảo bạn sẽ làm được một cách dễ dàng. Bài viết nên đọc:
- Cần làm gì trước khi cài lại Windows hoặc Ghost lại máy tính?
- Hướng dẫn cách tạo USB cài Windows nhanh chóng và chuyên nghiệp nhất
- Hướng dẫn cách cài Windows cho người mới bắt đầu
=> Đây là những bài viết rất đáng để đọc, nếu như bạn đọc một cách nghiêm túc thì mình đảm bảo sẽ thực hiện được một cách rất dễ dàng.
Còn nếu như bạn gặp khó khăn hay vướng mắc chỗ nào thì cứ comment ở bên dưới, mình sẽ hỗ trợ một cách sớm nhất có thể.
II. Lời kết
Vâng ! trên đây là 7 cách sửa lỗi máy tính không khởi động vào được Windows mà mình vẫn thường hay áp dụng, bạn có thể làm theo đúng quy trình từ trên xuống dưới để tiết kiệm thời gian nhất.
Một điều quan trọng nữa mà mình muốn nhắn gửi tới các bạn đó là nếu như bạn đã thực hiện thành công với 1 cách nào khác thì hãy chia sẻ ở bên dưới nhé. Điều này sẽ giúp các bạn khác đang bị lỗi này có thể khắc phục được nhanh hơn. Thanks !
Hi vọng bài viết sẽ hữu ích với bạn, chúc các bạn thành công !
Kiên Nguyễn – friend.com.vn
Originally posted 2021-09-29 10:49:17.
- Share CrocoBlock key trọn đời Download Crocoblock Free
- Cung cấp tài khoản nghe nhạc đỉnh cao Tidal Hifi – chất lượng âm thanh Master cho anh em mê nhạc.
- 1: Share Acc Qq, Chia Sẻ Nick Qq Trung Quốc Miễn Phí Mới Nhất
- Hướng dẫn cách chuyển từ giấy A4 sang A5 trong word 2010 – SocPrinting – Công ty in ấn giá rẻ chất lượng cao nhất
- TOP 12 phần mềm khôi phục ảnh bị xóa miễn phí, tốt nhất trên máy tính
- Ulike – Ứng dụng selfie hot nhất hiện nay Ứng dụng,Ảnh & Video
- Quan hệ bằng miệng và những sự thật ít người biết | Medlatec
Bài viết cùng chủ đề:
-
(Check list từng bước) Kiếm tiền với bán áo thun Teespring cho người mới
-
Hướng Dẫn Cách Lắp Card Màn Hình Rời Cho Máy Tính Từ A – Z – 10NAMROG
-
Vì sao “thanh xuân như một tách trà” lại trở thành hot trend?
-
Thang Điểm trong Tiếng Anh là gì: Định Nghĩa, Ví Dụ Anh Việt
-
Máy rửa mặt Foreo Luna Mini 2 có tốt không? Giá bao nhiêu? Mua ở đâu?
-
Top 11 cách hack like facebook trên điện thoại Android, Iphone hiệu quả nhất » Compa Marketing
-
Hướng dẫn sử dụng sketchup, giáo trình, tài liệu tự học SketchUp
-
Chơi game ẩn trên Google – QuanTriMang.com
-
Mã GTA bất tử, bản vice city, 3, 4, 5
-
Gợi ý 8 phần mềm hiện file ẩn trong USB miễn phí tốt nhất – Fptshop.com.vn
-
Top 100 Pokemon mạnh nhất từ trước đến nay mọi thế hệ – nShop – Game Store powered by NintendoVN
-
Tải ảnh từ iCloud về iPhone bằng 3 cách đơn giản – Fptshop.com.vn
-
Hướng dẫn sử dụng iphone 4s cho người mới dùng toàn tập
-
Get Mass Video Blaster Pro 2.76 Full Modules Cracked Free Download
-
Vẽ đường cong trong cad, cách vẽ đường cong lượn sóng trong autocad
-
Hướng dẫn tạo profile Google Chrome từ A đến Z – Vi Tính Cường Phát














