6 cách sửa lỗi Bluetooth không có trong Device Manager trên Windows 10, 8.1, 8, 7, XP, Vista
Không thể kết nối thiết bị Bluetooth với máy tính? Bàn phím Bluetooth, con chuột, microphone, tai nghe hoặc các thiết bị không dây khác không được nhận dạng trong máy tính Windows? Device Manager không có mục Bluetooth Radios trong danh sách Device Manager? Đây chính là lỗi Bluethooth không có trong Device Manager trên windows. Do vậy, bài viết này sẽ giới thiệu cho các bạn 6 cách khắc phục lỗi Bluetooth này trên Windows nhé.
- Cách kết nối thiết bị Bluetooth trên Windows
Bluetooth ở đâu trong Device Manager? Thông thường, nếu Bluetooth hoạt động tốt, nó sẽ được hiển thị trong “Network adapters” hoặc “Other devices” trong một số trường hợp.
Tuy nhiên, không có Bluetooth adapter trong Device Manager hoặc Bluetooth adapter không có trong Control Panel có thể xảy ra trong các tình huống sau:
- Sau khi cài đặt mới Windows.
- Sau khi cập nhật Windows như cập nhật Windows 10.
- Sau khi cài đặt bản cập nhật từ Windows Updates.
- Sau khi cài đặt một số phần mềm không biết.
Xem thêm:
- Cách sửa lỗi cập nhật Windows 10 Fall Creators Update
- Cách tắt Windows Update trên Windows 10
- Làm thế nào để tắt tự động update trên Windows 7, Windows 8/8.1
Tại sao không tìm thấy Bluetooth trong Device Manager?
Nếu mục Bluetooth Devices không có hoặc biến mất khỏi Device Manager hoặc Control Panel, người dùng chắc chắn không thể kết nối thiết bị không dây qua Bluetooth với máy tính. Nguyên nhân chính của vấn đề này:
- Driver Bluetooth đã lỗi thời, bị thiếu hoặc bị hỏng.
- Dịch vụ Bluetooth Support chưa được khởi động.
- Dịch vụ Bluetooth Support không được định cấu hình để sử dụng tài khoản admin trên máy tính.
Một nguyên nhân khác khiến Bluetooth không có trong Device Manager là Bluetooth adapter bị hỏng và Windows không thể nhận ra nó, nhưng điều này chỉ xảy ra trong một số trường hợp hiếm hoi.
Nếu Bluetooth radio biến mất khỏi Device Manager hoặc không có mục kết nối Bluetooth nào có trong Device Manager/Control Panel, người dùng có thể áp dụng một trong 6 phương pháp sau đây để giải quyết vấn đề. Các phương pháp này áp dụng cho các máy tính như Asus, Acer, Dell, HP, Sony, Lenovo, Samsung, Toshiba, IBM, Alienware, Compaq, Gateway, LG, Microsoft, MSI … trên Windows 10, Windows 8.1, Windows 8, Windows 7, Windows XP và Windows Vista.
- Cách sửa lỗi Bluetooth bị mất trên cài đặt Settings Windows 10
Các cách khắc phục sự cố không tìm thấy Bluetooth trong Device Manager
Phương pháp 1: Bật dịch vụ Bluetooth Support
Dừng hoặc vô hiệu hóa dịch vụ Bluetooth Support có thể làm cho thiết bị Bluetooth đã được cài đặt không hoạt động đúng cách và ngăn không cho các thiết bị mới được tìm thấy hoặc kết nối. Nếu Bluetooth adapter vẫn hoạt động và nó không hiển thị trong Device Manager trên Windows 7, Widows XP hoặc Windows Vista, hãy thử bật dịch vụ Bluetooth Support.
Bước 1. Trong Windows 7 và Windows Vista, nhấp vào Start, trong hộp tìm kiếm gõ friend.com.vn, và click vào “Services” trong danh sách Programs. Đối với Windows XP, nhấp vào “Start” và “Run“, gõ friend.com.vn và nhấp “OK“.
Bước 2. Nếu có thông báo xuất hiện yêu cầu nhập mật khẩu admin hoặc để xác nhận, hãy nhập mật khẩu để tiếp tục.
Bước 3. Tìm dịch vụ Bluetooth Support và nhấp đúp vào nó.
Bước 4. Trong danh sách bật lên, nhấp vào “Start“. Trên danh sách “Startup type“, chọn “Automatic“. Nhấp vào tab Log On > Local System account > OK.
Bước 5. Khởi động lại máy tính.

Phương pháp 2: Thiết lập tùy chọn khôi phục dịch vụ Bluetooth Support
Nếu dịch vụ Bluetooth Support tiếp tục dừng, vấn đề không có Bluetooth trong Device Manager vẫn tiếp tục tồn tại, người dùng có thể thử thiết lập khởi động lại dịch vụ. Thực hiện như bước 1 đến bước 3 trong Phương pháp 1 ở trên, sau đó nhấp vào tab “Recovery” và chọn “Restart the Service“.
Phương pháp 3. Sửa lỗi driver Bluetooth
Thực hiện sửa lỗi driver Bluetooth thủ công không dễ dàng, người dùng cần tìm ra driver lỗi, tải chính xác bản driver cần cài đặt. Tuy nhiên, với một công cụ sửa chữa driver chuyên nghiệp như OSToto Driver Talent, bạn có thể dễ dàng sửa driver Bluetooth. Tiện ích miễn phí này sẽ giúp tìm ra driver Bluetooth có vấn đề, và sau đó tải và cài đặt trình điều khiển phù hợp nhất cho Bluetooth. Điều này sẽ khắc phục sự cố Bluetooth không làm việc.
- Cách nhận biết và cài đúng driver còn thiếu cho Windows?
Bước 1. Chạy Driver Talent để quét máy tính.
Bước 2. Trong kết quả quét, nhấp vào mục Bluetooth để sửa chữa driver.
Bước 3. Sau khi cài đặt driver bluetooth, khởi động lại máy để lưu thay đổi.
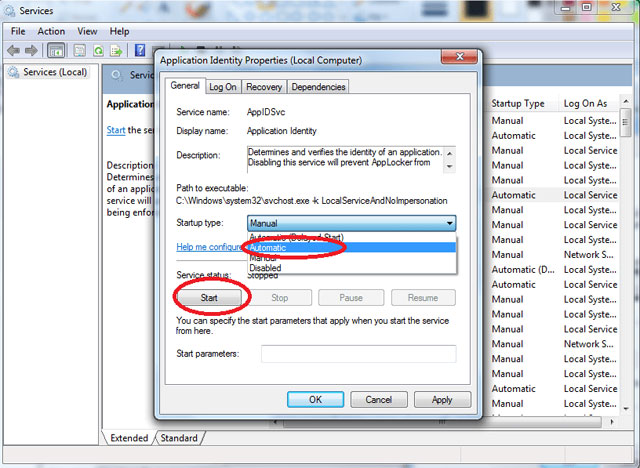
Phương pháp 4. Loại bỏ phần mềm đáng ngờ
Trong một số trường hợp, một số phần mềm bạn vừa cài đặt trên máy tính có thể “giết” Bluetooth. Nếu Bluetooth bị vô hiệu hóa ngay sau khi cài đặt một phần mềm nhất định, hãy gỡ bỏ phần mềm và khởi động lại máy tính.
Phương pháp 5. Thực hiện khôi phục hệ thống
System restore giúp khôi phục trạng thái của máy tính về trạng thái trước đó. Người dùng có thể sử dụng tính năng này để khôi phục máy tính đến ngày Bluetooth vẫn hoạt động bình thường. Bởi vì khôi phục hệ thống sẽ xóa dữ liệu được thêm vào máy tính sau thời điểm khôi phục, sao lưu dữ liệu quan trọng nếu cần.
Bước 1. Truy cập System Restore bằng cách gõ “system restore” trong hộp tìm kiếm Start.
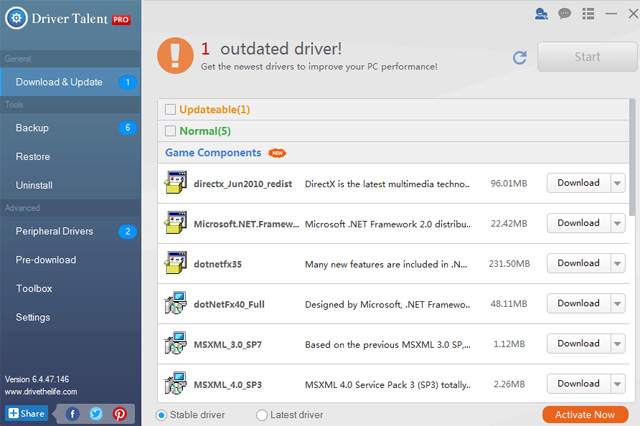
Bước 2. Chọn điểm khôi phục khi Bluetooth hoạt động bình thường.
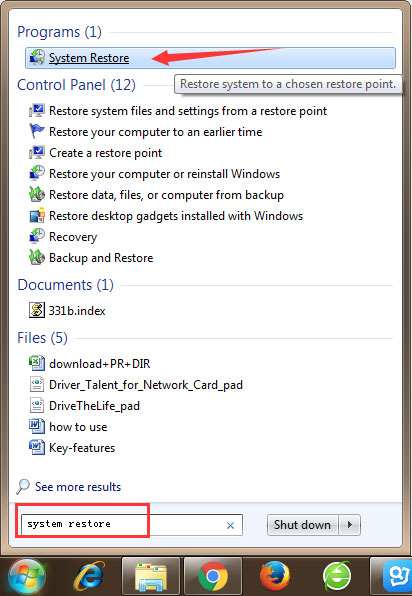
Bước 3. Xác nhận điểm khôi phục và đợi nó hoàn tất.
Phương pháp 6. Thêm thiết bị USB Bluetooth Adapter
Một giải pháp nhanh khác có thể sử dụng để khắc phục lỗi Bluetooth là thêm một thiết bị USB Bluetooth adapter mới vào máy tính. USB Bluetooth này rất nhỏ và dễ dàng cắm vào cổng USB tiêu chuẩn. Nhớ thử Driver Talent để tải về và cài đặt trình điều khiển Bluetooth. Sau đó, bạn có thể sử dụng bất kỳ thiết bị Bluetooth nào với máy tính của mình.
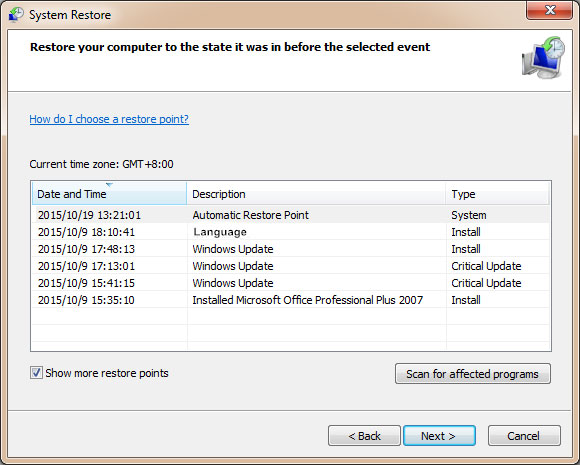
Chúc các bạn thực hiện thành công!
- Google thu thập dữ liệu vị trí của Android ngay cả khi đã tắt dịch vụ định vị
- Cách khắc phục lỗi kết nối Bluetooth và Wifi trên Android 8.0 Oreo
- Cách cài đặt Group Policy Editor (GPEdit.Msc) trên Windows 10 Home Edition
- Cách gỡ cài đặt driver hoàn toàn trên Windows
- Cách tăng VRAM trong Windows 10
- Phải làm gì khi điện thoại iPhone, iPad không kết nối Bluetooth?
- Share CrocoBlock key trọn đời Download Crocoblock Free
- Cung cấp tài khoản nghe nhạc đỉnh cao Tidal Hifi – chất lượng âm thanh Master cho anh em mê nhạc.
- Hướng dẫn sửa lỗi mất Desktop win 10 – friend.com.vn
- Cách tạo USB boot bằng DLC Boot 2015
- Bản đồ giao thông đường bộ Việt Nam (Cập nhật 01/2022)
- Áp dụng SQL trong Excel để tạo báo cáo động – Học Excel Online
- App CamScanner người bạn của dân văn phòng
Bài viết cùng chủ đề:
-
8 cách làm wifi phát xa hơn và ổn định – TOTOLINK Việt Nam
-
Modem và Router khác gì nhau? – QuanTriMang.com
-
Top 11 game xây công viên vui, đẹp và hoành tráng nhất
-
Sử dụng IIS để tạo Server ảo cho Website ASP .NET – Phuong Duong' s Place
-
Cách chơi Truy Kích không giật lag, chơi Truy Kích mượt hơn
-
Số dư tối thiểu trong thẻ ATM Vietcombank là bao nhiêu?
-
Realtek PCIe GBE Family Controller là gì? Cách khắc phục Realtek PCIe GBE Family Controller khi gặp sự cố
-
Diễn viên “Tân Tam Quốc” 2010: Người bị tẩy chay, kẻ biến mất khỏi showbiz
-
Printer | Máy in | Mua máy in | HP M404DN (W1A53A)
-
5 cách tra cứu, tìm tên và địa chỉ qua số điện thoại nhanh chóng
-
Công Cụ SEO Buzzsumo Là Gì? Cách Mua Tài Khoản Buzzsumo Giá Rẻ • AEDIGI
-
Cách giới hạn băng thông wifi trên router Tplink Totolink Tenda
-
Sự Thật Kinh Sợ Về Chiếc Vòng Ximen
-
Nên sử dụng bản Windows 10 nào? Home/Pro/Enter hay Edu
-
"Kích hoạt nhanh tay – Mê say nhận quà" cùng ứng dụng Agribank E-Mobile Banking
-
Cách gõ tiếng Việt trong ProShow Producer – Download.vn

