6 cách làm video trên điện thoại iPhone đơn giản hơn bạn nghĩ

phần mềm chỉnh sửa video trên iPhone ngày càng được chú trọng bởi sự kết hợp của hình ảnh, âm thanh cùng hiệu ứng bắt mắt. Từ những bức ảnh sống ảo cho đến bổ trợ công việc hay quảng cáo bán hàng cũng đều cần đến công việc xây dựng video.
Chỉ với chiếc điện thoại và vài tấm hình, clip ngắn cũng có thể tạo lên những video lung linh, hấp dẫn qua những ứng dụng có sẵn trên App Store. Hãy cùng Minh Lộc Mobile điểm qua 6 cách tạo video cho riêng mình dễ dàng và chuyên nghiệp dưới đây nhé!
1. TikTok – ứng dụng chỉnh sửa video
Hơn 1 năm trở lại đây, Tiktok nổi lên trở thành xu hướng của giới trẻ và bứt phá đạt ngôi vị số 1 trong các ứng dụng giải trí dành cho điện thoại. Là một trang mạng xã hội xây dựng nội dung bằng video nên Tiktok có sẵn rất nhiều công cụ giúp bạn tạo, ghép video dễ dàng, tự động lưu về thiết bị.
a. Tính năng nổi bật
- Nhận diện gương mặt giúp bạn dễ dàng nhận diện khuôn mặt với vô vàn biểu cảm với những sticker khi quay phim với tốc độ cao.
- Chất lượng clip hoàn hảo và thao tác không bị giật lag khi dựng video
- Tải clip một cách mượt mà và trơn tru
- Đồng bộ giữa các hiệu ứng và giai điệu âm nhạc
- Thư viện âm nhạc vô cùng khổng lồ , bạn hoàn toàn thỏa sức tiềm năng sáng tạo với ứng dụng TikTok
b. Cách làm video trên điện thoại iPhone với phần mềm TikTok
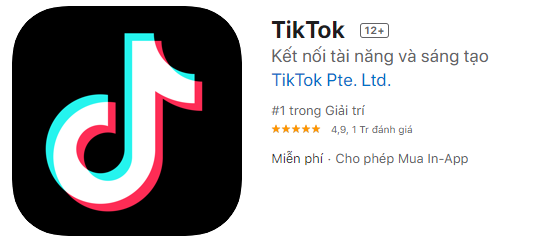
Bước 1: Vào giao diện TikTok => Chọn dấu + phía dưới
- Nếu quay clip trực tiếp thì bạn ấn nút tròn đỏ với tùy chọn 15 giây hay 60 giây phía dưới. Bạn có thể chọn Hiệu ứng quay video thêm sinh động ở góc trái. Nếu bạn chỉnh sửa clip có sẵn trên điện thoại thì vào Tải lên ở góc phải
- Nếu bạn tạo clip bằng hình ảnh thì chọn MV bên phải, TikTok tự đề xuất các dạng biên tập sẵn cho bạn, bạn chỉ cần chọn hình ảnh sẵn trong iPhone của mình và bấm Tạo ngay
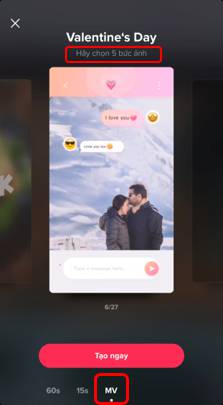
Bước 2: Tùy chọn độ dài clip bằng cách kéo đường màu đỏ qua trái hoặc phải. Tua nhanh hay chậm clip thì chọn icon tốc độ, xoay màn hình thì chọn icon có mũi tên
=> Chọn Tiếp

Bước 3:
- Thêm âm thanh, hiệu ứng, văn bản, nhãn dán đa dạng ở phía góc dưới màn hình.
- Chỉnh bộ lọc màu sắc, hiệu ứng giọng nói, lồng tiếng, âm lượng,… ở trên góc phải => Chọn Tiếp
Bước 4: Tùy chọn tải về máy hay đăng trực tiếp lên Tiktok ở bước này:
- Tải về máy mà không công khai trên Tiktok: Chọn Riêng tư ở mục Ai có thể xem video này
- Bật chế độ Lưu vào thiết bị => Chọn Đăng
Bây giờ vào Kho Ảnh c ủa bạn sẽ thấy clip đã được lưu. Điểm trừ cho TikTok là nó sẽ luôn xuất hiện địa chỉ Tài khoản TikTok của bạn trên clip, nếu không thích bạn có thể cắt phần địa chỉ đó trên clip trực tiếp bằng công cụ sửa của iPhone.
THAO KHẢO THÊM MỘT
Top Phần mềm xem phim trên iPhone không lo Giật Lag
HAI Top Phần mềm tải Video trên iPhone hoàn toàn MIỄN PHÍ BA Top Phần mềm quay video chuyên nghiệp trên iPhone/ Android BỐN Tổng hợp các ứng dụng giải trí cho iPhone và iPad
2. iMovie: App chỉnh sửa video trên iPhone
Phần mềm iMovie hoàn toàn giúp bạn dễ dàng tạo ra những đoạn video quảng cáo và đoạn clip giới thiệu theo phong cách Hollywood với độ phân giải sắc nét 4K. Tích hợp cử chỉ Multi-Touch và bạn hoàn toàn có thể dựng clip ngay trên chiếc iPhone và iPad khi bạn đang làm dở dang trên máy Macbook.
a. Các tính năng tiện ích của phần mềm chỉnh sửa video trên iPhone: iMovie
- iMovie cung cấp bạn sử dụng 14 mẫu trailer đồ họa cực kỳ tuyệt vời hàng đầu thế giới
- Bạn hoàn toàn có thể tùy chỉnh logo, chọn video và hình ảnh tốt nhất trên iMovie
- 10 bộ lọc Video do chính công ty Apple thiết kế giúp bạn tạo ra một video vô cùng hoàn hảo
- Bạn có thể dựng Clip ở bất cứ nơi đầu trên chiếc iPhone và iPad bằng Airdrop hoặc là iCloud
- Dễ dàng chia sẽ video với gia đình và bạn bè của mình
- Với iPadOS 13.4, bạn hoàn toàn có thể liên kết ipad của mình với Magic Keyboard (Mua riêng) để dễ dàng thao tác chỉnh sửa và dựng Video
- Thêm tệp PNG, GIF, TIFF và BMP vào phim của bạn
- Cải thiện hiệu suất và độ ổn định

b. Hướng dẫn sử dụng phần mềm iMovie làm video trên iPhone
- Bước 1: Trước hết nếu thiết bị iPhone/iPad hay máy Macbook của bạn chưa có phần mềm iMovie thì hãy tải phần này tại đây.
- Bước 2: Sau khi cài đặt và kích hoạt xong iMovie => Mở iMovie => Dự án => Sau đó “ Tạo dự án” và bắt đầu dựng video cho riêng mình.
- Bước 3: Khi thư viện về hình ảnh và các video hiện ra. Lúc nầy bạn có thể lựa chọn các Trailer bạn muốn chỉnh sửa và bạn hoàn toàn có thể chèn hình ảnh vào clip một cách cực kỳ đơn giản
- Bước 4: Bạn có thể chỉnh sửa video và lựa chọn các chủ đề có sẵn trên iMoive hoặc tự thiết kế các mẫu video tùy ý
- Bước 5: Bạn có thể tạo video bằng hình ảnh một cách sinh động và ấn tượng ( tùy chỉnh nhanh và chậm video )
- Bước 6: Sau khi bạn chỉnh sửa và thêm các hiệu ứng xong thì bước cuối cùng là Lưu lại Video nhé.
3. Làm video trên điện thoại iPhone đơn giản với Viva Video
Viva Video là phần mềm chỉnh sửa và tạo video vô cùng đa năng dành cho iPhone. Với 15 công cụ chỉnh sửa cùng các chủ đề, bộ lọc và vô số hiệu ứng hay ho sẽ cho bạn thảo sức sáng tạo nên một clip không kém Editer chuyên nghiệp
a. Những tính năng tiện ích của Viva video
- Bạn có thể tạo Slide trình chiếu video trên iPhone của bạn, bạn hoàn toàn dễ dàng tùy biến những bức hình thành những video nghệ thuật
- Tích hợp nhiều tính năng chỉnh sửa video vô cùng tiện lợi và dễ sử dụng
- Dễ dàng quay lại màn hình khi bạn đang ở ngoài trời
- Dễ dàng tổng hợp các clip thành một video kèm theo nhạc
- Công cụ chỉnh sửa ảnh và video này cũng có những tính năng khác để mong đợi:
- Cung cấp nhiều chủ đề như đám cưới,sinh nhật,… để bạn dễ dàng lựa chọn
- Bạn có thể xuất các câu truyện vào thư viện ảnh của mình bất kể lúc nào và chia sẽ cho Facebook, Instagram,… trực tiếp từ điện thoại của mình.
b. Cách làm video trên điện thoại iPhone chi tiết bằng Viva video
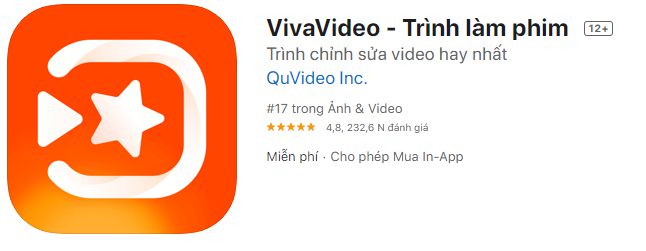
Bước 1: Vào Viva Video:
- Chọn Chỉnh sửa hoặc Tạo (icon hình cây kéo)
- Chọn những video bạn muốn chỉnh sửa, nếu muốn ghép nhiều ảnh thành video chọn mục Ảnh => Chọn Tiếp
Bước 2: Tùy chỉnh màu nền, cắt sửa, tốc độ, chèn nhạc, hiệu ứng, thêm chữ, bộ lọc,… và vô vàn công cụ trong Tab edit phía dưới
Viva Video cũng có những clip mẫu làm sẵn để bạn khám phá và tiết kiệm thời gian edit:
- Tại giao diện chính của ứng dụng, bạn chọn Mẫu phía dưới góc trái màn hình, chọn 1 style trong các album mẫu bạn muốn: popular, sweety, meme, beat,… và nhấp vào Use
- Chọn clip hay hình trong thư viện của bạn và chờ ứng dụng tự điều chỉnh sản phẩm giúp bạn
Bước 3: Lưu video: Chỉnh sửa xong chọn Lưu góc trên bên phải màn hình

4. Làm video từ ảnh và nhạc trên iPhone bằng phần mềm Picsart
Picsart không chỉ là ứng dụng chỉnh ảnh thần thánh nhất mà còn là ứng dụng chỉnh video rất chuyên nghiệp dành cho iPhone.
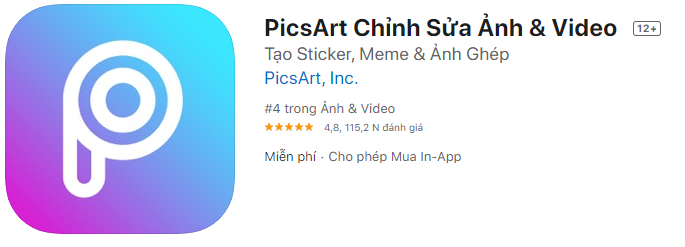
Bước 1: Vào Picsart :
- Chọn dấu + phía dưới tại giao diện chính
- Tại mục Video, Chọn những clip bạn muốn chỉnh sửa. Với Picsart, khi bạn chọn nhiều clip, ứng dụng sẽ tự động ghép nối các clip lại theo thứ tự bạn đã chọn
Bước 2: Tùy chỉnh khung hình, màu viền, chèn nhạc, cắt ngắn, hiệu ứng, thêm chữ, điều chỉnh,… tại các mục ở Tab phía dưới. Đặc biệt bạn có thể chèn nhãn dãn hoặc hình ảnh lên video cực dễ dàng => Chỉnh sửa xong chọn mũi tên góc trên bên phải
Bước 3: Lưu video: Chọn mục Ảnh hoặc chia sẻ video lên mạng xã hội tương ứng mà bạn muốn => Xong
Với Picsart nếu bạn không sử dụng gói Premium thì sẽ xuất hiện logo trên clip và quảng cáo liên tục làm phiền bạn. Gói Premium của Picsart cũng khá đắt đỏ nhưng những công cụ siêu hay có tính phí này sẽ giúp bạn tạo được những video cực ngầu.
5. Ứng dụng làm phim Inshot
Inshot là một trợ thủ đắc lực cho bạn tạo dựng video bằng hình ảnh hoặc clip, nếu bạn thường xuyên edit video thì không thể bỏ qua ứng dụng này.

Bước 1: Vào Inshot:
- Chọn Video
- Chọn những video bạn muốn chỉnh sửa, nếu muốn ghép nhiều ảnh thành video chọn mục Bức ảnh, nếu muốn ghép cả ảnh và video thì bạn chọn mục Tất cả => Chọn dấu tích phía góc phải dưới màn hình

Bước 2: Tùy chỉnh tỉ lệ khung hình, chèn nhạc, hiệu ứng, thêm chữ, bộ lọc,… tại các mục ở Tab phía dưới. Inshot sẽ khiến bạn thích thú với những nhãn dán động có sẵn, bên cạnh đó, cực nhiều lựa chọn tùy chỉnh chuyên nghiệp cũng có sẵn như thu phóng, di chuyển vị trí video, hiệu ứng đa năng khiến bạn không thể không hài lòng.

Inshot có sẵn hiệu ứng chuyển cảnh giữa các clip hoặc các hình ảnh cho bạn: để tạo hiệu ứng chuyển cảnh bạn chọn dấu tròn nằm giữa 2 clip/ ảnh đó và tìm hiệu ứng mình muốn
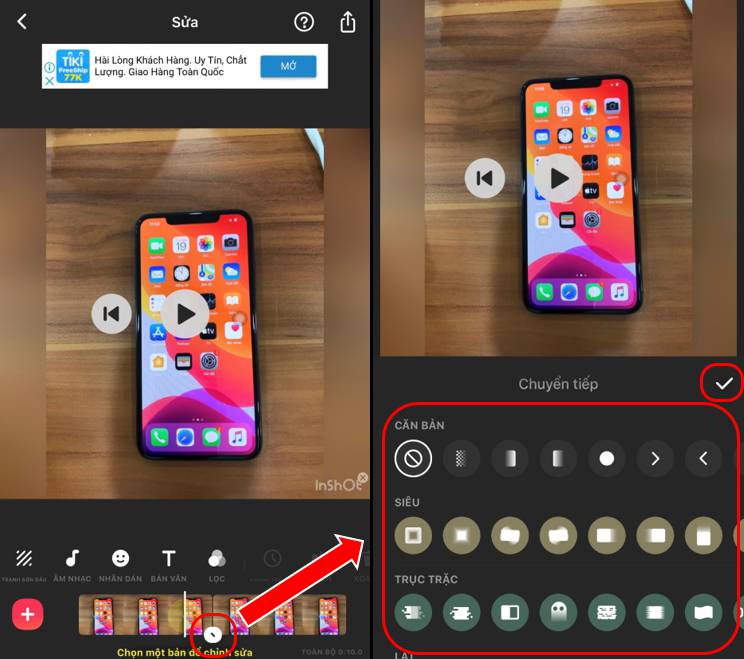
Bước 3:
Lưu video: Chỉnh sửa xong chọn icon Chia sẻ góc trên bên phải
Chọn Lưu lại và chờ ứng dụng xuất video là xong
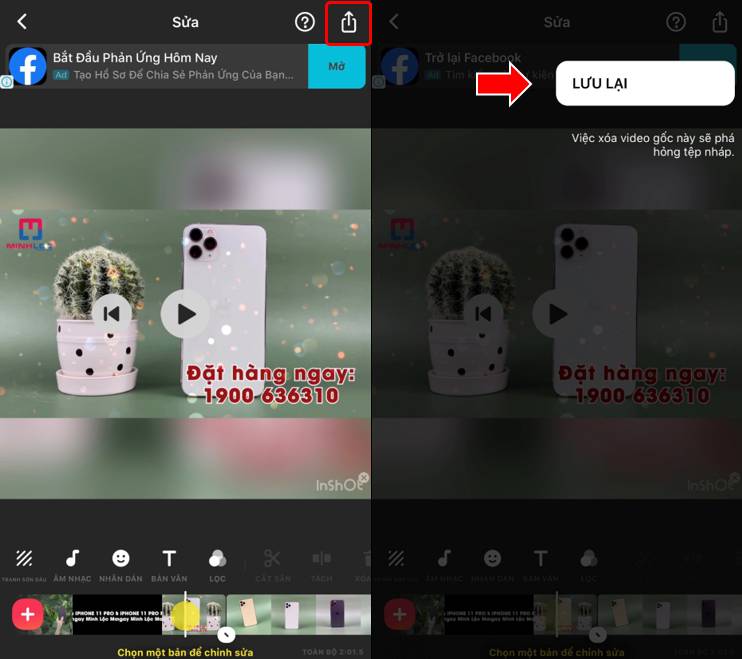
6. Phần mềm Snow: App làm video ảnh và nhạc
App chỉnh sửa video Snow dùng để chỉnh sửa clip khá dễ dàng và đơn giản tuy không nhiều công cụ chỉnh sửa clip bằng Viva Video hay Inshot, điểm mạnh của Snow là các bộ lọc màu đẹp, hiệu ứng hay, tiết kiệm thời gian và lưu video nhanh. Những công cụ của Snow khá giống TikTok nhưng không bị dính logo trên video xuất ra.

Bước 1: Vào app Snow => Tải Clip muốn chỉnh sửa lên qua Edit
Nếu bạn muốn quay clip trực tiếp để chỉnh thì nhấn giữ nút tròn ngay phía giữa hoặc chọn mục Video và quay

Bước 2: Tùy chỉnh clip của bạn qua các công cụ phía dưới Tab Edit: cắt, tốc độ, hiệu ứng, sticker, bộ lọc, âm nhạc,… Snow có thêm mục làm đẹp bằng công nghệ nhận diện khuôn mặt đối tượng để có thể làm mờ mụn, chỉnh V-line, làm trắng,… giúp bạn có những clip lung linh ảo diệu nhất
Bước 3: Lưu video: Chỉnh sửa xong chọn Lưu góc trên bên phải màn hình
Với Snow, bạn cũng có thể tạo clip thú vị qua những bức ảnh đơn giản:
- Cách 1: Từ giao diện chính, chọn Edit => Chọn bức ảnh bạn yêu thích => Ấn vào Hiệu ứng => Chọn hiệu ứng Bling hoặc hiệu ứng nào bạn thích mà thấy phía trên xuất hiện Lưu dưới dạng video => Chọn Lưu dưới dạng video (Nếu hiệu ứng nào không xuất hiện dòng chữ này thì đó là hiệu ứng chỉ dành cho chỉnh hình ảnh)
- Cách 2: Từ giao diện chính, chọn Studio góc dưới cùng bên trái => Khám phá và chọn 1 style trong các thẻ Snow đề xuất: Hot, New, PhotoEdit, Instagram,… => Tạo => Chọn 1 ảnh/ clip bạn muốn => Chọn Sau => Chỉnh sửa thêm nếu bạn muốn tại ô vuông đỏ => Lưu
7. Hướng dẫn tạo video từ tính năng Memories trên iOS 10
Bạn hẳn sẽ bất ngờ là iPhone lại có thể tạo một video mà không cần đến bất cứ ứng dụng nào, hãy cùng Minh Lộc Mobile khám phá ngay tính năng thú vị này trên iPhone nào
a. Cách tạo video nhanh bằng tính năng Memories trên iPhone
- Bước 1: Vào Thư viện Ảnh của iPhone => Cho bạn => Tại mục Kỷ niệm => Chọn Xem tất cả, lúc này sẽ hiện lên những kỷ niệm được iPhone tổng hợp theo thời gian và địa điểm mà bạn đã ghé qua.
- Bước 2: Chọn kỷ niệm có chứa hình ảnh/ clip bạn muốn tạo video
- Bước 3: Bấm icon Play để xem Clip iPhone tự biên tập
- Bước 4: Nhấp vào biểu tưởng hình vuông bên trái có mũi tên => bấm “Lưu video”
b. Cách dựng video video nâng cao bằng Memories
Sau khi bạn thực hiện tới bước 4 để có thể chỉnh sửa video một cách chuyên nghiệp thì bạn thực hiện các bước như sau:

Bước 1: Để chỉnh sửa bạn chọn Sửa ở góc trên bên phải màn hình => Bạn có thể chỉnh sửa Tiêu đề, Hình ảnh tiêu đề, Ảnh và video (Thêm hoặc xóa ảnh/ video), Nhạc, Thời lượng theo mong muốn => Xong
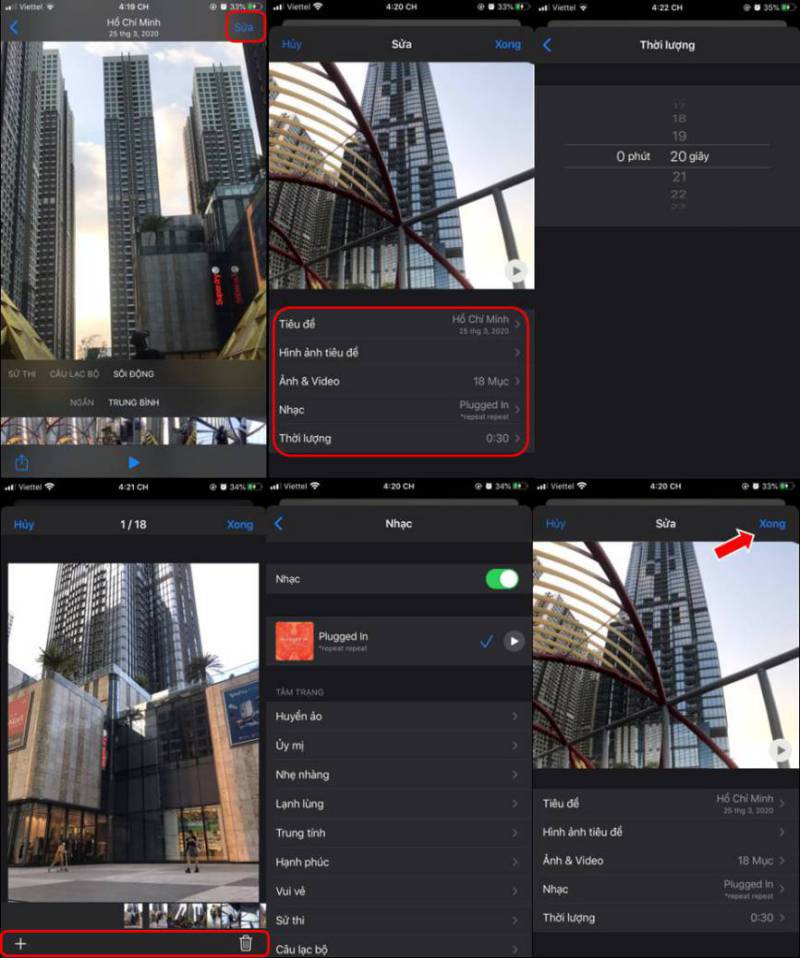
Bước 2: Chỉnh sửa xong chọn icon Chia sẻ góc dưới bên trái => Lưu video
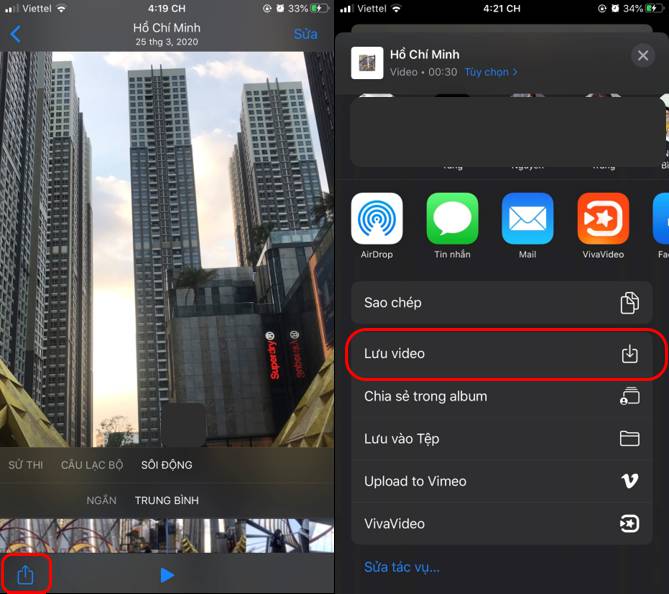
Trình tạo video của iPhone sẽ không cầu kỳ và lung linh nhiều hiệu ứng như các ứng dụng chuyên môn nhưng iPhone đạt điểm cộng là tổng hợp được hình ảnh, clip theo kỷ niệm mỗi thời điểm bạn đã đặt chân tới đâu, gặp những ai hay tổng hợp theo album nhìn lại một năm vừa qua. Đó là dấu ấn riêng của Apple khiến ta dâng trào cảm xúc hoặc bất ngờ mỗi khi nhìn lại chúng.
8. Kết luận
Trên đây là những ứng dụng chỉnh sửa video đẹp và chuyên nghiệp từ ảnh trên iPhone mà Minh Lộc Mobile tổng hợp, hướng dẫn bạn cách sử dụng.
Nếu bạn biết phần mềm nào tạo dựng clip dễ và hay hãy chia sẻ với Minh Lộc nhé!
- Share CrocoBlock key trọn đời Download Crocoblock Free
- Cung cấp tài khoản nghe nhạc đỉnh cao Tidal Hifi – chất lượng âm thanh Master cho anh em mê nhạc.
- 5 cách kiểm tra iPhone lock hay quốc tế nhanh gọn, chính xác
- Cách nhắn tin với bạn gái khiến nàng đổ gục ngay lập tức
- Cách nhận biết video có bản quyền trên YouTube
- Hướng dẫn mua hàng trên Jomashop đơn giản, nhanh chóng, an toàn
- Những câu hỏi troll bạn bè đầy bá đạo để gây cười
Bài viết cùng chủ đề:
-
Printer | Máy in | Mua máy in | HP M404DN (W1A53A)
-
5 cách tra cứu, tìm tên và địa chỉ qua số điện thoại nhanh chóng
-
Công Cụ SEO Buzzsumo Là Gì? Cách Mua Tài Khoản Buzzsumo Giá Rẻ • AEDIGI
-
Cách giới hạn băng thông wifi trên router Tplink Totolink Tenda
-
Sự Thật Kinh Sợ Về Chiếc Vòng Ximen
-
Nên sử dụng bản Windows 10 nào? Home/Pro/Enter hay Edu
-
"Kích hoạt nhanh tay – Mê say nhận quà" cùng ứng dụng Agribank E-Mobile Banking
-
Cách gõ tiếng Việt trong ProShow Producer – Download.vn
-
Câu điều kiện trong câu tường thuật
-
Phân biệt các loại vạch kẻ đường và ý nghĩa của chúng để tránh bị phạt oan | anycar.vn
-
Gỡ bỏ các ứng dụng tự khởi động cùng Windows 7
-
Cách xem, xóa lịch sử duyệt web trên Google Chrome đơn giản
-
PCI Driver là gì? Update driver PCI Simple Communications Controller n
-
Sửa lỗi cách chữ trong Word cho mọi phiên bản 100% thành công…
-
Cách reset modem wifi TP link, thiết lập lại modem TP Link
-
Thao tác với vùng chọn trong Photoshop căn bản



