6 bước kết nối camera điện thoại với máy tính để làm Webcam
Nếu hiện nay laptop của bạn có Webcam nhưng không sử dụng được hoặc không có Webcam thì camera của điện thoại là một phương pháp thay thế hiệu quả. Hôm nay, mình sẽ hướng dẫn cách kết nối camera điện thoại với máy tính để khiến việc học tập, làm việc online trở nên tốt hơn.
Xem thêm:
- Hướng dẫn 7 cách kết nối điện thoại Android và iPhone với Tivi đơn giản chỉ trong một nốt nhạc
- Cách xem các khu vực bị phong tỏa bằng Google Maps trên điện thoại cực kỳ cần thiết trong mùa dịch Covid-19
Cách để kết nối camera điện thoại với máy tính cực kỳ đơn giản, chỉ gồm có 6 bước mà bất kể người dùng nào cũng có thể làm theo. Đặc biệt là phương pháp này khá hữu ích đối với các bạn học sinh, sinh viên cần học online hay người đi làm làm việc online tại nhà trong mùa dịch Covid-19.
Các bước để kết nối camera điện thoại với máy tính để làm Webcam
Bước 1: Để thực hiện kết nối camera điện thoại với máy tính và biến thiết bị trở thành Webcam thì trước hết, bạn cần tải ứng dụng DroidCam về cho điện thoại của mình.
Dưới đây mình sẽ để link tải cho cả hai hệ điệu hành Android và iOS:
- Tải ứng dụng DroidCam dành cho điện thoại Android
- Tải ứng dụng DroidCam dành cho smartphone iOS
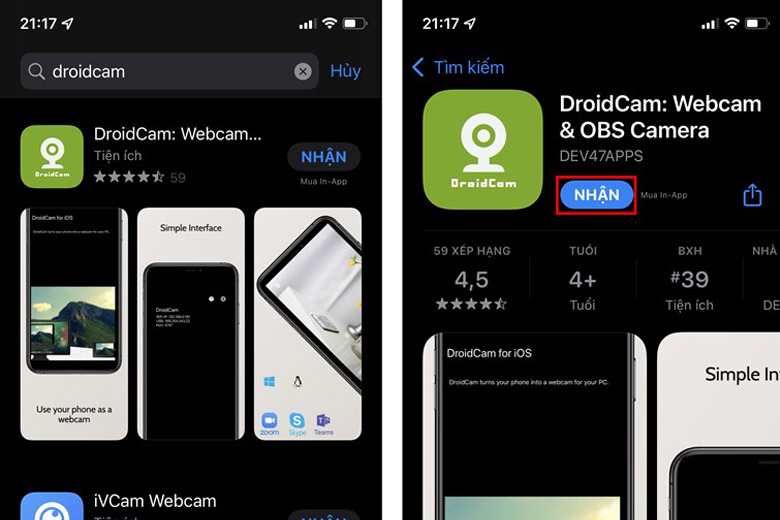
Bước 2: Sau khi đã tải thành công ứng dụng về điện thoại, bạn hãy tiếp tục tải app DroidCam này về cho máy tính hoặc laptop của mình theo liên kết phía dưới rồi bắt đầu thực hiện các bước cài đặt.
- Tải DroidCam dành cho Windows
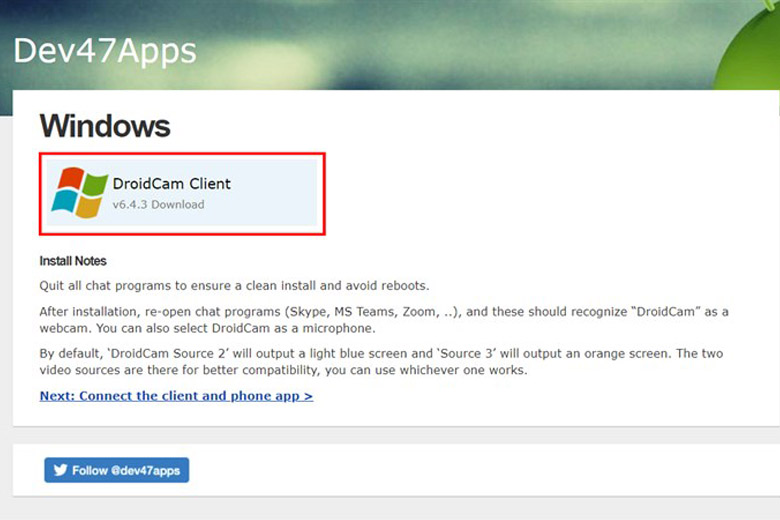
Bước 3: Sau khi hoàn tất cài đặt ứng dụng trên máy tính, bạn hãy mở app DroidCam của điện thoại lên và kết nối vào chung mạng Wi-Fi với máy tính. Bạn tiếp tục cấp quyền truy cập camera và micro của điện thoại cho ứng dụng. Sau đó, bạn sẽ nhận được địa chỉ Wi-Fi IP cùng với Port.

Bước 4: Sau khi có đầy đủ thông tin, bạn hãy nhập các thông số Device IP và DroidCam Port ở trên điện thoại, chọn Video và Audio. Cuối cùng, hãy ấn nút Start.

Bước 5: Khi thực hiện xong bước 4, bạn đã thành công trong việc kết nối camera điện thoại với máy tính để làm Webcam. Mọi nội dung mà camera của smartphone ghi lại sẽ được hiển thị đầy đủ trên màn hình máy tính của bạn. Hơn thế nữa, bạn hoàn toàn có thể sử dụng nó để chia sẻ hình ảnh của mình khi học online và làm việc online với người khác.
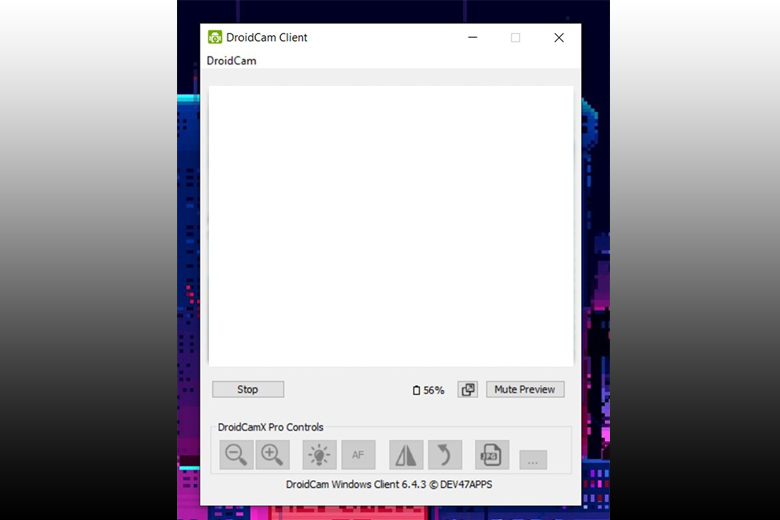
Bước 6: Để sử dụng Webcam của DroidCam trên các ứng dụng có thể trò chuyện qua video như Zoom, Messenger, Zalo thì bạn hãy vào mục Cài đặt của ứng dụng đó. Sau đó, chọn vào Cài đặt cuộc gọi của những app này. Tiếp theo, bạn chỉ cần chọn nguồn Camera là Droidcam Source 2 hoặc DroidCam Source 3 và chọn Đầu ra âm thanh (Micro) là DroidCam Virtual Audio. Đó chính là bước cuối cùng để kết nối camera điện thoại với máy tính và biến nó thành Webcam cho bạn.

Sau khi hoàn thành 6 bước trên, bạn hoàn toàn có thể có được một trợ thủ đắc lực giúp cho việc học tập, làm việc, tương tác online với mọi người trên các ứng dụng trò chuyện trở nên dễ dàng và hiệu quả hơn bao giờ hết.
Kết luận
Mình hy vọng là 6 bước để kết nối camera điện thoại với máy tính trên sẽ hữu ích đối với bạn. Nếu bạn có thắc mắc gì hay bất kỳ cách làm hiệu quả khác, đừng ngần ngại chia sẻ với mình ở phần bình luận phía dưới. Chúc các bạn thực hiện thành công.
Di Động Việt
4/5 – (1 vote)
- Share CrocoBlock key trọn đời Download Crocoblock Free
- Cung cấp tài khoản nghe nhạc đỉnh cao Tidal Hifi – chất lượng âm thanh Master cho anh em mê nhạc.
- Cách xem lại mật khẩu Wifi đã kết nối trên Windows 10 [Update]
- Tải Game Tây Du Ký Miễn Phí Về Điện Thoại – friend.com.vn
- 12 widget đồng hồ miễn phí tốt nhất cho Android – QuanTriMang.com
- Kích hoạt chế độ Lost mode (mất) thiết bị trong ứng dụng Find My Thủ thuật
- Mua tài khoản Chegg gói nào là phù hợp nhất với việc học tập của bạn?
Bài viết cùng chủ đề:
-
[Update 2021] Cách giảm dung lượng ảnh trên điện thoại
-
Khuyến mãi hấp dẫn cho Tân sinh viên 2016 mạng Viettel
-
“Tất tần tật” kinh nghiệm mua vé máy bay bạn không nên bỏ qua!
-
4 cách định vị Zalo người khác đang ở đâu, tìm vị trí qua Zalo
-
Diện chẩn Điều khiển liệu pháp Bùi Quốc Châu
-
Top 3 phần mềm diệt virus miễn phí cho WinPhone
-
Sửa lỗi Full Disk 100% trên Windows với 14 thủ thuật sau – QuanTriMang.com
-
【Kinh tế tri thức là gì】Giải pháp phát triển Kinh tế tri thức ở Việt Nam
-
Đăng ký cctalk, tạo nick TalkTV chat và nghe hát online
-
Chia sẻ tài khoản VIP hdonline gia hạn liên tục | kèm video hướng dẫn
-
Top phần mềm kiểm tra tốc độ thẻ nhớ tốt nhất 2021
-
Cách máy bay cất cánh không phải ai cũng biết – Báo Công an Nhân dân điện tử
-
Ổ cứng bị Unallocated là bị gì và cách khôi phục dữ liệu hiệu quả
-
Tổng hợp những ứng dụng kiểm tra mã vạch chính xác nhất cho iPhone
-
Hướng dẫn đăng ký bán hàng trên Now – Foody nhanh nhất
-
Cách chuyển dữ liệu từ máy tính sang Android – Download.vn



