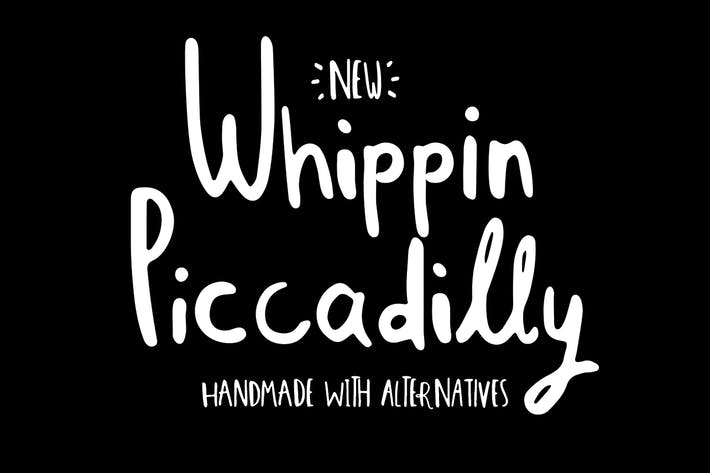5 Cách tắt các chương trình khởi động cùng Windows 10 cực đơn giản – Mobitool
Hầu hết máy tính đều được trang bị chức năng khởi động ứng dụng khi khởi động máy tính. Điều này mang lại nhiều sự tiện lợi cho người dùng nhưng nó gây tốn RAM và làm chậm tốc độ hệ thống, thậm chí gây phiền phức khi các ứng dụng không cần thiết tự khởi động cùng máy tính. Bài viết này sẽ hướng dẫn bạn 5 cách tắt chương trình khởi động cùng Windows 10 đơn giản nhất!
1. Tắt chương trình khởi động cùng Windows 10 thông qua Settings
Bước 1: Nhấn vào biểu tượng Windows (Start) > Chọn Settings hoặc ấn tổ hợp phím Windows + I để mở Windows Settings.

Mở Windows Settings
Bước 2: Click chọn Apps.

Chọn Apps trong Settings
Bước 3: Chọn Startup > Tắt (OFF) ứng dụng mà bạn muốn vô hiệu hóa khởi động cùng Windows.

Tắt ứng dụng muốn vô hiệu hóa khởi động cùng Windows
2. Tắt chương trình khởi động cùng Windows từ thư mục Startup
Bước 1: Mở cửa sổ Run bằng cách nhấn tổ hợp phím Windows + R > Nhập shell:startup vào ô Open > Chọn OK.

Mở hộp thoại Run và nhập shell:startup
Bước 2: Click chọnshortcut của chương trình muốn tắt khởi động cùng Windows > Nhấn phím Delete.

Xóa shortcut để tắt chương trình khởi động cùng Windows
3. Tắt ứng dụng khởi động cùng Windows bằng msconfig
Bước 1: Mở cửa sổ Run bằng cách nhấn tổ hợp phím Windows + R > Nhập msconfig > Chọn OK.

Mở cửa sổ Run và nhập lệnh msconfig
Bước 2: Tại cửa sổ System Configuration, bạn chọn Services để xem danh sách tất cả các dịch vụ của máy tính > Tick chọn Hide all Microsoft services để ẩn các dịch vụ của Microsoft.
Kế đến, bạn bỏ chọn những dịch vụ không cần thiết > Chọn Apply.

Sử dụng msconfig để tắt ứng dụng khởi động cùng Windows 10
Bước 3: Chuyển qua tab Startup > Click chọn Open Task Mananager.

Chọn Startup và click chọn Open Task Mananager
Bước 4: Sau khi điều hướng đến Startup củaTask Mananager, bạn click chuột phải vào ứng dụng muốn tắt khởi động cùng Windows > Chọn Disable.

Tắt ứng dụng khởi chạy cùng Windows 10
4. Tắt ứng dụng khởi động cùng Windows 10 từ Task Manager
Bước 1: Mở Task Manager bằng 1 trong 2 cách:
+ Cách 1: Nhấn tổ hợp phím Ctrl + Shift + Esc
+ Cách 2: Click chuột phải vào khoảng trống ở Taskbar > Chọn Task Manager.

Mở Task Manager
Bước 2: Chọn More detail.

Click chọn More detail
Bước 3: Chọn Startup >Click chuột phải vào chương trình muốn tắt khởi động cùng Windows > Chọn Disable.

Tắt khởi chạy ứng dụng cùng Windows
5. Tắt ứng dụng khởi động cùng Windows bằng CCleaner
Bước 1: Tải và cài đặt phần mềm CCleaner cho Windows TẠI ĐÂY.
Bước 2: Truy cập phần mềm CCleaner > Chọn tab Tools > Click chọn Startup.

Truy cập phần mềm CCleaner
Bước 3: Tại mục Windows, chọn ứng dụng bạn muốn tắt khởi động cùng Windows > Chọn Disable.

Tắt ứng dụng khởi chạy cùng Windows bằng CCleaner
6. Giải đáp một số câu hỏi liên quan
Các chương trình khởi chạy cùng Windows có ảnh hưởng gì?
– Trả lời: Các chương trình tự khởi động cùng Windows đôi khi khá hữu ích nếu đó là chương trình mà bạn thường xuyên sử dụng. Tuy nhiên, điều này cũng làm ngốn RAM, làm chậm tốc độ hệ thống.
Việc tắt các chương trình khởi động cùng Windows giúp giải phóng lượng RAM đáng kể từ các ứng dụng đó, cũng như cải thiện tốc độ hoạt động của máy tính và các ứng dụng khác.
Làm thế nào để tắt ứng dụng chạy ngầm trên Windows?
– Trả lời: Bạn có thể tắt ứng dụng chạy ngầm trên Windows bằng nhiều cách như sử dụng Windows Settings, Task Manager, Registry Editor, Command Prompt, PowerShell hay thông qua chế độ tiết kiệm pin.
Cách tắt ứng dụng khởi động cùng Windows 7?
– Trả lời: Đối với Windows 7, bạn có thể sử dụng lệnh “msconfig” trong hộp thoại Run, hoặc sử dụng phần mềm CCleaner như hướng dẫn ở mục 3, mục 5.
Xem thêm
- Share CrocoBlock key trọn đời Download Crocoblock Free
- Cung cấp tài khoản nghe nhạc đỉnh cao Tidal Hifi – chất lượng âm thanh Master cho anh em mê nhạc.
- Xóa hàng loạt ảnh trên Facebook cùng lúc, nhanh gọn
- Hướng dẫn tách lời bài hát bằng GoldWave
- Thiết bị chống sét điện gia đình bao gồm những gì.
- Cáp chuyển đổi VGA sang HDMI có audio – Hàng Siêu Rẻ (Tp.HCM)
- Hướng dẫn sửa lỗi màn hình xanh trên máy tính – QuanTriMang.com
Bài viết cùng chủ đề:
-
8 cách làm wifi phát xa hơn và ổn định – TOTOLINK Việt Nam
-
Modem và Router khác gì nhau? – QuanTriMang.com
-
Top 11 game xây công viên vui, đẹp và hoành tráng nhất
-
Sử dụng IIS để tạo Server ảo cho Website ASP .NET – Phuong Duong' s Place
-
Cách chơi Truy Kích không giật lag, chơi Truy Kích mượt hơn
-
Số dư tối thiểu trong thẻ ATM Vietcombank là bao nhiêu?
-
Realtek PCIe GBE Family Controller là gì? Cách khắc phục Realtek PCIe GBE Family Controller khi gặp sự cố
-
Diễn viên “Tân Tam Quốc” 2010: Người bị tẩy chay, kẻ biến mất khỏi showbiz
-
Printer | Máy in | Mua máy in | HP M404DN (W1A53A)
-
5 cách tra cứu, tìm tên và địa chỉ qua số điện thoại nhanh chóng
-
Công Cụ SEO Buzzsumo Là Gì? Cách Mua Tài Khoản Buzzsumo Giá Rẻ • AEDIGI
-
Cách giới hạn băng thông wifi trên router Tplink Totolink Tenda
-
Sự Thật Kinh Sợ Về Chiếc Vòng Ximen
-
Nên sử dụng bản Windows 10 nào? Home/Pro/Enter hay Edu
-
"Kích hoạt nhanh tay – Mê say nhận quà" cùng ứng dụng Agribank E-Mobile Banking
-
Cách gõ tiếng Việt trong ProShow Producer – Download.vn