5 cách gỡ bỏ phần mềm không có trong Control Panel Win 10 – BKNS.VN
Khi bạn không muốn sử dụng một phần mềm, bạn có thể chọn xoá phần mềm đó để có thêm dung lượng. Nhưng phải làm thế nào để gỡ bỏ gỡ bỏ phần mềm không có trong Control Panel Win 10?
Trong bài viết hôm nay, BKNS sẽ hướng dẫn bạn 5 cách gỡ bỏ phần mềm không được liệt kê trong Control Panel đơn giản, ai cũng có thể làm được.
Cách 1: Gỡ bỏ phần mềm không có trong Control Panel Win 10 trong Windows Settings
Bước 1: Nhấn phím Windows và phím I cùng nhau để mở Settings (Cài đặt).
Bước 2: Trong cửa sổ bật lên, nhấp vào Apps để tiếp tục.
Bước 3: Nhấp vào Apps & features, sau đó cuộn xuống để tìm các phần mềm bạn muốn gỡ cài đặt. Sau đó nhấp vào nó để chọn Uninstall để tiếp tục.
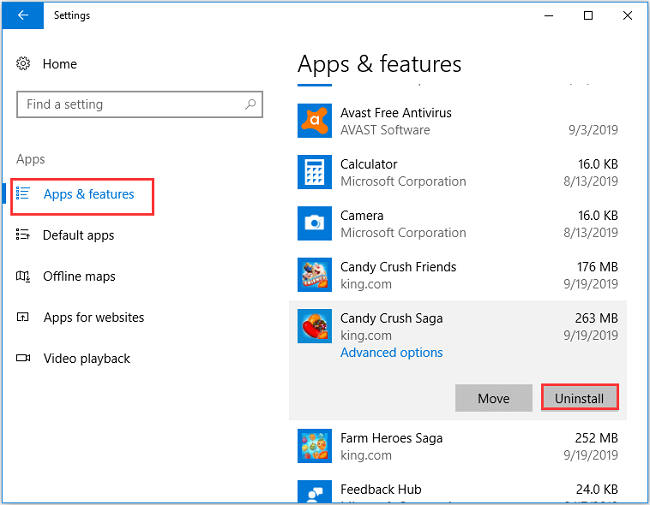
Khi bạn đã hoàn thành tất cả các bước, bạn đã gỡ cài đặt thành công các phần mềm không được liệt kê trong Control Panel Win 10.
Cách 2: Gỡ bỏ phần mềm không có trong Control Panel Win 10 trong Programs Folder
Cách thứ hai để gỡ cài đặt phần mềm không được liệt kê trong Control Panel Win 10 là xóa chương trình trong Programs Folder. Cách thực hiện cụ thể như sau:
Bước 1: Đến thư mục cài đặt phần mềm bạn muốn gỡ bỏ. Thư mục mặc định của một chương trình/ ứng dụng thường có dạng như sau: X: Program Files hoặc X: Programs Files (x86). Trong đó, X đại diện cho ổ đĩa của ổ cứng mà phần mềm được cài đặt.
Bước 2: Mở thư mục chương trình để tìm tiện ích gỡ cài đặt. Nó thường được đặt tên là friend.com.vn hoặc friend.com.vn
Bước 3: Nhấn đúp vào tiện ích Gỡ cài đặt để nó khởi chạy.
Tiện ích gỡ cài đặt chạy xong đồng nghĩa với việc bạn đã thành công trong việc gỡ bỏ phần mềm không có trong Control Panel
Cách 3: Gỡ bỏ phần mềm không có trong Control Panel Win 10 trong Registry Editor
Bước 1: Nhấn phím Windows và phím R cùng nhau để mở hộp thoại Run. Sau đó nhập Regedit vào ô tìm kiếm và bấm OK để tiếp tục.
Bước 2: Trong cửa sổ Registry Editor, điều hướng đến thư mục chứa phần mềm cần gỡ cài đặt theo đường dẫn sau:
HKEY_LOCAL_MACHINE > SOFTWARE > Microsoft > Windows > CurrentVersion > Uninstall
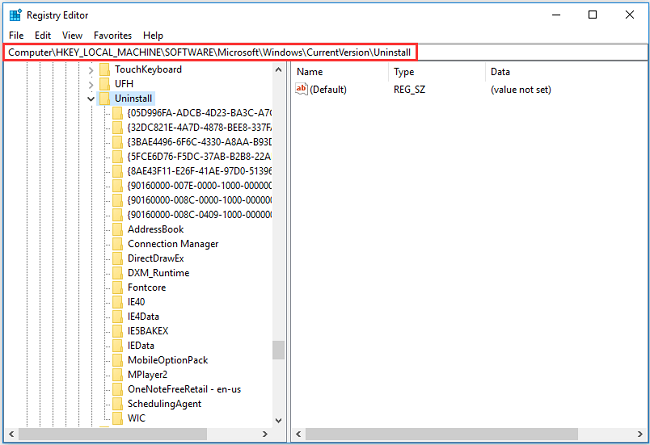
Bước 3: Sau đó, bạn sẽ thấy rất nhiều biểu tượng đại diện cho các chương trình, các phần mềm đã được cài đặt trên máy tính của bạn. Ở bảng bên phải, bạn cần tìm kiếm dòng chữ “UninstallsString” và nhấp đúp vào chuỗi đó. Bạn sẽ thấy một chuỗi ký tự giá trị hiện ra.
Bước 4: Sao chép chuỗi ký tự và mở hộp thoại Run. Sau đó dán chuỗi ký tự vào hộp thoại Run để xóa chương trình.
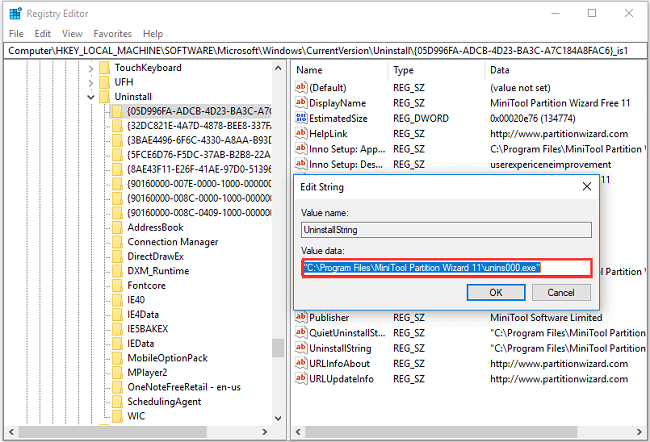
Khi bạn đã hoàn thành tất cả các bước, bạn đã gỡ bỏ phần mềm không có trong Control Panel Win 10 thành công.
Cách 4: Gỡ bỏ phần mềm không có trong Control Panel Win 10 bằng Shortening DisplayName
Bước 1: Bạn cần tìm từ Uninstall trong Registry Editor theo cách thức được hướng dẫn ở phần trên.
Bước 2: Nhấp vào phần mềm bạn muốn gỡ bỏ.
Bước 3: Bấm chuột phải, chọn Rename, đổi tên của phần mềm với 60 ký tự. Lưu ý rằng nếu giá trị DisplayName nhỏ hơn 32 ký tự, nó sẽ không được hiển thị. Để đổi tên nó, bạn có thể bấm đúp vào DisplayName và sử dụng tên có độ dài tối đa 32 ký tự.
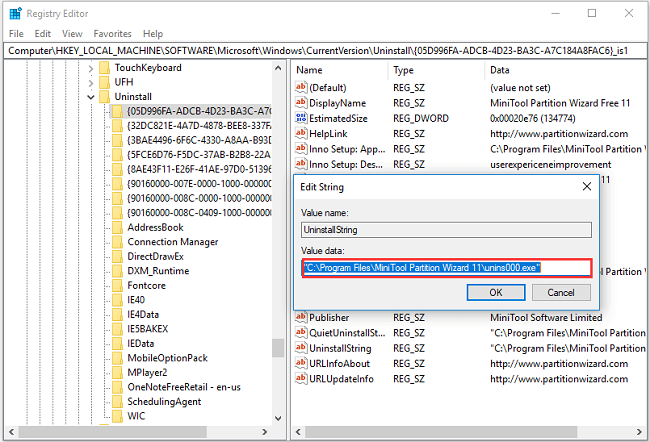
Như vậy là bạn đã thành công trong việc gỡ bỏ phần mềm không có trong Control Panel với Shortening DisplayName.
Cách 5. Gỡ bỏ phần mềm không có trong Control Panel Win 10 qua phần mềm của bên thứ ba
Bên cạnh những cách chúng tôi đã đề cập ở phần trên, bạn cũng có thể sử dụng một phần mềm của bên thứ ba để gỡ bỏ phần mềm không được liệt kê trong Control Panel Win 10. Một trong những phần mềm được sử dụng để gỡ cài đặt chương tình không có trong Control Panel Win 10 được nhiều người lựa chọn nhất là CCleaner. CCleaner vừa có tính năng gỡ bỏ ứng dụng, vừa có tính năng dọn rác và sửa chữa Windows.
Các bước gỡ bỏ phần mềm không có trong Control Panel Win 10 bằng Ccleaner cụ thể như sau:
Bước 1: Tải Ccleaner và cài đặt vào máy (bạn có thể dùng bản miễn phí hoặc bản dùng thử).
Bước 2: Mở Ccleaner đã được cài đặt.
Bước 3: Mở tab Tools > Uninstall và tìm tới ứng dụng bạn muốn gỡ bỏ.
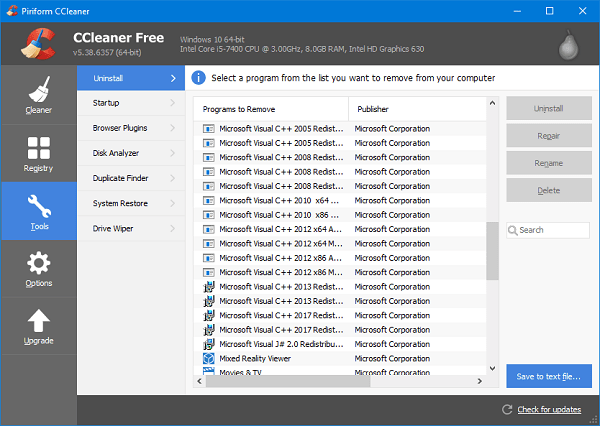
Bước 4: Click chọn ứng dụng, sau đó click vào Uninstall để gỡ bỏ. Bạn cũng có thể click chuột phải, chọn Uninstall.
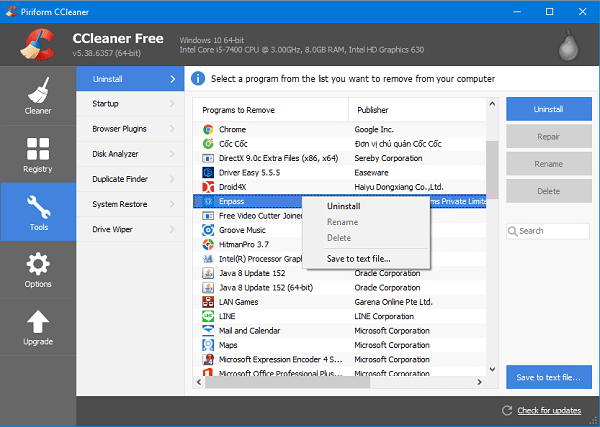
Bước 5: Sau khi đã gỡ cài đặt ứng dụng, bạn mở tab Cleaner, chọn Run Cleaner để xóa những phần còn lại của ứng dụng.
Hi vọng 5 cách gỡ bỏ phần mềm không có trong Control Panel Win 10 mà BKNS hướng dẫn trên đây sẽ hữu ích với bạn. Đừng quên truy cập vào friend.com.vn/ để tìm đọc thêm nhiều bài viết hữu ích khác của chúng tôi về website, phần mềm, SEO,… nhé!
>> Tìm hiểu thêm:
- Top 3 cách sửa lỗi 508 Resource Limit Is Reached
- Sửa lỗi “You don’t have permission to access / on this server”
- Lỗi access is denied win 10: Nguyên nhân và cách khắc phục
- Share CrocoBlock key trọn đời Download Crocoblock Free
- Cung cấp tài khoản nghe nhạc đỉnh cao Tidal Hifi – chất lượng âm thanh Master cho anh em mê nhạc.
- Top 5 phần mềm sáng tác nhạc trên máy tính miễn phí
- Làm gì khi không vào được Zalo trên máy tính?
- Nên kinh doanh gì ở nông thôn vốn ít? 19 ý tưởng kinh doanh mới
- Cách tăng tốc độ con trỏ trên điện thoại Android đơn giản, nhanh chóng – friend.com.vn
- Top 5 App Chặn Cuộc Gọi Ngoài Danh Bạ Cho Iphone Và Android, Trình Chặn Cuộc Gọi
Bài viết cùng chủ đề:
-
Hỏi đáp: ăn chay ăn trứng gà công nghiệp có được không
-
Sửa lỗi mã hóa ký tự bị hỏng, bị lỗi trên Word 2019, 2016, 2013, 2010
-
10 Chuyện Tâm linh có thật – Nơi thế giới vô hình huyền bí
-
100+ Hình nền, ảnh Anime nữ cute girl, dễ thương máy tính, điện thoại
-
Hướng dẫn xử lý lỗi iphone 6 plus không nhận vân tay
-
Bí quyết bắt Pokemon không cần di chuyển
-
Perfect Money là gì? Hướng dẫn sử dụng PM mới nhất 05/10/2021
-
Làm Sim Sinh Viên,Chuyển đổi gói cước Viettel,Vinaphone,Mobile tại simredep.vn
-
Những phim có cảnh sex trần trụi bị cấm phát hành trên thế giới
-
Mạch đếm sản phẩm dùng cảm biến hồng ngoại – Học Điện Tử
-
6 Mẹo dân gian chữa rướn ở trẻ sơ sinh khi ngủ tự nhiên an toàn
-
Sao kê tài khoản ngân hàng ACB-những điều cần biết
-
Cách khắc phục lỗi Voz không vào được bạn không nên bỏ qua
-
Acer Iconia B1-723 – Chính hãng | Thegioididong.com
-
Tắt mở màn hình iPhone cực nhanh, không cần phím cứng – Fptshop.com.vn
-
Cách rút gọn link Youtube





