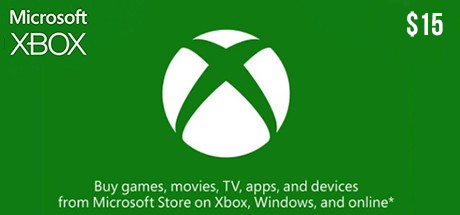5 cách đơn giản để chuyển ảnh từ iPhone sang máy tính Thủ thuật
5 cách đơn giản để chuyển ảnh từ iPhone sang máy tính Thủ thuật

- Tải 3uTools – Công cụ quản lý iPhone/iPad trên máy tính
- 10 website chỉnh sửa ảnh online mạnh mẽ nhất hiện nay
Nội dung bài viết
1. Sử dụng công cụ xem ảnh của Windows
Kết nối iPhone với máy tính Windows: Trên điện thoại bạn sẽ thấy một cửa sổ thông báo với nội dung “bạn có cho phép thiết bị này truy cập vào ảnh và video trên iPhone không” > hãy nhấn vào “Allow (Tin cậy)”.
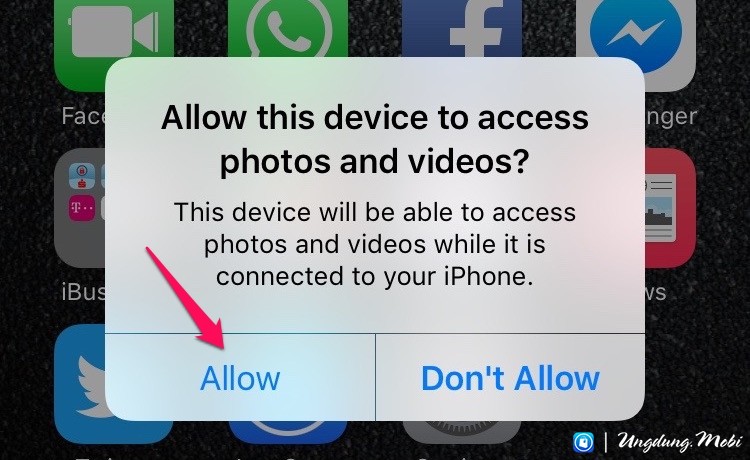
Tiếp theo, bạn mở ứng dụng Photos trên máy tính và nhấp vào biểu tượng Import phía trên bên phải của cửa sổ ứng dụng.
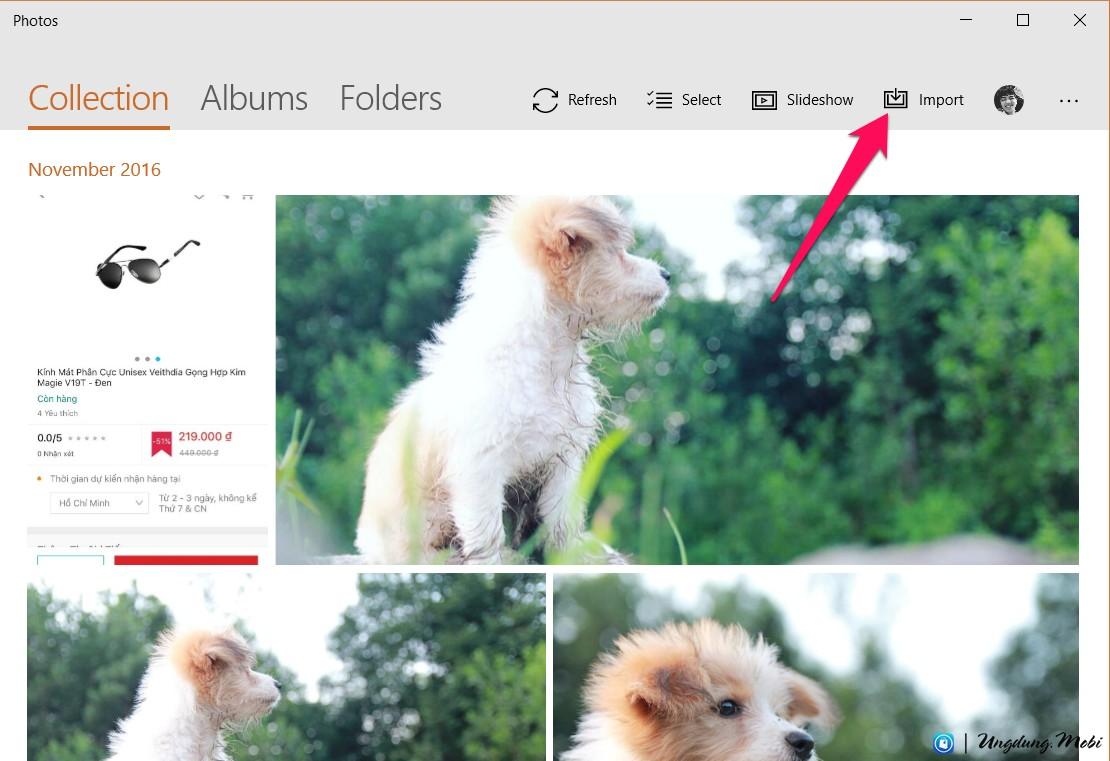
Chọn hình ảnh bạn muốn nhập -> Bấm vào nút “Continue“.

2. Sử dụng Windows Explorer
Kết nối iPhone với máy tính Windows: Tương tự như hướng dẫn ở cách 1, bạn sẽ thấy một cửa sổ thông báo với nội dung “bạn có cho phép thiết bị này truy cập vào ảnh và video trên iPhone không” > hãy nhấn vào “Allow (Tin cậy)”.
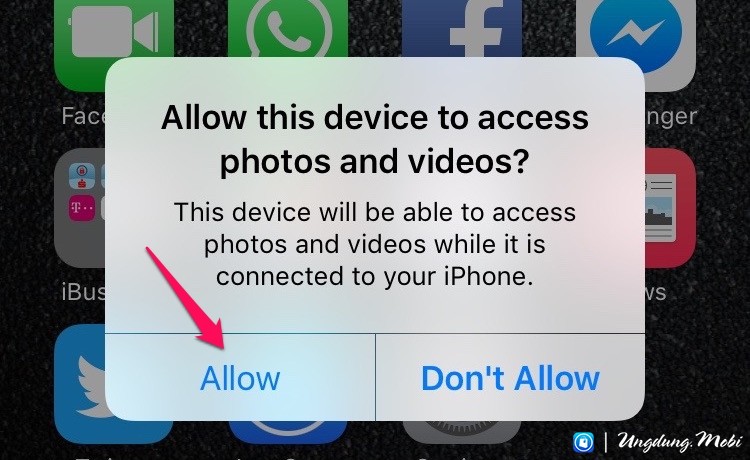
Mở Windows Explorer: Nhấp đúp vào biểu tượng “This PC” trên máy tính để bàn, hoặc bằng cách nhấp vào biểu tượng “Explorer” trong thanh tác vụ. Bạn cũng có thể dùng tổ hợp phím “Windows + E” để khởi chạy Windows Explorer.
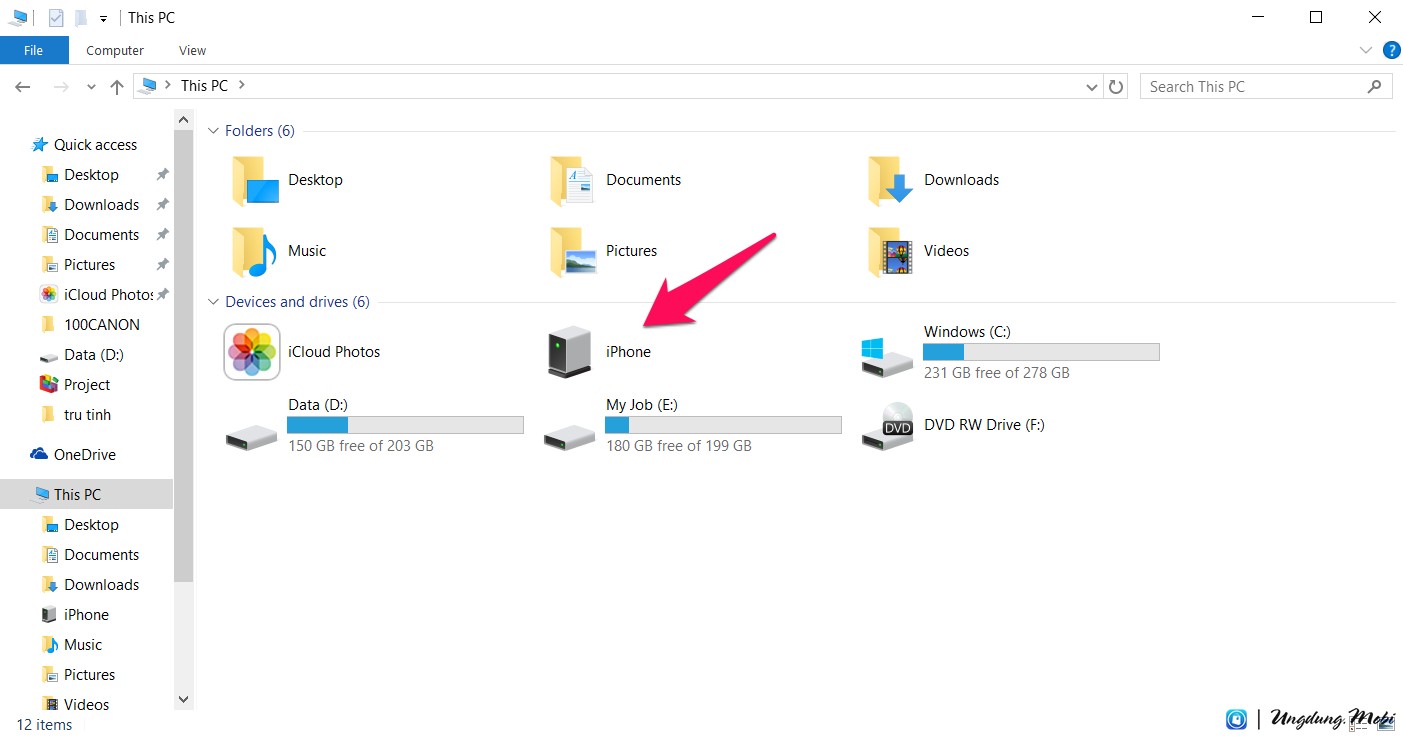
Khi thư mục “iPhone” xuất hiện -> Mở và tìm đến thư mục DCIM. Đây là nơi chứa toàn bộ ảnh và video của điện thoại -> Chỉ cần sao chép và dán các hình ảnh mà bạn muốn chuyển sang máy tính Windows.
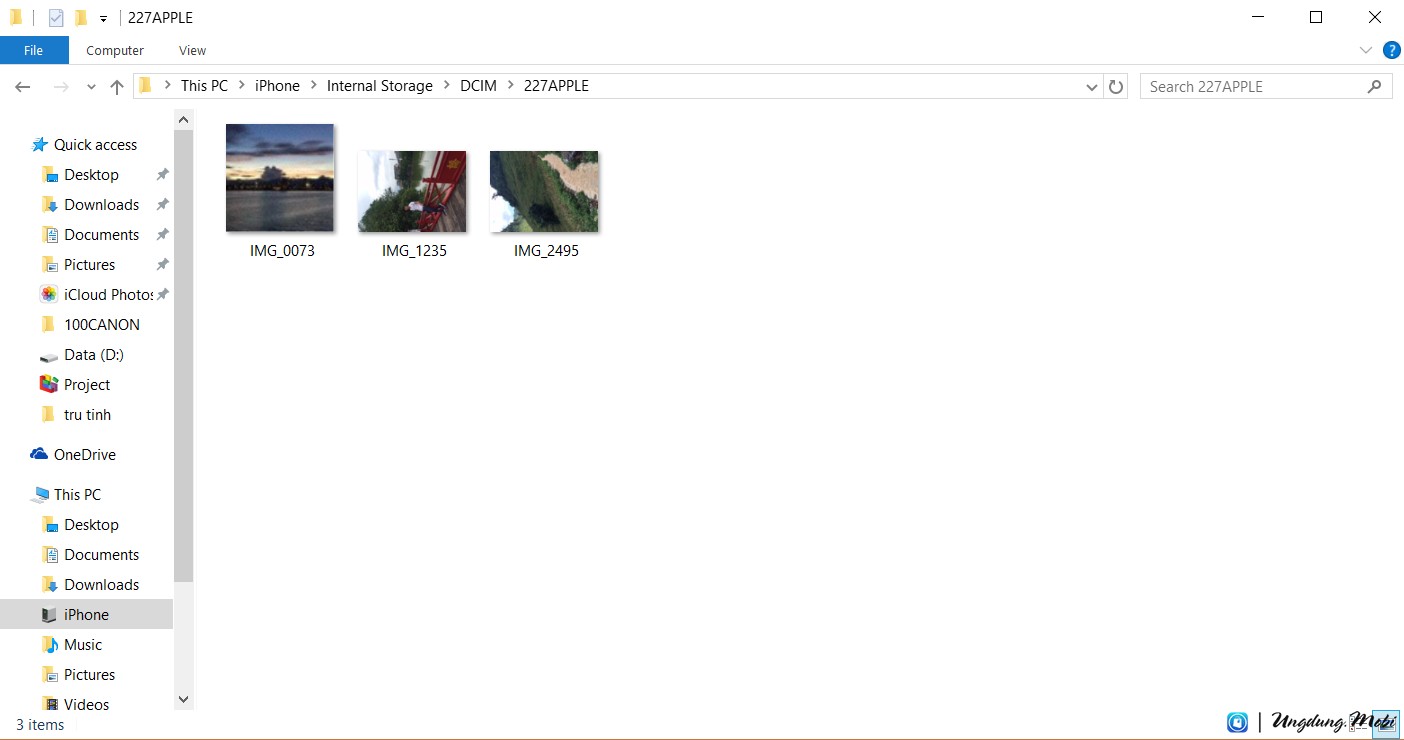
3. iCloud Photos
Trước tiên bạn cần kích hoạt tính năng này bằng cách vào Settings (Cài đặt) > Photos and Camera (Hình ảnh và máy ảnh). Ở đây, bật “iCloud Photo Library (Thư viện ảnh iCloud)”. Ảnh sẽ được tải lên tài khoản iCloud của bạn.
Để xuất ảnh ra máy tính, bạn làm như sau:
Bạn mở một trình duyệt từ máy tính và truy cập vào địa chỉ iCloud.com -> đăng nhập tài khoản ID Apple -> chọn mục Photos.
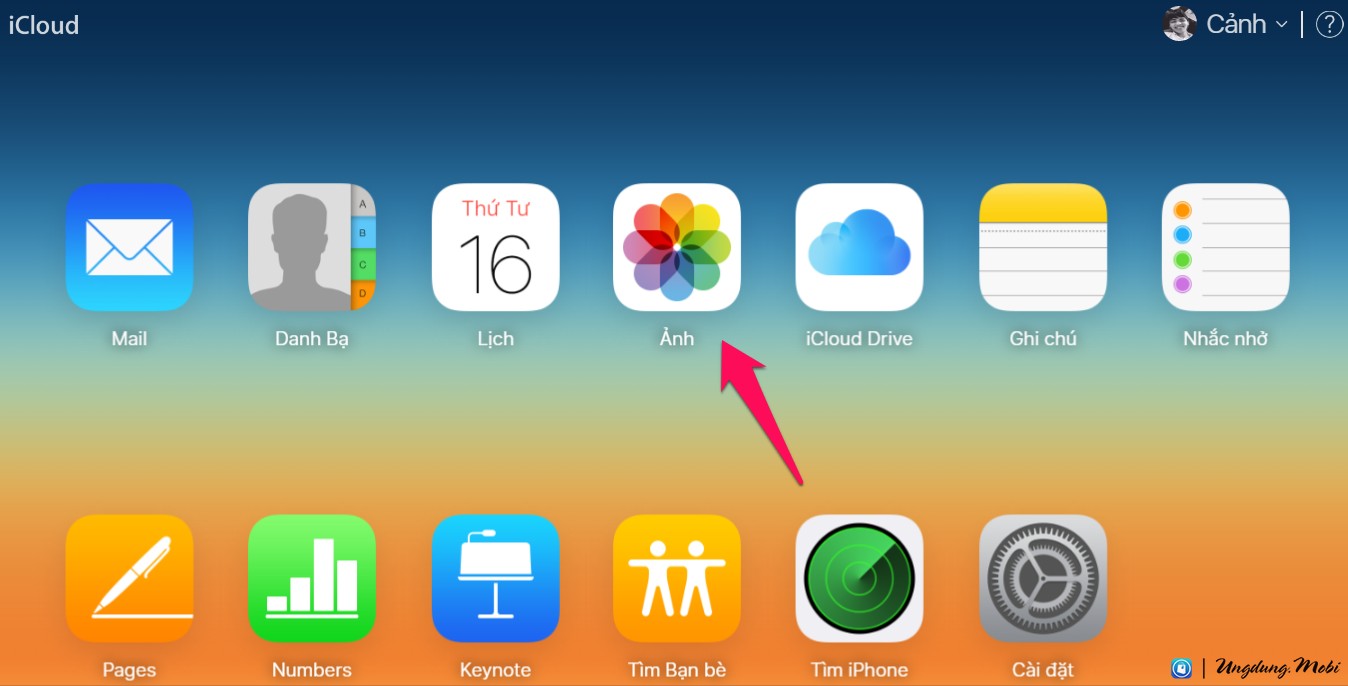
Bạn sẽ thấy tất cả các hình ảnh của mình trên trình duyệt web -> Nhấn Select photos (Chọn hình ảnh) và chọn những hình ảnh mà bạn muốn xuất sang máy tính (giữ Ctrl để chọn nhiều ảnh).
Nhấn vào nút “Download” để tiếp tục tải ảnh về máy tính của bạn.
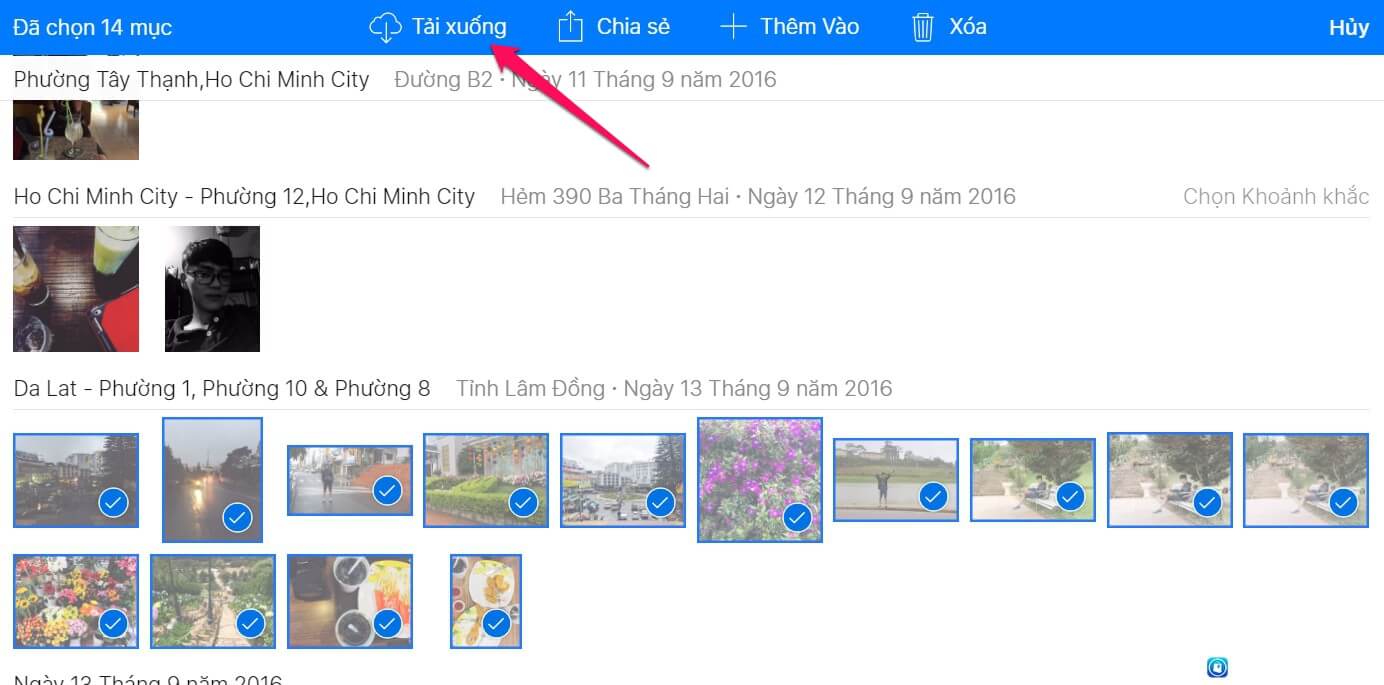
4/ Google Photos
Nếu bạn có sử dụng Google Photos thì việc chuyển ảnh từ iPhone hoặc iPad sang Windows khá dễ dàng và đơn giản. Nếu bạn chưa tải Google Photos thì có thể tải về và cài đặt theo link bên dưới.
Để tải ảnh từ iPhone/iPad lên máy tính thì chỉ cần truy cập Google Photos. Tiếp theo, bạn chọn những bức ảnh mà bạn muốn tải về từ máy tính. Click vào ba dấu chấm phía trên bên phải, và click vào Tải về .
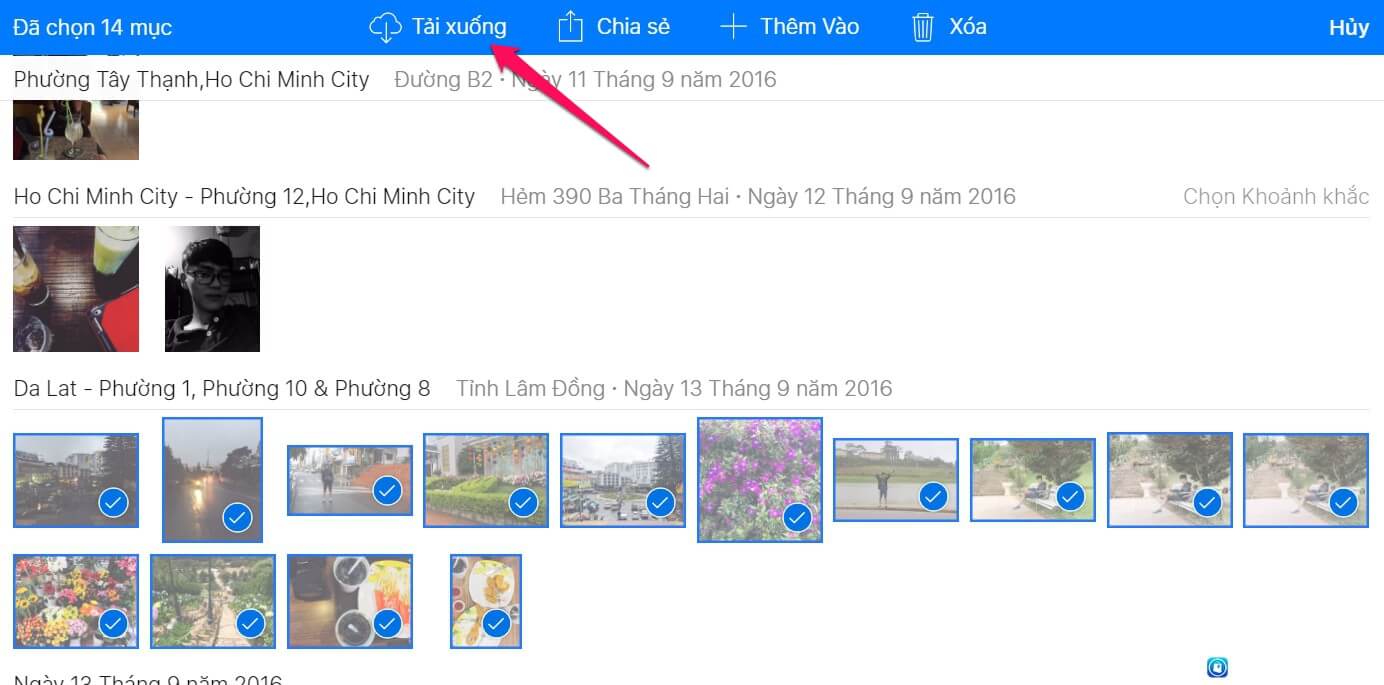
Hình ảnh được lựa chọn của bạn sau đó sẽ được tải vào máy tính Windows của bạn.
5. One Drive hoặc Dropbox
Ngoài Google Photos thì còn khá nhiều dịch vụ lưu trữ đám mây để ban có thể đồng bộ ảnh từ iPhone hoặc iPad vào máy tính Windows của bạn. Với kinh nghiệm cá nhân đã sử dụng nhiều dịch vụ lưu trữ đám mây thì ngoài Google Photos thì One Drive của Microsoft và Dropbox (bạn có thể sử dụng Flickr nhưng tốc độ upload khá chậm).
Trước tiên bạn tải ứng dụng Onedrive và Dropbox về iPhone/iPad theo link bên dưới, sau khi tải về bạn cần đồng bộ chúng lên. Tiếp theo bạn mở One Drive và Dropbox trên máy tính và đăng nhập với chính tài khoản mà bạn đã đăng nhập trên iPhone. Bạn sẽ thấy tất cả các ảnh trên iPhone sẽ hiển thị và chỉ cần chọn vào những ảnh nào cần tải về và bấm Download.

Các bức ảnh sau đó sẽ được tải về máy tính Windows của bạn, và bạn chỉ có thể xóa chúng ra iPhone của bạn, và giải phóng bộ nhớ.
Trên đây là 3 cách hướng dẫn bạn cop hình ảnh từ iPhone sang máy tính cực đơn giản, hãy chọn cách này để có thể lưu trữ hình ảnh của mình nhiều hơn bạn nhé!
Chúc bạn thực hiện thành công!
Originally posted 2021-08-01 22:45:26.
- Share CrocoBlock key trọn đời Download Crocoblock Free
- Cung cấp tài khoản nghe nhạc đỉnh cao Tidal Hifi – chất lượng âm thanh Master cho anh em mê nhạc.
- Diễn viên “Tân Tam Quốc” 2010: Người bị tẩy chay, kẻ biến mất khỏi showbiz
- Diễn viên “Tân Tam Quốc” 2010: Người bị tẩy chay, kẻ biến mất khỏi showbiz
- Đồng Hồ Định Vị Trẻ Em Stwatch Giá Rẻ, Uy Tín, Chất Lượng Nhất
- Tổng hợp 50 bộ font chữ việt hóa đẹp cho Photoshop
- 1001 câu đố vui dân gian hay và hại não nhất | DBK
Bài viết cùng chủ đề:
-
Cách chuyển tiếp tin nhắn đến Sđt khác trên iPhone và Mac Thủ thuật
-
Apple tung loạt video những điều bạn có thể làm với iPad Pro Thủ thuật
-
Cách kích hoạt Darkmode trên Facebook Messenger (Android/iOS) Thủ thuật
-
Xem số lần sạc pin của iPhone đơn giản với Shortcut Thủ thuật
-
Cách cài nhạc Apple Music làm nhạc chuông báo thức cho iPhone Thủ thuật
-
Tắt tính năng tự động cập nhật app trên iPhone/ iPad Thủ thuật
-
Cách chụp ảnh màn hình iPad Pro 11 inch & 12.9 Thủ thuật
-
Hướng dẫn cách đổi mật khẩu Instagram trên iPhone Thủ thuật
-
Cách làm nổi bật đối tượng với hình nền đen trắng bằng Snapseed Thủ thuật
-
Enlight Quickshot: Cách thêm mây vào ảnh tuyệt đẹp Thủ thuật
-
Chia sẻ iTunes tải nhạc chuông, nhạc iPhone miễn phí Thủ thuật
-
Cách tắt tính năng Hẹn hò trên Facebook Thủ thuật
-
Cách bật xác minh 2 bước bảo mật cho Facebook Thủ thuật
-
Hướng dẫn cách ẩn và tìm lại tin nhắn bị ẩn trên Zalo Thủ thuật
-
Hướng dẫn xóa lịch sử tìm kiếm trên Facebook Thủ thuật
-
Cách thay đổi hình nền yêu thích trên Apple Watch Thủ thuật