2 cách tắt gạch chân đỏ trong Word triệt để 2022
Mặc dù nhập đúng chính tả và ngữ pháp nhưng trên trang soạn thảo của bạn vẫn xuất hiện những dấu gạch chân xanh đỏ gây khó chịu. ThuthuatOffice cung cấp một số thông tin cần thiết để bạn hiểu đây thực chất là gì và cách tắt gạch chân đỏ trong Word như thế nào.
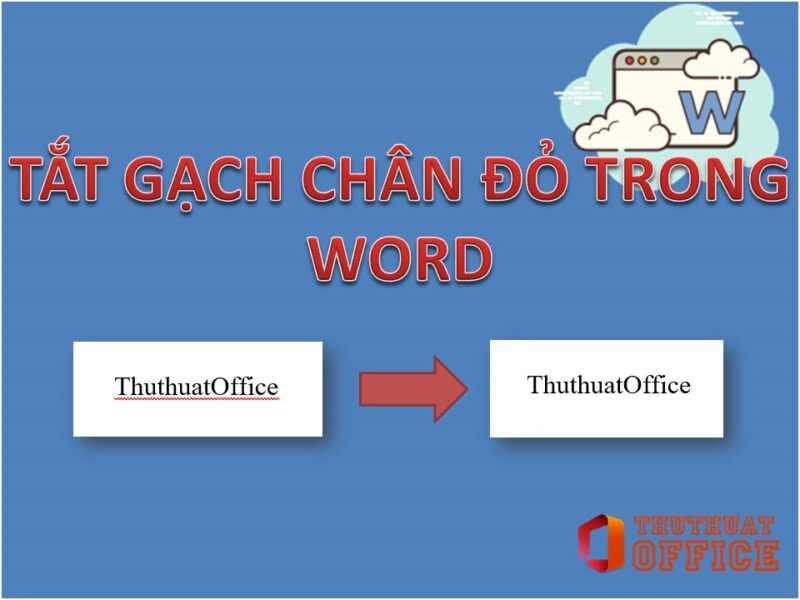
Dấu xanh đỏ trong Word là gì
Trong một đoạn văn bản, sẽ có một số ký tự có gạch chân và một số thì không. Quan sát ví dụ dưới đây, bạn sẽ thấy một số từ tiếng Anh viết đúng chính tả sẽ không xuất hiện gạch chân đỏ.

Đây thực ra là một công cụ kiểm tra lỗi chính tả trong Word, cụ thể đó là Spelling check. Và ngôn ngữ mặc định trên Word đang là tiếng Anh, nên những ký tự tiếng Anh đúng chính tả hoặc giống tiếng Anh sẽ không xuất hiện dấu gạch chân. Khi bạn sử dụng tiếng Việt, dựa trên bộ từ điển tích hợp trong Office, công cụ này sẽ xem đó là lỗi chính tả và thể hiện bằng cách gạch đỏ dưới chân ký tự.
Vì sao gạch chân có lúc màu đỏ và có lúc màu xanh?
Trong Spelling check có 2 mục kiểm tra:
- Kiểm tra chính tả (Spelling): gạch chân màu đỏ
- Kiểm tra ngữ pháp (Grammar): gạch chân màu xanh
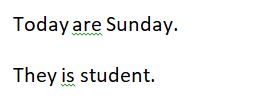
Cách tắt gạch chân đỏ trong Word
Mặc dù đây là một tính năng rất hữu ích khi soạn thảo văn bản tiếng Anh, nhưng trong tiếng Việt, nó thật sự chưa phát huy được vai trò của mình. Như vậy để tắt gạch đỏ trong Word đi, bạn chỉ cần tắt công cụ kiểm tra chính tả. Dưới đây là hướng dẫn trên các phiên bản Word khác nhau, chọn cách phù hợp nhất với phiên bản mình đang sử dụng nhé.
Bạn có thể chọn bỏ qua lỗi này để tắt gạch chân đỏ trong Word như sau: bôi đen từ cần bỏ gạch đỏ, nhấp chuột phải chọn Ignore (chỉ bỏ qua từ được bôi đen) hoặc Ignore All (bỏ qua tất cả các từ tương tự có trong văn bản).
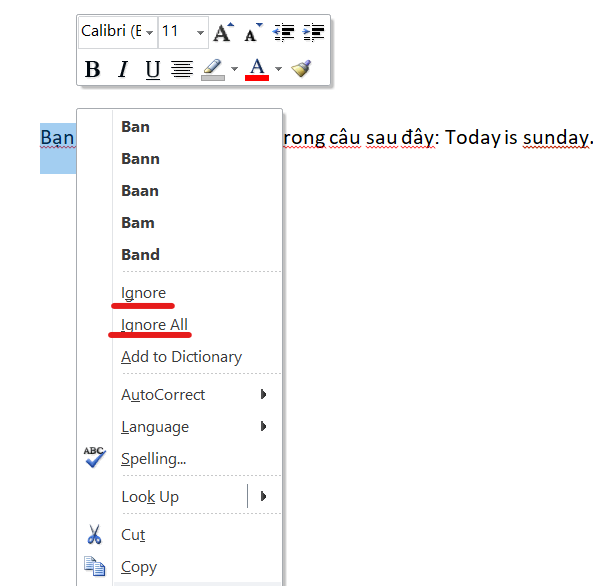
Tuy nhiên, cách trên chỉ áp dụng trong trường hợp bạn muốn giữ tính năng kiểm tra lỗi tiếng Anh, và trong văn bản của bạn có một vài từ tiếng Việt bạn muốn bỏ gạch chân tránh gây khó chịu. Để loại bỏ hoàn toàn gạch đỏ trong Word, hãy tắt tính năng Spelling check. Cách thực hiện như sau:
Tắt gạch chân đỏ trong Word 2007, 2010, 2013
- Nhấn chọn biểu tượng Office hoặc tab File góc trên cùng bên trái màn hình.
- Nhấn chọn Word options hoặc Options trên cửa sổ hiện ra.
- Nhấp vào tab Proofing, tìm tùy chọn When correcting and spelling in Word.
Đối với Word 2010 và 2013, bỏ tick các mục Check spelling as you type, Mark grammar errors as you type, Frequently confused words, Check grammar with spelling và Show readability statistics.
Đối với phiên bản Word 2003 và 2007, bạn chỉ cần bỏ chọn các mục Check spelling as you type và Check grammar as you type.
- Nhấp OK sau khi đã thực hiện xong.
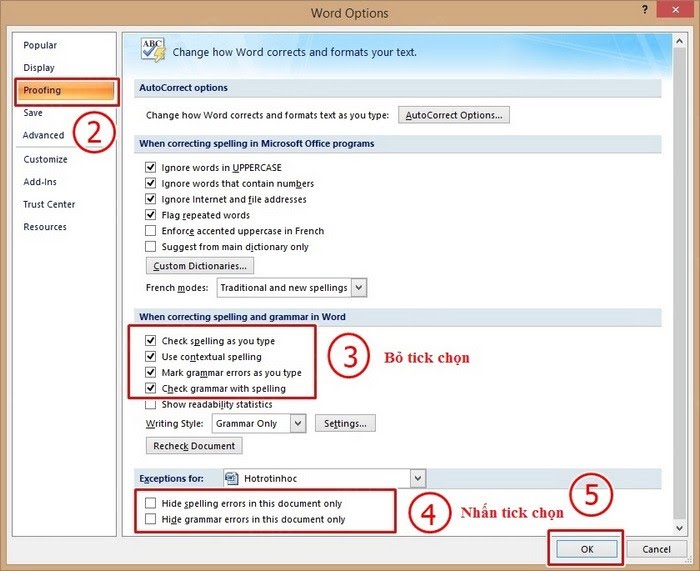
Tắt gạch chân đỏ trong Word 2016
- Trên trang soạn thảo, nhấp vào tab File góc trên cùng bên trái màn hình, sau đó chọn Options.
- Chọn Word options > Proofing. Sau đó bỏ tick ở ô Check spelling as you type trong mục When correcting spelling and grammar in Word.
- Sau đó nhấp OK để hoàn thành.
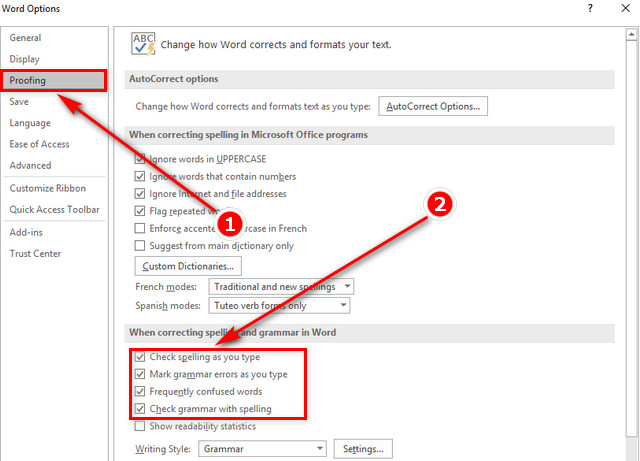
Bỏ gạch đỏ trong Word 2019
- Trên trang soạn thảo, nhấp vào File ở góc trên cùng bên trái > Chọn Options.
- Nhấp chọn mục Proofing. Tìm mục When correcting spelling and grammar in Word. Sau đó trong 4 tùy tùy chọn sau, bạn có thể tắt 2 lựa chọn đầu tiên hoặc cả 4 lựa chọn để bỏ gạch đỏ trong Word 2019.
Check spelling as you type: Kiểm tra chính tả ngay khi đang gõ. Mark grammar errors as you type: Đánh dấu lỗi ngữ pháp ngay khi gõ. Frequently confused words: Đưa ra gợi ý với những từ dễ bị nhầm lẫn. Check grammar with spelling: Kiểm tra đồng thời ngữ pháp và chính tả.
Tắt gạch chân đỏ trong Word khi copy
Khi bạn copy nội dung từ trên một trang web có chứa đường dẫn liên kết về Word để sử dụng, bạn sẽ thấy đường liên kết sẽ được được highlight và có gạch chân màu xanh. Tham khảo một trong những cách sau đây để tắt gạch chân trong đỏ Word khi copy.
- Sử dụng lệnh chỉ dán văn bản
– Sao chép đoạn văn bản từ trang web vào Word, góc dưới cùng bên phải đoạn văn bản sẽ xuất hiện biểu tượng Paste Option.
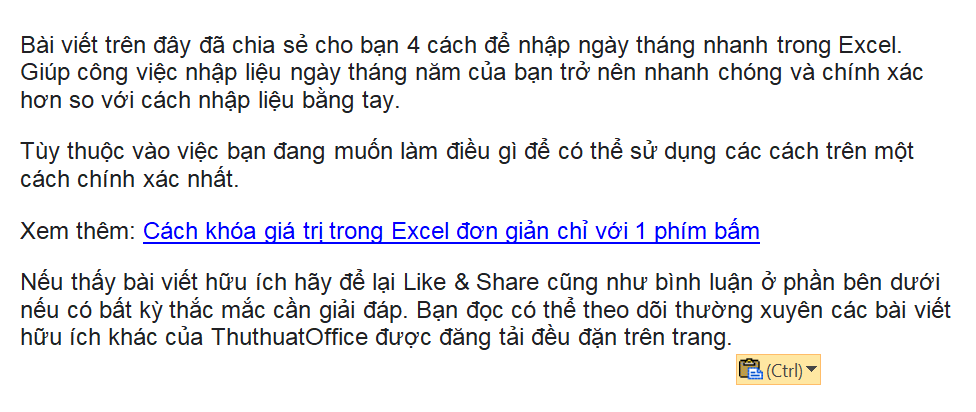
– Nhấp vào biểu tượng chọn biểu tượng Keep Text Only.
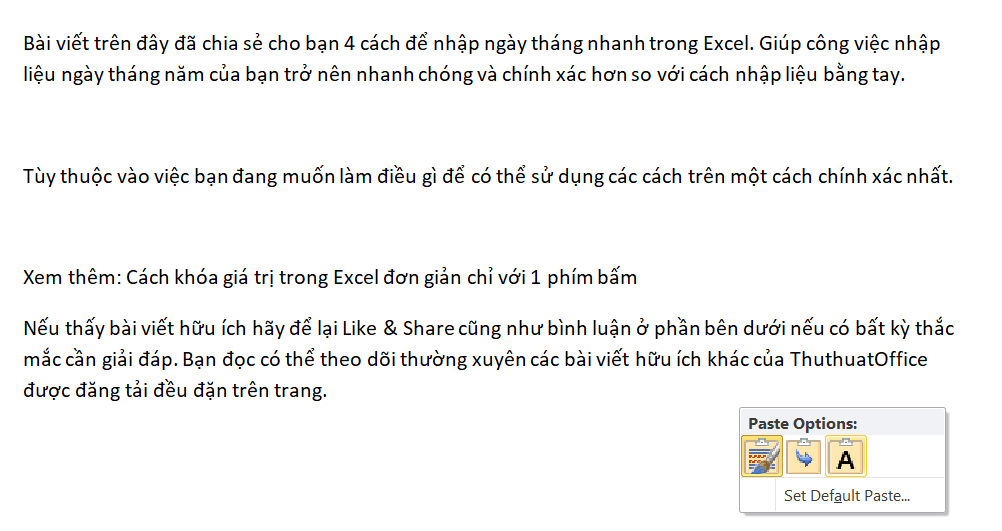
– Thành quả thu về được như sau. Bạn chỉ cần chỉnh sửa lại định dạng văn bản: font, size, màu sắc theo đúng ý mình.
- Sử dụng tổ hợp phím Ctrl + Shift + F9
Sao chép đoạn văn bản có chứa hyperlink vào Word. Sau đó bạn bôi đen đoạn văn bản và đồng thời nhấn tổ hợp phím Ctrl + Shift + F9 để loại bỏ hyperlink. Sau đó tất cả các liên kết sẽ được loại bỏ.
Cách xóa gạch đỏ trong Word trên điện thoại
Tính năng kiểm tra lỗi chính tả vẫn được áp dụng cho Office trên điện thoại. Để xóa gạch đỏ trong Word trên điện thoại, bạn chỉ cần thực hiện thao tác đơn giản dưới đây.
- Cách tắt gạch chân đỏ trong Word trên Android.
Chọn biểu tượng chỉnh sửa > Xem lại > chạm chính tả để tắt tính năng spelling check.

- Cách tắt gạch chân đỏ trong Word trên iOS.
Trên iPhone, nhấn vào biểu tượng chỉnh sửa > Trang chủ > Xem lại > Công cụ kiểm lỗi. Sau đó gạt tắt nút chính tả để tắt kiểm tra lỗi chính tả.
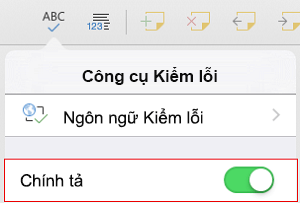
Sau khi hoàn thành xong các bước trên, quay lại văn bản để kiểm tra một lần nữa xem còn xuất hiện gạch đỏ dưới chân các ký tự nữa hay không.
Xem thêm: Tính năng kiểm tra lỗi chính tả trên thiết bị di động trên trang trợ giúp Microsoft.
Tìm hiểu thêm một số thủ thuật hay dành cho Word:
- 6 cách tạo bảng trong Word không phải ai cũng biết
- Cách hiện thước trong Word và các ứng dụng của thước ai cũng nên biết
Các đường vân xanh đỏ trong Word thực chất là từ công cụ kiểm tra lỗi chính tả Spelling check kết hợp với từ điển tích hợp trong Office. ThuthuatOffice hy vọng bạn đã có thể áp dụng cách tắt gạch chân đỏ trong Word thành công. Like & Share bài viết để ủng hộ ThuthuatOffice tiếp tục chia sẻ nhiều kiến thức hữu ích hơn nữa nhé.
- Share CrocoBlock key trọn đời Download Crocoblock Free
- Cung cấp tài khoản nghe nhạc đỉnh cao Tidal Hifi – chất lượng âm thanh Master cho anh em mê nhạc.
- Hướng dẫn thay đổi bố cục bàn phím trên Samsung Galaxy Note 8 – friend.com.vn
- Cách kiểm tra keylogger trên máy tính, tìm và loại bỏ keylogger như th
- Cách chuyển định dạng USB từ FAT32 sang NTFS đơn giản, nhanh chóng – friend.com.vn
- Hướng dẫn mở tài khoản MBBank số đẹp, miễn phí
- Facebook Cô Gái Có Hình Xăm Hoa Hồng Vẫn Đợi Con Về Đi Lễ Chùa
Bài viết cùng chủ đề:
-
Hỏi đáp: ăn chay ăn trứng gà công nghiệp có được không
-
Sửa lỗi mã hóa ký tự bị hỏng, bị lỗi trên Word 2019, 2016, 2013, 2010
-
10 Chuyện Tâm linh có thật – Nơi thế giới vô hình huyền bí
-
100+ Hình nền, ảnh Anime nữ cute girl, dễ thương máy tính, điện thoại
-
Hướng dẫn xử lý lỗi iphone 6 plus không nhận vân tay
-
Perfect Money là gì? Hướng dẫn sử dụng PM mới nhất 05/10/2021
-
Làm Sim Sinh Viên,Chuyển đổi gói cước Viettel,Vinaphone,Mobile tại simredep.vn
-
Bí quyết bắt Pokemon không cần di chuyển
-
Những phim có cảnh sex trần trụi bị cấm phát hành trên thế giới
-
Mạch đếm sản phẩm dùng cảm biến hồng ngoại – Học Điện Tử
-
6 Mẹo dân gian chữa rướn ở trẻ sơ sinh khi ngủ tự nhiên an toàn
-
Sao kê tài khoản ngân hàng ACB-những điều cần biết
-
Acer Iconia B1-723 – Chính hãng | Thegioididong.com
-
Cách khắc phục lỗi Voz không vào được bạn không nên bỏ qua
-
Tắt mở màn hình iPhone cực nhanh, không cần phím cứng – Fptshop.com.vn
-
[SỰ THẬT] Review bột cần tây mật ong Motree có tốt không?















