1 Cách để màn hình máy tính không tắt Win 7/8/10 "1 Nhấp Chuột"
Một vài mẹo nhỏ khi sử dụng máy tính sẽ giúp công việc của bạn thuận tiện hơn. friend.com.vn sẽ hướng dẫn bạn cách để màn hình máy tính không tắt nhờ cài đặt thời gian sáng màn hình.
Nên hay không để màn hình máy tính luôn sáng?
Trước khi cùng tìm hiểu cách để màn hình máy tính không tắt thì chúng ta cùng tìm hiểu xem việc để máy tính luôn sáng có phải là điều tốt không.
Việc để máy tính luôn sáng khiến cho máy tính có thể bị tiêu hao pin nhiều hơn. Ngoài ra thì điều này có thể khiến mắt người nhìn phải hoạt động nhiều, gây tình trạng mỏi mắt trong thời gian lâu.
Tuy nhiên thì với người làm việc nhiều giờ cần liên tục nhìn vào màn hình nếu máy tính bị tắt thường xuyên có thể gây ra tình trạng khó chịu, công việc bị dán đoạn. Vậy nên cách để màn hình máy tính không tắt thế nào. Bạn có thể tham khảo nội dung dưới đây.
Trong các tùy chọn thời gian sáng của màn hình máy tính, laptop bạn có thể chọn cho mình con số phù hợp nhất. Trung bình là 10-15 phút. Nếu bạn muốn kéo dài thì có thể chọn 20-30 phút cho thuận tiện với công việc của mình.

Có nên để màn hình máy tính, laptop luôn sáng khi làm việc là thắc mắc của nhiều người. Nó có ảnh hưởng gì tới hoạt động, tuổi thọ của máy tính hay không?
Việc để màn hình máy tính luôn sáng có thể gây ảnh hưởng tới đôi mắt của người sử dụng máy tính. Hơn nữa hành động này có thể làm giảm tuổi thọ của màn hình máy tính. Hơn nữa, đối với laptop thì việc để màn hình luôn sáng sẽ ảnh hưởng đến pin của máy.
Bóng đèn nền của máy tính là đèn LED nên đều có tuổi thọ nhất định. Màn hình máy tính sẽ có dấu hiệu hư hỏng và phải thay mới khi đã đạt đến số giờ sử dụng. Tuy nhiên, để đảm bảo sự hoạt động của máy tính, sức khoẻ mắt đồng thời tiết kiệm pin khi không ở gần nguồn điện (đối với laptop) thì bạn không nên để màn hình sáng quá lâu.
Cách để màn hình máy tính không tắt khi sử dụng Win 10
Chỉnh thời gian màn hình tắt Win 10 sẽ giúp bạn tắt khóa màn hình Win 10. Qua đó, màn hình máy tính sẽ không bị tắt hoặc rơi vào chế độ Sleep.
Cách để màn hình máy tính không tắt bằng cài đặt Windows
Với phương pháp này, bạn cần thực hiện những thao tác dưới đây:
- Bước 1: Nhấn vào biểu tượng Start để mở phần Settings hoặc sử dụng tổ hợp phím Windows + I
- Bước 2: Chọn Personalization
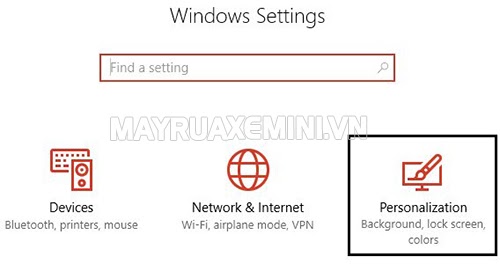
- Bước 3: Chọn Lock Screen
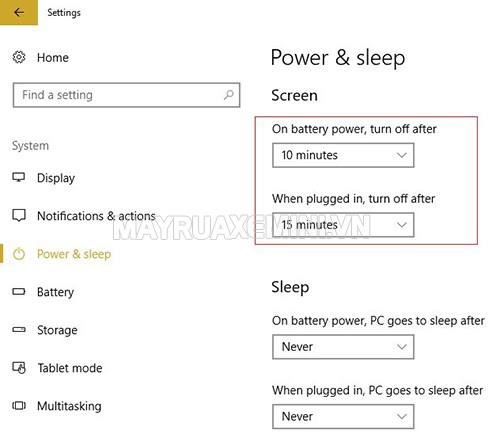
- Bước 4: Kéo chuột chọn Screen Timeout Settings
- Bước 5: Bạn đặt lại thời gian theo ý muốn.
Bạn điều chỉnh hai mục On battery power, turn off after (điều chỉnh thời gian tắt máy tính ở chế độ pin) và When plugged in, turn off after (điều chỉnh thời gian tắt màn hình trong chế độ nguồn điện). Lựa chọn khoảng thời gian mong muốn hoặc nếu muốn màn hình không tắt, bạn chọn Never.
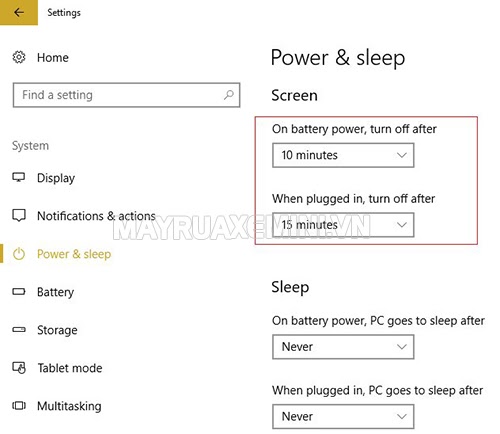
- Bước 6: Khởi động lại máy tính để lưu những thay đổi vừa thiết lập.
Lưu ý: Để máy màn hình không bị khóa, bạn cần thiết lập thời gian Sleep cao hơn thời gian tắt màn hình khoá. Bạn nên để thời gian cao nhất cho chế độ Sleep hoặc vô hiệu hoá.
Tắt khóa màn hình Win 10 từ Control Panel
Đây cũng là một cách cài đặt thời gian sáng màn hình của máy tính. Bạn có thể sử dụng phương pháp này thay cho cách bên trên vừa được friend.com.vn giới thiệu. Thao tác như sau:
- Bước 1: Nhấn tổ hợp Windows + X
- Bước 2: Chọn Control Panel
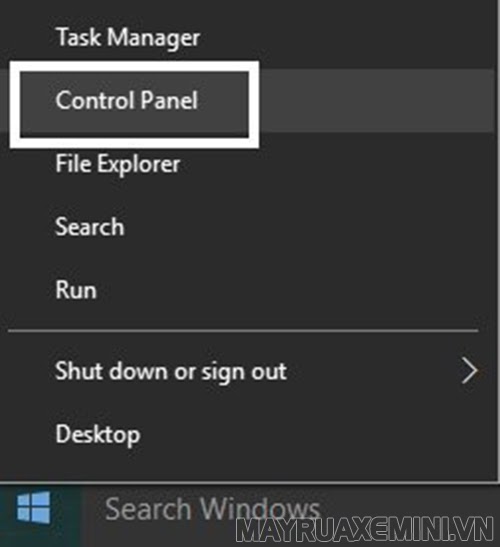
- Bước 3: Chọn System and Security => Power Options
- Bước 4: Tích vào Balanced (recommended) => Change plan settings
- Bước 5: Thiết lập thời gian trong hai mục Turn off the display và Put the computer to sleep về Never nếu muốn màn hình luôn sáng. Đối với laptop, bạn cần thiết lập cho cả hai chế độ là khi sử dụng pin và khi cắm điện.
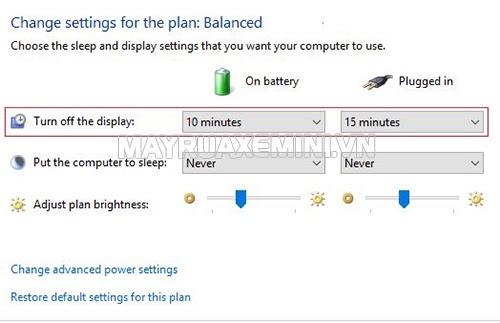
Cách để màn hình máy tính không tắt bằng điều chỉnh thời gian màn hình chờ Win 7/8
Cách để màn hình máy tính sáng lâu không bị tắt có rất nhiều cách khác nhau. Một trong những cách đơn giản nữa là bạn có thể cài đặt để màn hình máy tính sáng theo thời gian mình cài đặt. Như vậy là trong quá trình sử dụng, làm việc của bạn sẽ không lo lắng màn hình máy tính bị tắt nữa.
Đối với các máy tính sử dụng hệ điều hành Win 7/8, cách cài đặt thời gian sáng cũng không quá phức tạp và gần tương tự như với Win 10.
- Bước 1: Từ màn hình chính Desktop, click chuột phải và nhấn chọn Personalize
- Bước 2: Một cửa sổ Windows sẽ hiện ra. Bạn nhấn chọn mục Display
- Bước 3: Chọn Adjust Brightness
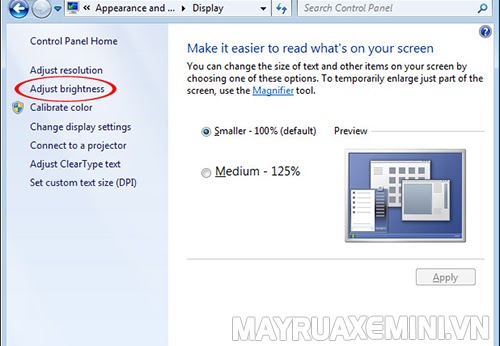
- Bước 4: Chọn Choose when to turn off the display. Sẽ có một hộp thoại được mở ra.
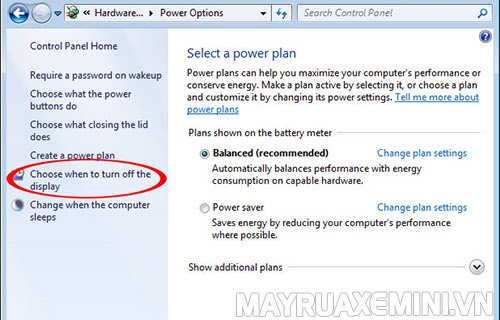
- Bước 5: Thiết lập các cài đặt trong hộp thoại này:
- Dim the display (chế độ làm mờ màn hình)
- Turn off the display (tắt màn hình): bạn thiết lập khoảng thời gian mong muốn hoặc vô hiệu hoá nó bằng cài đặt Never
- Put the computer to sleep (tự động kích hoạt chế độ ngủ): cài đặt thời gian máy tính ngủ (dài hơn thời gian tắt màn hình) hoặc chọn Never
Bạn cũng có thể áp dụng những thao tác trên nếu muốn điều chỉnh thời gian sáng màn hình ngắn hơn, điều chỉnh lại độ sáng của màn hình. Cách để màn hình máy tính không tắt khá đơn giản, chỉ với một vài thao tác là bạn đã có thể thiết lập lại phần cài đặt này để việc sử dụng máy tính cho phù hợp với nhu cầu sử dụng của mình.
- Share CrocoBlock key trọn đời Download Crocoblock Free
- Cung cấp tài khoản nghe nhạc đỉnh cao Tidal Hifi – chất lượng âm thanh Master cho anh em mê nhạc.
- TOP 6 ứng dụng làm mát điện thoại Android, iPhone tốt nhất hiện nay – Thegioididong.com
- Hướng dẫn cách đấu đèn xi nhan xe máy chính xác nhất
- TOP 7 phần mềm làm album ảnh cưới chuyên nghiệp
- TIẾT KIỆM CẢ TRIỆU ĐỒNG CHỈ VỚI #80K
- CF Mobile – Tải Crossfire Legends: Chơi game Đột kích trên iOS
Bài viết cùng chủ đề:
-
Hỏi đáp: ăn chay ăn trứng gà công nghiệp có được không
-
Sửa lỗi mã hóa ký tự bị hỏng, bị lỗi trên Word 2019, 2016, 2013, 2010
-
10 Chuyện Tâm linh có thật – Nơi thế giới vô hình huyền bí
-
100+ Hình nền, ảnh Anime nữ cute girl, dễ thương máy tính, điện thoại
-
Hướng dẫn xử lý lỗi iphone 6 plus không nhận vân tay
-
Perfect Money là gì? Hướng dẫn sử dụng PM mới nhất 05/10/2021
-
Làm Sim Sinh Viên,Chuyển đổi gói cước Viettel,Vinaphone,Mobile tại simredep.vn
-
Bí quyết bắt Pokemon không cần di chuyển
-
Những phim có cảnh sex trần trụi bị cấm phát hành trên thế giới
-
Mạch đếm sản phẩm dùng cảm biến hồng ngoại – Học Điện Tử
-
6 Mẹo dân gian chữa rướn ở trẻ sơ sinh khi ngủ tự nhiên an toàn
-
Sao kê tài khoản ngân hàng ACB-những điều cần biết
-
Acer Iconia B1-723 – Chính hãng | Thegioididong.com
-
Cách khắc phục lỗi Voz không vào được bạn không nên bỏ qua
-
Tắt mở màn hình iPhone cực nhanh, không cần phím cứng – Fptshop.com.vn
-
[SỰ THẬT] Review bột cần tây mật ong Motree có tốt không?















