4 Möglichkeiten um Fehler Reboot and Select Proper Boot Device zu beheben – EaseUS
Wenn Sie den Computer starten, kann dieser Fehler auftreten: Reboot and select proper boot device. Diese Fehlermeldung zeigt an, dass der Computer oder Laptop keine Festplatte mit Windows finden kann. Der Neustart Ihres Computers kann das Problem nicht lösen, doch wie können Sie es dann beheben?
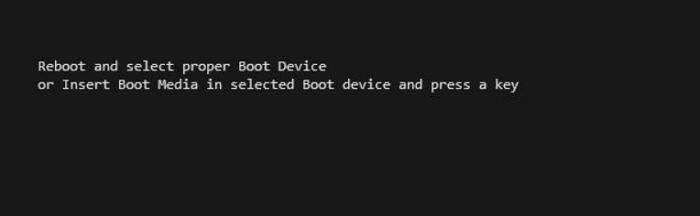
Was verursacht den Reboot and Select Proper Boot Device Fehler
Dieses Thema hat eine große Anzahl von Windows-Benutzern beschäftigt. Zum Glück können Sie dieses Problem mit diesem Beitrag lösen. Informieren Sie sich über die Ursachen des Fehlers “Reboot and Select Proper Boot Device”, bevor Sie Maßnahmen ergreifen.
- Hardware-Fehler
- Unsachgemäße Einstellungen des BIOS
- Falsche Bootreihenfolge im BIOS
- Falsche Partition ist aktiv eingestellt
- Bootdateien sind verloren gegangen oder beschädigt
Mit der Kenntnis der genauen Ursache für diesen Fehler können Sie die entsprechenden Maßnahmen ergreifen. Für dieses Problem habe ich mehrere Lösungen aufgelistet. Beginnen wir mit den gängigsten Lösungen, folgen Sie einfach dem Beitrag und probieren Sie die Schritte aus.
Lösung 1. Richtiges Startgerät durch Ändern der Startreihenfolge auswählen
Grundsätzlich müssen Sie in Ihrem BIOS nichts ändern, da Ihr BIOS automatisch eingestellt sein sollte. Wenn Sie allerdings die alte Systemfestplatte durch eine neue ersetzt haben, sollten Sie die Boot-Priorität des Laufwerks ändern. Wählen Sie das richtige Boot-Gerät gemäß den nachstehenden Schritten aus.
Schritt 1. Schalten Sie den PC neu ein und drücken Sie die Tasten F2/F12/Entf, um das BIOS aufzurufen.
Schritt 2. Wechseln Sie zur Boot-Option, verändern Sie die Boot-Priorität und legen Sie fest, dass das Betriebssystem von dem bootfähigen Laufwerk startet.

Schritt 3. Sichern Sie die Änderungen, beenden Sie das BIOS und starten Sie den PC neu. Lassen Sie den Computer in Ruhe starten.
Lösung 2. Kontrollieren Sie, ob das Boot-Gerät erkannt wird
Wenn Sie von Windows aufgefordert werden, ein Startgerät einzulegen und eine beliebige Taste zu drücken, überprüfen Sie, ob die Startdiskette oder das Installationsmedium vom BIOS erkannt wird.
Für Desktops:
- Schalten Sie den Computer aus und ziehen Sie das Netzkabel ab.
- Lokalisieren Sie die Festplatte und überprüfen Sie, dass die Anschlüsse richtig angeschlossen sind.
- Schließen Sie das Stromkabel wieder an und starten Sie den PC neu.

Für Laptops:
- Wenn möglich, entfernen Sie den Akku
- Klappen Sie den Deckel an der Unterseite des Laptops auf.
- Kontrollieren Sie, inwieweit die Festplatte richtig angeschlossen ist.
- Klappen Sie den Deckel zu und setzen Sie den Akku wieder ein.

Wenn Sie alles überprüft haben, müssen Sie Ihren Computer starten und das BIOS öffnen. Anschließend führen Sie den Festplattenselbsttest durch. Wenn das BIOS keinen Festplatten-Selbsttest bietet, führen Sie einen Festplattentest mit EaseUS durch, indem Sie eine WinPE-Diskette erstellen.
Lösung 3. Windows-Boot-Dateien reparieren
Bereiten Sie einen Windows-Reparaturdatenträger vor und booten Sie den Dell, Acer, ASUS oder Lenovo PC von diesem Datenträger. Befolgen Sie die unten stehenden Schritte, um die Windows-Startdateien zu reparieren.
Schritt 1. Booten Sie vom Recovery-USB oder der Original-Installations-DVD.
Schritt 2. Wählen Sie den Installationsbildschirm und klicken Sie auf Computer reparieren.
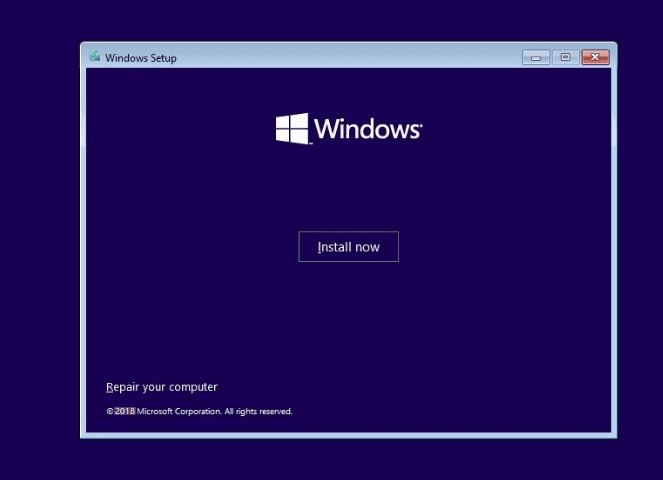
Starten Sie anschließend die Eingabeaufforderung und geben Sie die folgenden Befehle ein.
- Bei Verwendung des Legacy-BIOS:
- Bootrec /fixmbr
- Bootrec /fixboot
- Bootrec /rebuildBCD
Bei Verwendung von UEFI: bcdboot C:windows
Lösung 4. MBR wiederherstellen (empfohlene Lösung)
Wenn auf Ihrem ASUS-, Dell-, Acer-, Lenovo-Computer mit Windows 10/8/7 immer noch der Fehler “Reboot and select proper boot device” auftaucht, sollten Sie den nächsten Versuch unternehmen. Der EaseUS Partition Master hat die Funktion MBR wiederherzustellen, mit der das Problem des Master-Boot-Codes behoben werden kann.
Download für Win 100% Sauber Keine Adware
Schritt 1. Erstellen eines bootfähigen WinPE-Laufwerks
- Starten Sie EaseUS Partition Master und klicken Sie auf “WinPE Creator” in der Symbolleiste. Wählen Sie aus, dass Sie den bootfähigen Datenträger auf einem USB-Laufwerk erstellen möchten. Wenn Ihr Computer über ein CD/DVD-Laufwerk verfügt, können Sie den bootfähigen Datenträger auch auf CD/DVD erstellen.
- Klicken Sie auf “Fortfahren”, um den Vorgang abzuschließen.

Schritt 2. Bootfähiges Laufwerk booten
- Schließen Sie den bootfähigen USB-Stick oder die CD/DVD an Ihren PC an.
- Drücken Sie F2 oder Entf, wenn Sie den Computer neu starten, um den BIOS-Bildschirm aufzurufen. Starten Sie Ihren Computer von “Wechseldatenträger” oder “CD-ROM-Laufwerk”. Dann wird EaseUS Partition Master automatisch gestartet.

Schritt 3. MBR neu erstellen
- Klicken Sie mit der rechten Maustaste auf den Datenträger, dessen MBR beschädigt ist. Wählen Sie “MBR neu erstellen”, um fortzufahren.
- Wählen Sie den Typ des MBR mit dem aktuellen Betriebssystem. Klicken Sie dann auf “OK”.

- Klicken Sie auf die Schaltfläche “Operation ausführen” in der oberen linken Ecke und klicken Sie auf “Anwenden”, um den MBR zu erstellen. Danach kann Ihr Computer wieder normal booten.
Wenn Sie weiterhin die Fehlermeldung “Reboot and select proper boot device” erhalten, sollten Sie versuchen, Windows 10 neu auf Ihrer HDD oder SSD zu installieren. Eine Neuinstallation von Windows löscht alle auf der Bootpartition gespeicherten Dateien, deshalb sollten Sie Ihre Daten besser sichern, ohne Windows zu booten.
Fazit
Wir hoffen, dass Sie den Fehler beim Neustart und bei der Auswahl des richtigen Startgeräts mithilfe der oben genannten Schritte behoben haben. Wenn Ihre Festplatte im BIOS nicht angezeigt wird, sollten Sie zunächst die Verbindung überprüfen. Überprüfen Sie dann, ob die Festplatte selbst einfach beschädigt oder korrupt ist. Wenn Sie alle oben genannten Lösungen ausprobiert haben, sollten Sie auch eine beschädigte Festplatte reparieren lassen.
Download für Win 100% Sauber Keine Adware
- Share CrocoBlock key trọn đời Download Crocoblock Free
- Cung cấp tài khoản nghe nhạc đỉnh cao Tidal Hifi – chất lượng âm thanh Master cho anh em mê nhạc.
- Chuyển tiền giữa 2 ngân hàng Vietcombank & BIDV mất bao lâu?
- 14 Code Streaming Channels to Make You a Better Programmer
- Hướng dẫn cách đổi hình nền máy tính Windows 10 đơn giản
- Tự học là gì? Chia sẻ phương pháp tự học “Sandbox”
- Mã Lực Là Gì? 1 Mã Lực Bằng Bao Nhiêu CC?
Bài viết cùng chủ đề:
-
Máy rửa mặt Foreo Luna Mini 2 có tốt không? Giá bao nhiêu? Mua ở đâu?
-
Top 11 cách hack like facebook trên điện thoại Android, Iphone hiệu quả nhất » Compa Marketing
-
Hướng dẫn sử dụng sketchup, giáo trình, tài liệu tự học SketchUp
-
Chơi game ẩn trên Google – QuanTriMang.com
-
Mã GTA bất tử, bản vice city, 3, 4, 5
-
Gợi ý 8 phần mềm hiện file ẩn trong USB miễn phí tốt nhất – Fptshop.com.vn
-
Top 100 Pokemon mạnh nhất từ trước đến nay mọi thế hệ – nShop – Game Store powered by NintendoVN
-
Tải ảnh từ iCloud về iPhone bằng 3 cách đơn giản – Fptshop.com.vn
-
Hướng dẫn sử dụng iphone 4s cho người mới dùng toàn tập
-
Get Mass Video Blaster Pro 2.76 Full Modules Cracked Free Download
-
Vẽ đường cong trong cad, cách vẽ đường cong lượn sóng trong autocad
-
Hướng dẫn tạo profile Google Chrome từ A đến Z – Vi Tính Cường Phát
-
Cách tạo ghi chú trên màn hình desktop Windows 10 cực đơn giản – Thegioididong.com
-
Hữu Lộc tử nạn vì đỡ cho con – VnExpress Giải trí
-
Review top 4 máy bắn vít DCA nổi bật, chất lượng nhất
-
Cửa xếp nhựa giá rẻ dùng cho nhà vệ sinh, nhà tắm | Lắp đặt tận nơi – Thế Giới Cửa












