Cách chuyển ảnh từ điện thoại sang máy tính đơn giản nhất
Chế độ chụp ảnh của những chiếc điện thoại ngày càng được cải tiến, những tấm ảnh được chụp từ điện thoại có chất lượng hình ảnh và sắc nét cao. Các bạn muốn chuyển chúng qua máy tính để chỉnh sửa, chèn chúng vào các bài viết, hay báo cáo… Nhưng không biết phải làm sao? Trong bài viết này, chúng tôi sẽ hướng dẫn bạn các cách chuyển ảnh từ điện thoại sang máy tính nhanh chóng và đơn giản.
Cách chuyển ảnh từ điện thoại sang máy tính bằng dây cáp
Để chuyển ảnh từ điện thoại sang máy tính bằng dây cáp USB các bạn tiến hành các bước như sau:

Bước 1: Các bạn sử dụng chính dây cáp sạc điện thoại của mình để kết nối máy tính và điện thoại. Các bạn cắm một đầu của dây cáp sạc vào điện thoại giống như lúc sạc điện thoại, đầu còn lại cắm vào cổng kết nối USB của máy tính.
Bước 2: Sau khi điện thoại đã được kết nối với máy tính, màn hình máy tính sẽ xuất hiện một ô cửa sổ để đồng bộ hóa dữ liệu của điện thoại và máy tính. Trong trường hợp máy tính không hiện ô cửa sổ các bạn tiến hành như sau:
Các bạn nhấn đúp chuột vào “Start” ở góc trái phía cuối của màn hình sau đó tìm kiếm và mở ứng dụng “photoshop” ra.
Bước 3: Sau khi “Photoshop” đã được mở ra các bạn quan sát góc phải phía dưới của màn hình máy, tìm và chọn “Import”.

Bước 4: Sau đó các bạn bấm chọn “Another device” và chờ một lúc để máy tính tải các dữ liệu của bạn.
Bước 5: Các bạn tiến hành chọn lựa các hình ảnh và tiến hành sao lưu sang máy tính. Quá trình sao lưu ảnh qua máy tính sẽ mất một lúc tùy vào dung lượng ảnh bạn chuyển từ điện thoại qua máy tính.
Cách chuyển ảnh từ điện thoại sang máy tính qua các ứng dụng
Ngoài cách sử dụng cáp sạc kết nối giữa máy tính và usb để chuyển ảnh có trong di động sang máy tính, các bạn còn có thể sử dụng cách chuyển ảnh từ điện thoại sang máy tính nhờ các ứng dụng trực tuyến như “Google drive”, “Google photos”, Gmail, Zalo, Face book…
Sử dụng Google drive
Các bạn sử dụng Google drive để tải ảnh từ điện thoại sang máy tính như sau:
Bước 1: Các bạn tiến hành mở ứng dụng Google drive có trên điện thoại ra. Trong trường hợp điện thoại bạn chưa có ứng dụng này các bạn có thể tải về máy từ “Ch play” đối với điện thoại Android và từ “App Store” đối với điện thoại Iphone.
Bước 2: Các bạn tiến hành đăng nhập Google drive nếu chưa đăng nhập. Sau khi đã đăng nhập Goole drive bằng Gmail thành công, trên giao diện màn hình điện thoại sẽ xuất hiện một dấu cộng ở phía dưới góc phải của màn hình.

Bước 3: Sau khi bấm vào dấu cộng hệ thống sẽ đưa ra cho bạn một loạt các lựa chọn, lúc này các bạn bấm chọn “upload” để tải dữ liệu lên drive. Sau đó các bạn lựa chọn ảnh muốn chuyển sang máy tính để tải lên.
Bước 4: Sau khi bạn đã hoàn tất việc tải ảnh từ điện thoại lên Google drive các bạn tiến hành mở máy tính và truy cập vào một trình duyệt bất kỳ.
Bước 5: Các bạn nhâp “Google drive” vào thanh công cụ tìm kiếm của chình duyệt sau đó bấm Enter để tìm kiếm.
Bước 6: Sau khi đã truy cập được vào trang chủ của Google drive các bạn tiến hành đăng nhập vào tài khoản drive đã tải ảnh từ điện thoại lên.
Bước 7: Bước này các bạn tiến hành tải ảnh từ Google drive về máy bằng cách sau: Tại mục danh sách các ảnh tải lên từ điện thoại các bạn kéo thả chuột để bôi đen tất cả các ảnh muốn tải về => bấm đúp chuột phải => “Tải xuống” để tải ảnh về máy tính. Như vậy là bạn đã hoàn tất việc chuyển ảnh từ điện thoại sang máy tính của mình.
Sử dụng Zalo, Facebook
Zalo và Face book là hai ứng dụng mạng xã hội phổ biến, hầu như ai cũng sử dụng chúng. Áp dụng cách chuyển ảnh từ điện thoại sang máy tính bằng cách sử dụng hai mạng xã hội này một cách dễ dàng. Các bước tiến hành cụ thể như sau.
Bước 1: Tải ảnh từ điện thoại lên máy tính
- Các bạn mở ứng dụng Zalo hoặc Facebook trên điện thoại của mình. Và thực hiện đăng tải những bức ảnh muốn chuyển qua máy tính lên dòng thời gian của mình. Các bạn có thể để ở chế độ mình tôi nếu không muốn mọi người thấy những hình ảnh này.
- Cách thứ hai để tải ảnh từ điện thoại lên ứng dụng đó là các bạn tải ảnh qua việc gửi tin nhắn. Ở Facebook các bạn có thể gửi ở dạng chế độ tin nhắn chỉ mình tôi để không làm phiền người khác. Tuy nhiên có 1 hạn chế là những ảnh gửi qua Facebook thường bị nén, chất lượng ảnh sẽ bị giảm. Còn đối với tin nhắn Zalo chất lượng ảnh sẽ đươc giữ nguyên với chế độ HD.

Bước 2: Tải ảnh về máy tính
- Các bạn hành đăng nhập vào Zalo, Facebook trên trình duyệt của máy tính vào tường của mình bấm vào ảnh muốn tải về. Sau đó bấm đúp chuột phải và chọn “lưu hình ảnh thành” để lưu hình ảnh về máy.
- Đối với tin nhắn các bạn cũng tiến hành làm tương tự.
Ngoài những cách này các bạn có thể sử dụng các phần mềm trực tuyến khác như Gmail, Skybe hay Google ảnh…

Sử dụng kết nối Bluetooth
Bluetooth là một trong những kết nối chuẩn lâu đời sử dụng cả trên laptop và điện thoại. Hiện nay, với công nghệ ngày càng phát triển, có nhiều chuẩn chia sẻ khác thay thế như Wifi, NFC,… Tuy nhiên, với vai trò quan trọng của Bluetooth vẫn luôn là phương thức trao đổi dữ liệu được nhiều người sử dụng.
Để thực hiện cách chuyển ảnh từ điện thoại sang máy tính bằng Bluetooth hay đến các thiết bị khác, bạn thực hiện các bước sau:
Bước 1: Bật Bluetooth trên Laptop
Bước 2: Kết nối với Bluetooth ở Laptop với điện thoại
Bước 3: Truyền tệp dữ liệu từ điện thoại vào Laptop

Dùng Airdroid
AirDroid là ứng dụng có khả năng trao đổi dữ liệu không dây liên kết giữa máy tính với các thiết bị Android. Hơn nữa, không chỉ là ứng dụng có khả năng truyền dữ liệu mà còn kết nối, quản lý thiết bị Android bằng máy tính thông qua kết nối internet.
Nếu bạn muốn copy file hay thư mục từ điện thoại thông qua laptop thì chỉ cần chọn chọn thư mục hay file cần copy, sau đó chọn Export đến Chọn ổ đĩa lưu trên máy tính, cuối cùng save là xong.
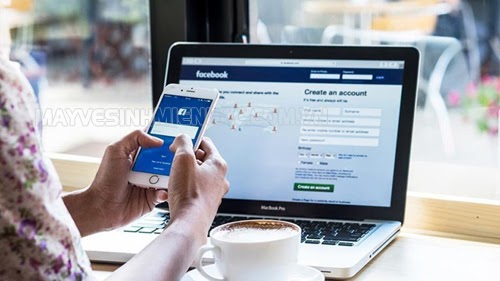
Ứng dụng Pushbullet
Pushbullet là ứng dụng giúp người dùng đồng bộ nhiều loại thiết bị Android khác nhau để chia sẻ file dữ liệu, tin nhắn từ máy tính. Ứng dụng này còn mang đến điểm ấn tượng khác cho phép người dùng tham gia các trò chơi, ứng dụng tin nhắn thông dụng trên điện thoại như Facebook, Messenger, WhatsApp ngay trên máy tính.
Pushbullet có khả năng chia sẻ file, dữ liệu giữa máy tính và điện thoại. Trên giao diện, bạn có thể dễ dàng tìm thấy biểu tượng chiếc ghim. Sau đó, bạn muốn gửi file từ máy tính, chỉ cần click vào đây sẽ cho phép bạn mở file và truyền dữ liệu vào máy tính ngay lập tức.
Xem thêm:
(TỔNG HỢP) Làm sao lưu video trên Facebook về điện thoại và máy tính?
Cách sửa lỗi Google Chrome không vào được web trên máy tính đơn giản nhất
Trên đây là những cách chuyển ảnh từ điện thoại sang máy tính đơn giản và dễ thực hiện nhất chúng tôi muốn chia sẻ với các bạn. Hy vọng thông qua bài viết các bạn có thể chọn được các chuyển ảnh từ điện thoại qua máy tính thích hợp nhất với mình.
- Share CrocoBlock key trọn đời Download Crocoblock Free
- Cung cấp tài khoản nghe nhạc đỉnh cao Tidal Hifi – chất lượng âm thanh Master cho anh em mê nhạc.
- Cách tạo nút icon shutdown ngoài desktop máy tính Win 7, 8, 10
- [Hướng dẫn] Cách tìm đá quý trong tự nhiên – 3 Yếu tố quan trọng
- Top 10 Game kiếm hiệp Offline hay nhất cho PC
- 3 Cách rút tiền từ game về PayPal cực đơn giản | Góc Tài Chính
- Download Sony Vegas Pro 13 Full Crack Final [GD] | YASIR252
Bài viết cùng chủ đề:
-
TOP 10 ứng dụng xem tivi trực tuyến trên điện thoại Android, iPhone – Thegioididong.com
-
VK – Mạng xã hội nổi tiếng thế giới – Download.com.vn
-
Cách đặt iPhone/iPad vào chế độ DFU để khôi phục – QuanTriMang.com
-
Hướng dẫn cách lấy dữ liệu từ điện thoại chết nguồn
-
Share Acc Vip Fshare 2018 – Tài Khoản Fshare Vip Tốc Độ Cao
-
Cách cài Ubuntu song song với Windows 10, 8, 7 UEFI và GPT
-
[Update 2021] Cách giảm dung lượng ảnh trên điện thoại
-
Khuyến mãi hấp dẫn cho Tân sinh viên 2016 mạng Viettel
-
“Tất tần tật” kinh nghiệm mua vé máy bay bạn không nên bỏ qua!
-
4 cách định vị Zalo người khác đang ở đâu, tìm vị trí qua Zalo
-
Top 3 phần mềm diệt virus miễn phí cho WinPhone
-
Diện chẩn Điều khiển liệu pháp Bùi Quốc Châu
-
Sửa lỗi Full Disk 100% trên Windows với 14 thủ thuật sau – QuanTriMang.com
-
【Kinh tế tri thức là gì】Giải pháp phát triển Kinh tế tri thức ở Việt Nam
-
Đăng ký cctalk, tạo nick TalkTV chat và nghe hát online
-
Chia sẻ tài khoản VIP hdonline gia hạn liên tục | kèm video hướng dẫn












