[3] Cách cài Mac OS song song Win 10 đơn giản & mới nhất 2022
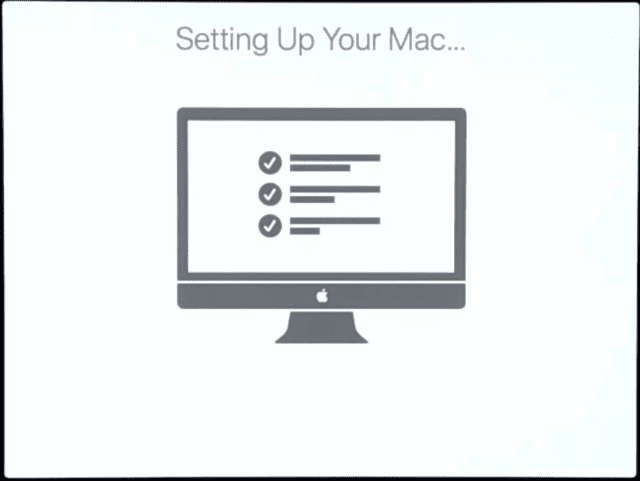
Nội Dung Chính
Việc cài Mac OS song song Win 10 đối với nhiều người khá khó khăn. Tuy nhiên thực tế rằng cách cài Mac OS song song Win 10 không quá khó khăn để bạn thực hiện. Dưới đây chúng tôi sẽ hướng dẫn bạn tận tình các bước cài Mac OS song song Win 10 nhanh chóng hiệu quả.
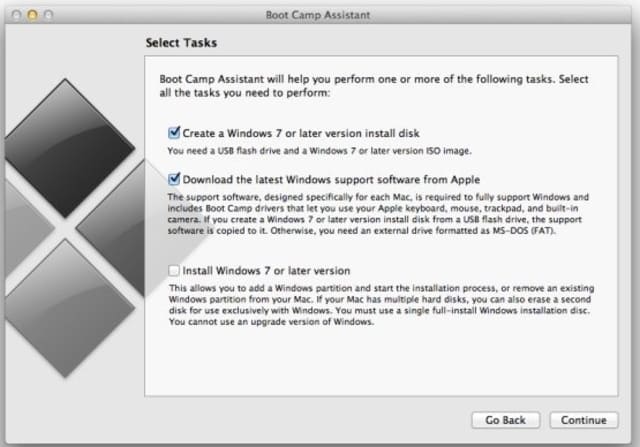
1. Cần chuẩn bị phân vùng Mac OS
Một câu hỏi dành cho bạn là Mac OS sẽ cần có bao nhiêu dung lượng? Mức dung lượng được khuyến khích cho Mac OS là 60GB hoặc lớn hơn. Và tùy vào nhu cầu sử dụng của bạn mà dung lượng sẽ có những sự thay đổi nhất định.
Như vậy sẽ giúp macOS có thể hoạt động một cách tốt nhất. Còn đối với những bạn cần dùng Dualboot thì hãy trang bị ssd 256GB. Trong trường hợp dùng từ 2 OS trong cùng 1 ổ, bạn cần phân vùng ổ cứng khi cài mac OS.
Trước khi cài Mac OS song song Win 10, bạn vui lòng backup lại toàn bộ các dữ liệu quan trọng. Cần phải xác định đúng trường hợp để từ đó có cách xử lý tốt nhất.
Tuy nhiên nếu như bạn thích khác lạ bạn cũng có thể dùng các cách giải quyết của những trường hợp khác nhé!
2. Các trường hợp cài Mac OS song song với Win 10
Trước khi tìm hiểu cách cài Mac OS song song Win 10 thì bạn cần nắm rõ 3 trường hợp sau:
2.1. Trường hợp 1: Có 1 ssd win và 1 ssd data
Nếu như máy bạn có 2 ổ cứng, trong đó:
- 1 ổ đã được cài sẵn Windows.
- 1 ổ dành cho việc để dữ liệu hoặc nhiều hơn.
Trong trường hợp này, việc dành hẳn 1 ổ cứng cho macOS là một lựa chọn đúng đắn.
2.2. Trường hợp 2: Chuyển MBR sang GPT
Nếu như máy bạn hiện tại chỉ có duy nhất 1 ổ cứng đã có sẵn Windows (MBR). Bạn muốn cài song song cùng với macOS thì phải làm sao?
Lời khuyên là bạn nên chuyển ổ cứng của mình sang chuẩn GPT. Tiếp đó hãy tạo thêm phân vùng EFI với dung lượng 500MB. Ngoài ra, hãy tạo thêm phân vùng để cài macOS.
2.3. Trường hợp 3: Cài Mac OS lên ổ win có sẵn
Nếu như bạn chỉ có duy nhất 1 ổ cứng đã có sẵn Windows (GPT) còn bạn đang tìm cách cài Mac OS song song với Win 10 thì sao? Bạn chỉ cần làm một việc đơn giản đó là gộp phân vùng Recovery cùng phân vùng EFI/ESP làm 1.
Sau đó hãy tạo thêm một phân vùng để dành cho Mac OS là được. Còn nếu như bạn muốn cài lại Windows luôn. Bạn hãy cài trước và sau đó hãy cài macOS nhé!
3. Hướng dẫn khắc phục lỗi không vào được window
Nếu như bạn đã làm theo các bước như trên nhưng lại mất boot Windows thì sao? Bạn hãy dùng Win10PE. Và tiến hành chạy lệnh trong command theo trình tự như sau:
DISKPART LIST DISK SELECT DISK X (X chính là số thứ tự của ổ đĩa bạn đã cài Windows. Có thể nhìn thấy ở cột Disk) SELECT PARTITION H (H chính là thứ tự quy định phân vùng System) ASSIGN EXIT CD C:WINDOWSSYSTEM32 BCDBOOT C:WINDOWS /S H: /F UEFI
Nếu như máy hiển thị “Successful …” thì có nghĩa là bạn đã hoàn thành việc sửa lỗi khởi động của Windows.
4. Cách cài Mac OS song song Win 10 trên Laptop và PC
Bước 1: Bạn hãy chọn một ngôn ngữ tuỳ thích. Và chuẩn bị cho bước phân vùng. Các bạn hãy chọn Disk Utility rồi ấn View. Tiếp theo hãy chọn Show All Devices.
Bước 2: Nếu như bạn không thấy xuất hiện hộp thoại giống như trên thì hãy cứ tiếp tục việc bấm chọn Continue/Agree trong vài bước.
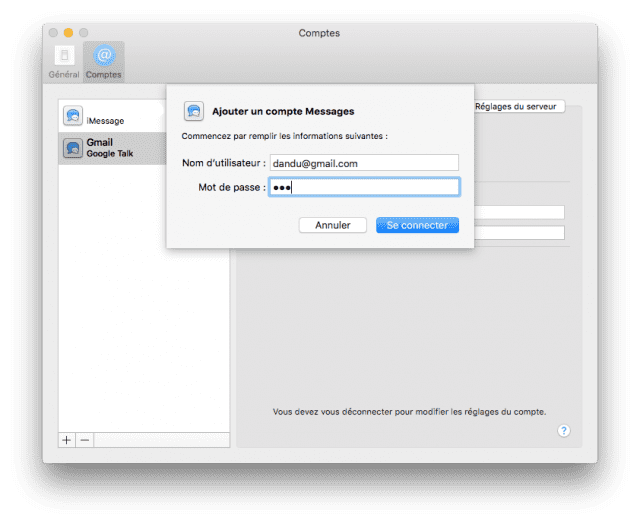
Bước 3: Sau đó hãy nhìn lên phía góc trên, bên trái. Tiếp đến hãy mở tab Utility và chọn Disk Utility).
Với trường hợp 1: Bạn có 1 ổ cứng trống hoặc đang muốn cài lại Windows 10 luôn thì sao?
- Hãy chọn vào tên ổ cứng mà bạn cần xóa rồi nhấn Erase.
- Phần Name và phần Format cũng giống như bước trên. Phần Scheme thì bạn hãy chọn “GUID Partition Map”.
- Rồi sau đó ấn Erase ⇒ chọn Done ⇒ Tiếp theo là thoát Disk Utility. Click chọn vào Install macOS ⇒ Chọn Continue ⇒ Và ấn Agree là được.
Với trường hợp 2 và trường hợp 3: Bạn hãy chọn phân vùng đã chuẩn bị. Sau đó hãy nhấn Erase.
- Phần Name thì bạn có thể tùy ý đặt tên.
- Còn phần Format thì bạn hãy chọn Mac OS Extended (Journaled) nếu như bạn đang dùng HDD. Hoặc chọn macOS 10.13 trở về trước.
- Và hãy chọn APFS nếu như bạn dùng SSD hoặc là macOS 10.14 trở đi.
5. Hướng dẫn cài song song Win 10 và Mac OS trên ssd
Hãy chọn tiếp phân vùng cài macOS mà bạn đã chuẩn bị trước. Tiếp đó hãy nhấn Install.
- Nếu như bạn thấy rằng bộ cài bị đứng lâu quá thì có một cách đó là hãy chờ đợi thêm hoặc hãy xem lại SSD ngay nhé!
- Còn nếu như bạn thấy ở màn hình bên dưới của máy sau khi khởi động lại. Thì chẳng qua đó chỉ là do bạn đang tạo bộ cài của phương pháp createinstallmedia.
Sau khi mà macOS đã được cài đặt hoàn tất, thì bạn đã có thể thoải mái boot vào macOS. Logo Apple cũng đã hiển hiện ngay trước mắt bạn rồi!
Xem thêm: Hướng dẫn cài Mac song song Windown 10
Như vậy, cách cài Mac OS song song Win 10 không quá khó khăn để bạn thực hiện. Nếu bạn áp dụng hướng dẫn nhưng vẫn không được thì hãy liên hệ với Soft Folder để cập nhật cách mới nhất nhé!!!
Cùng chủ đề:
- #4 cách tối ưu hóa win 10
- Hướng dẫn cách tắt tường lửa win 10
- Cách đặt mật khẩu máy tính win 10
5 / 5 ( 4 bình chọn )
- Share CrocoBlock key trọn đời Download Crocoblock Free
- Cung cấp tài khoản nghe nhạc đỉnh cao Tidal Hifi – chất lượng âm thanh Master cho anh em mê nhạc.
- Hướng dẫn cách chụp màn hình iPhone cực đơn giản
- Unikey không khởi động cùng window 10 và 2 Cách khắc phục
- Cách bật chế độ tối khi sử dụng Facebook trên điện thoại | Tuyệt chiêu | PLO
- 3 cách làm ông già Noel bằng giấy cực đơn giản – QuanTriMang.com
- Tóm tắt & Review tiểu thuyết Xin lỗi em chỉ là con đĩ – Tào Đình
Bài viết cùng chủ đề:
-
Mua xe trả góp Winner X với thủ tục, lãi suất vay mới nhất 2021
-
Hướng dẫn cài hình nền cho điện thoại Android
-
Cách tối ưu card màn hình Nvidia để chơi game mượt hơn, đã hơn – Thegioididong.com
-
Bảng giá máy tính Casio mới nhất 2021 cho học sinh, sinh viên tham khảo | websosanh.vn
-
Top quán beer bình dân cực chill tại Sài Gòn (update 6/2020) – ChuduInfo
-
Top 20 theme đẹp và độc dành cho điện thoại Android [Cập nhật]
-
Tại sao web hiển thị tiếng Pháp trên Chrome hay Firefox, làm sao khắc phục?
-
Cách cài báo thức trên laptop, máy tính cực dễ
-
Bạn có biết học ngành kinh tế quốc tế ra làm gì hay không?
-
Các công cụ quét virus online trực tuyến miễn phí – QuanTriMang.com
-
Antivirus cho Windows Server, 4 phần mềm tốt nhất và bắt buộc phải có trong năm 2019 – Danh Võ
-
HƯỚNG DẪN CÀI ĐẶT SOLIDWORKS 2014 | DẠY SOLIDWORKS
-
Việc làm thêm tại nhà: 8 website làm online uy tín không cần vốn
-
Máy khoan vặn vít dùng pin Bosch GSR 1000 10.8V – Giới thiệu
-
Top 5 sạc dự phòng tốt nhất – chất lượng giá rẻ năm 2018 – Tin tức máy chiếu
-
Hill Climb Racing 2 Mod Apk 1.46.2 (Unlimited money) Download













