Hướng dẫn cài Windows XP bằng USB từng bước một từ A tới Z
Hiện tại Windows XP đã không còn được sử dụng nhiều vì nó đã quá cũ kỹ, tuy nhiên đối với những bạn sở hữu một chiếc máy tính có cấu hình quá yếu thì chỉ có thể cài được Windows XP. Chính vì vậy ở bài viết này friend.com.vn sẽ hướng dẫn các bạn cách cài đặt windows XP từng bước chi tiết từ A tới Z, mời các bạn cùng theo dõi.

1. Chuẩn bị trước khi cài windows
Để cài windows 10 bằng USB trước tiên các bạn phải chuẩn bị các thứ sau:
- Một chiếc USB dung lượng 4Gb trở lên.
- File ISO bộ cài windows XP
- Phần mềm tạo USB cài win Rufus (Link tải: friend.com.vn/ )
2. Tạo USB cài windows XP
Bước 1: Các bạn gắn USB vào máy tính và mở phần mềm Rufus lên.
Sau đó chọn các mục như hình dưới, trong đó:
1-Chọn USB đang kết nối với máy tính
2- Chọn file ISO windows XP trong máy tính (đã chuẩn bị ở phần 1)
3-Đặt tên cho USB nếu muốn
4-Chọn định dạng USB là NTFS
5-Nhấn Start để bắt dầu tạo USB cài windows.
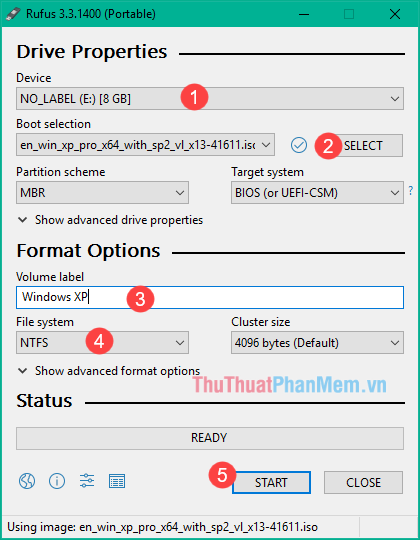
Bước 2: Nếu có thông báo hiện lên các bạn nhấn OK
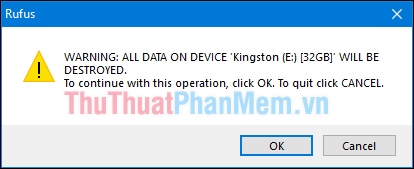
Bước 3: Các bạn đợi một lát để quá trình tạo USB cài win hoàn tất.
Khi tạo USB cài windows thành công các bạn nhấn Close để thoát chương trinh. Và chuẩn bị tiến hành cài windows.
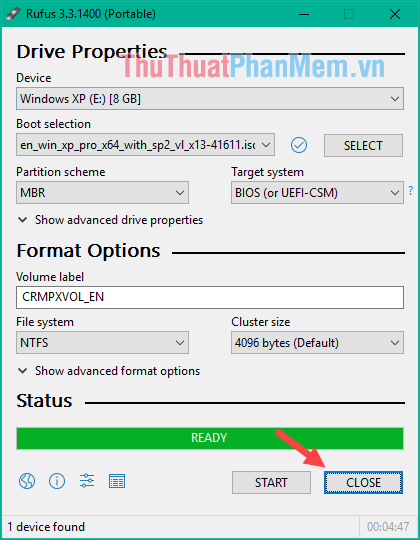
3. Các bước cài đặt Windows XP
Bước 1: Các bạn gắn USB cài windows đã tạo ở bước trên vào máy tính (đang tắt nguồn), sau đó bật máy tính lên vào BIOS và chọn khởi động từ USB. Để vào BIOS các bạn làm như sau:
Máy tính để bàn: Tùy vào các loại main khác nhau nhưng đa số để vào BIOS nhấn Delete, vào menu Boot nhấn Esc hoặc F11, F12.
Laptop Sony Vaio: Tắt nguồn rồi nhấn nút Assist sau đó nhấn F2 để vào BIOS. Để vào Recovery các bạn nhấn F10.
Laptop HP:
- Vào BIOS nhấn F10
- Vào menu Boot nhấn F9
Laptop Lenovo:
- Vào BIOS nhấn F1
- Vào menu Boot nhấn F12
Laptop Dell:
- Vào BIOS nhấn F2
- Vào menu Boot nhấn F12
Laptop Acer:
- Vào BIOS nhấn F2
- Vào menu Boot nhấn F12
Laptop Asus:
- Vào BIOS nhấn F2
- Vào menu Boot nhấn Esc
Sau khi chọn boot vào USB các bạn đợi một lát để máy tính khởi động vào giao diện cài windows XP.

Bước 2: Tại cửa sổ này các bạn nhấn Enter:
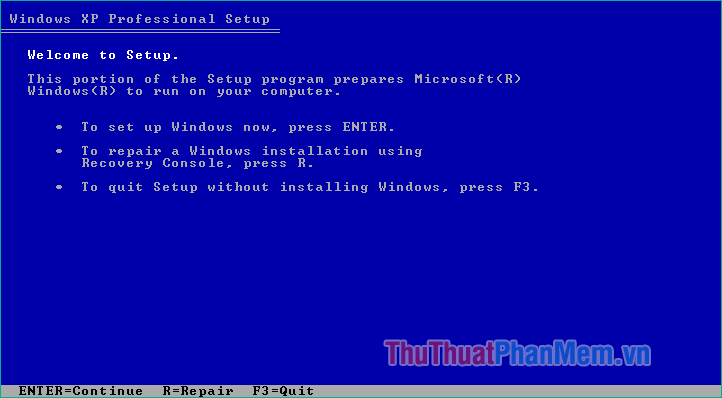
Bước 3: Nhấn F8 để tiếp tục:
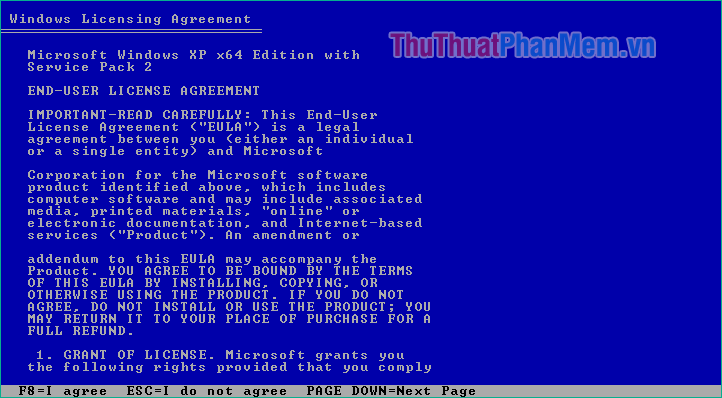
Bước 4: Tại đây chúng ta chọn phân vùng ổ cứng sau đó nhấn Enter để cài đặt windows
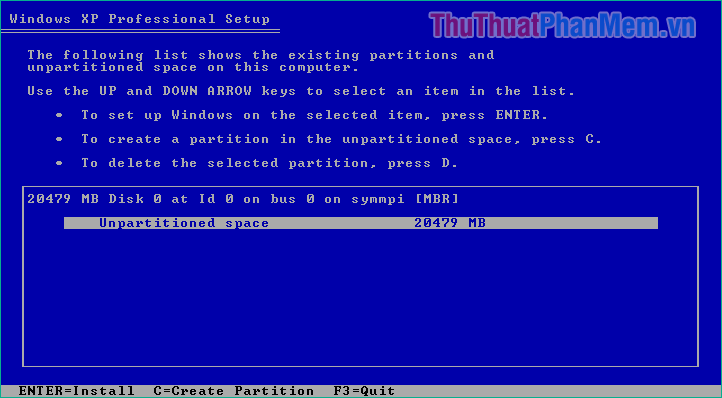
Bước 5: Tiếp tục nhấn Enter:
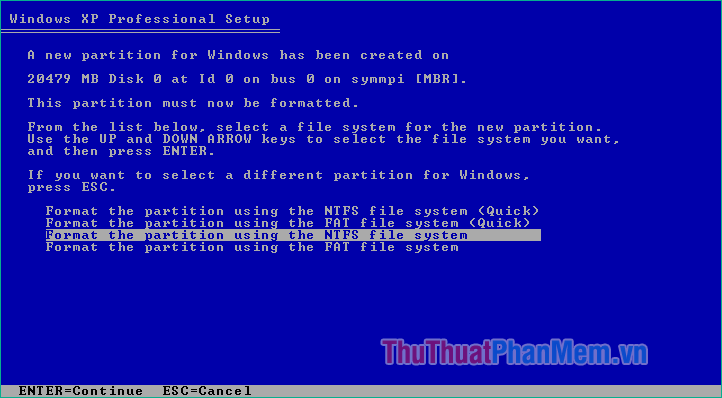
Bây giờ chúng ta chờ cho quá trình cài đặt diễn ra:
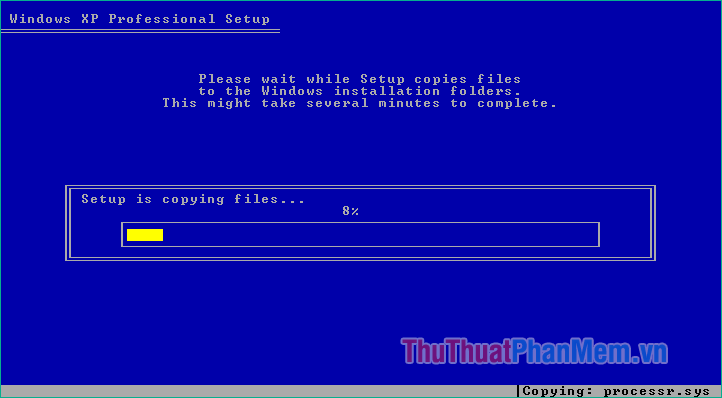
Bước 6: Sau một vài phút máy tính sẽ khởi động lại và cửa sổ như hình dưới sẽ xuất hiện, các bạn hãy chờ thêm một lát:
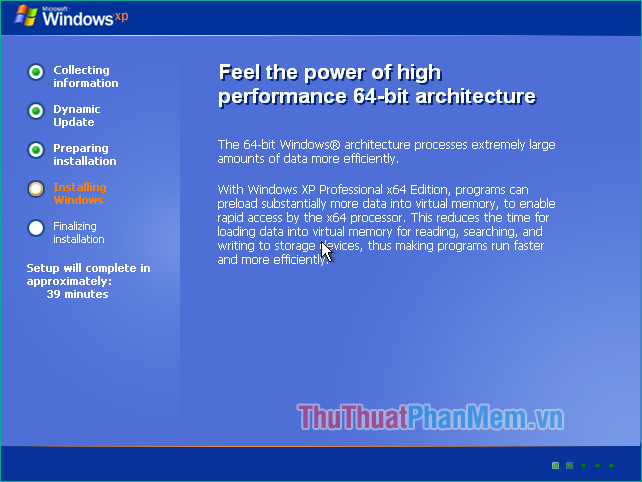
Sau một khoảng thời gian cửa sổ mới xuất hiện các bạn nhấn Next:
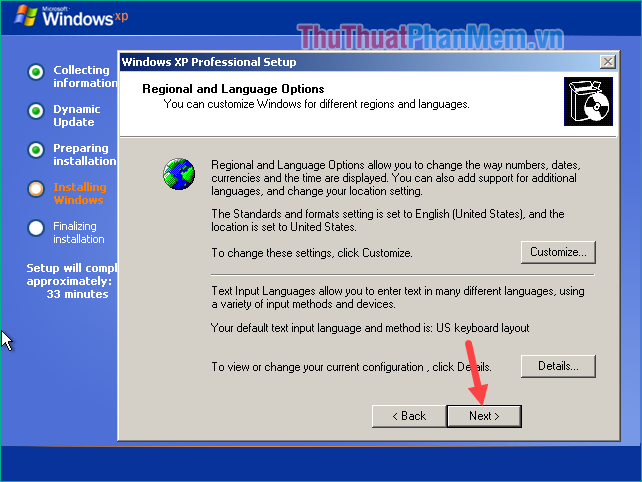
Bước 7: Các bạn nhập tên cho máy tính sau đó nhấn Next:
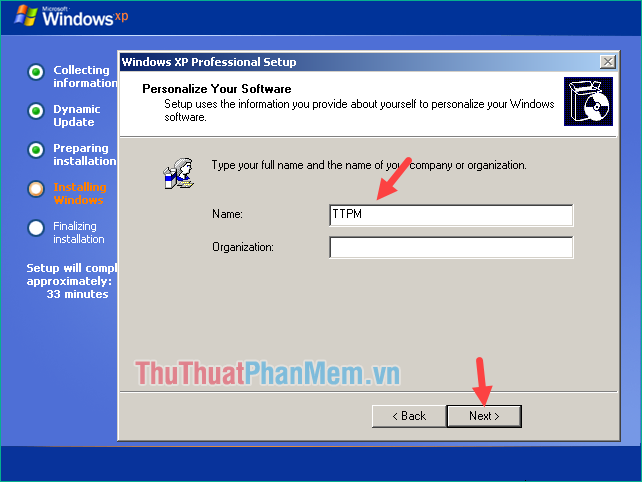
Bước 8: Nhập key cài đặt sau đó nhấn Next:
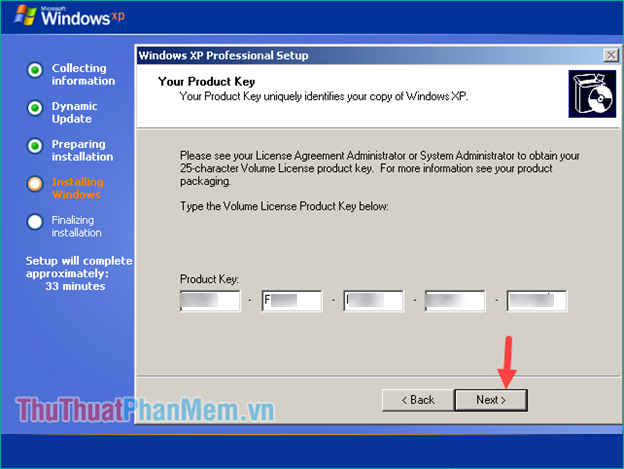
Bước 9: Tại đây bạn có thể nhập Password cho máy tính, nếu không cần thì cứ để trống và nhấn Next:
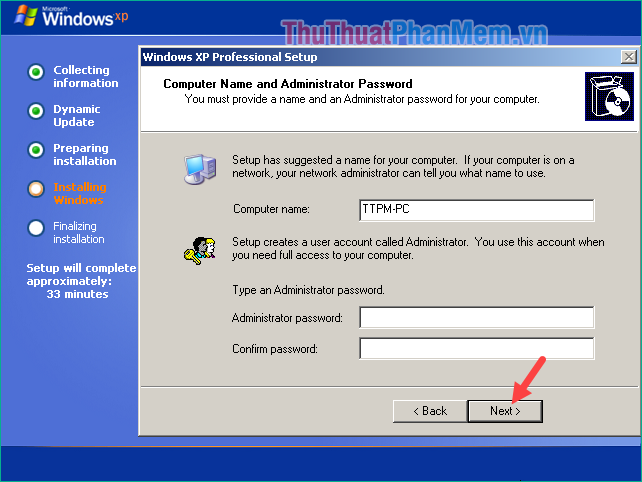
Bước 10: Chọn Typical Setting sau đó nhấn Next
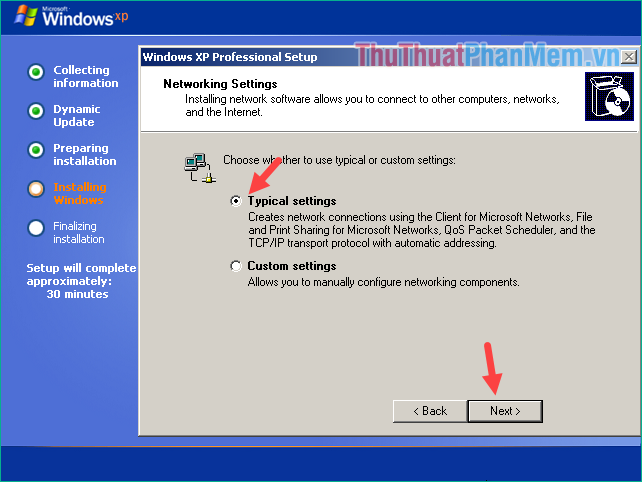
Bước 11: Để mặc định và nhấn Next:
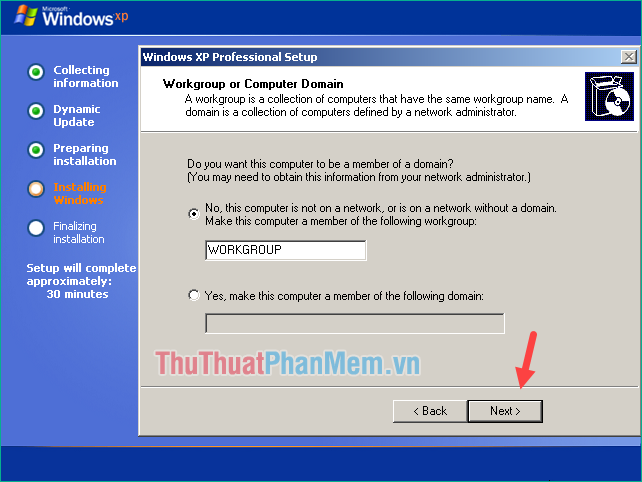
Bước 12: Tiếp tục đợi thêm ít phút sau đó máy tính khởi động lại, khi có thông báo hiện lên các bạn cứ nhấn OK
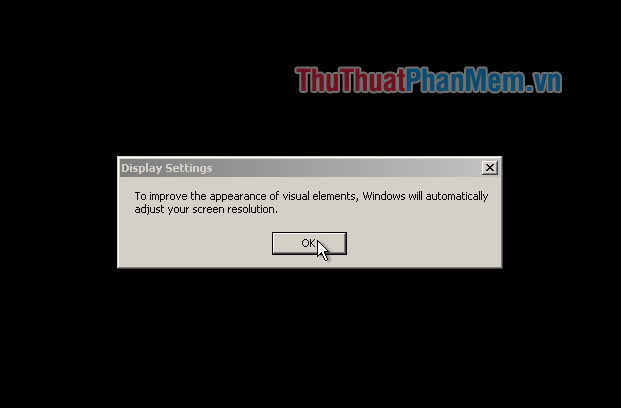
Đợi cho máy tính khởi động:
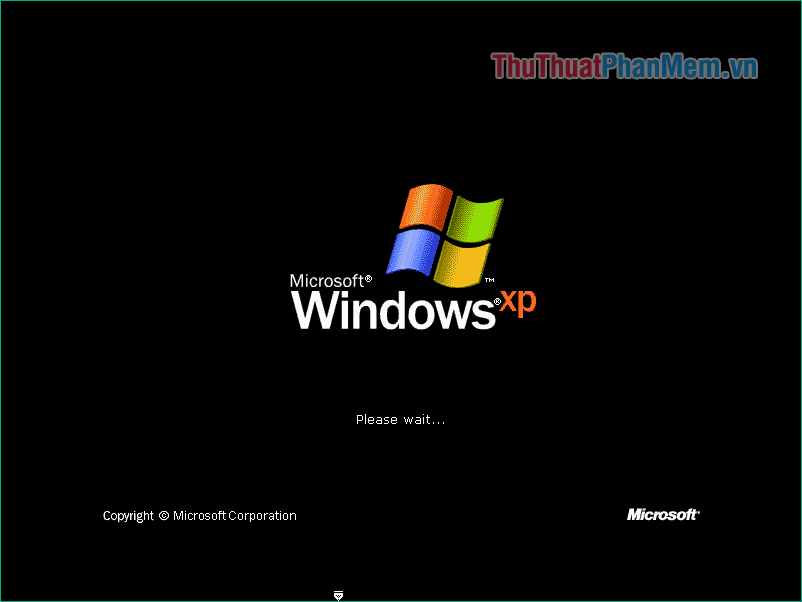
Bước 13: Tại cửa sổ mới các bạn nhấn Next:
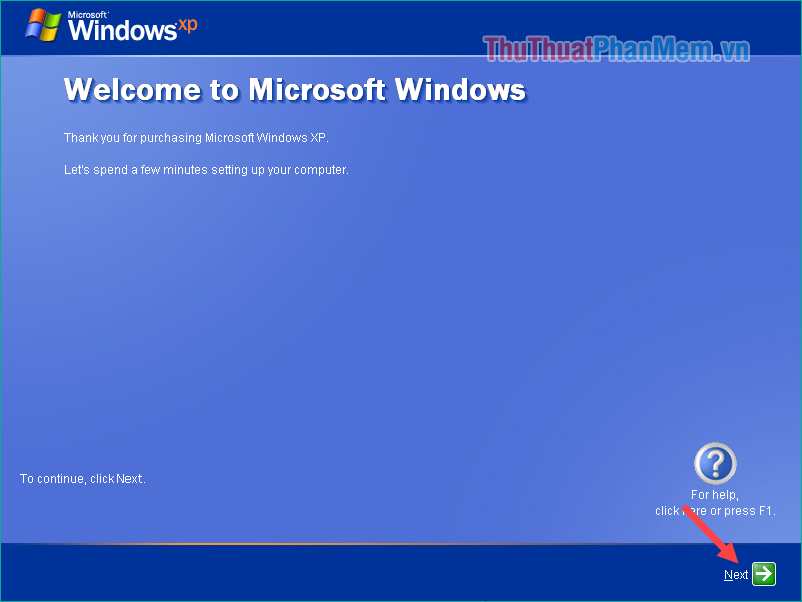
Chọn Not right now sau đó nhấn Next:
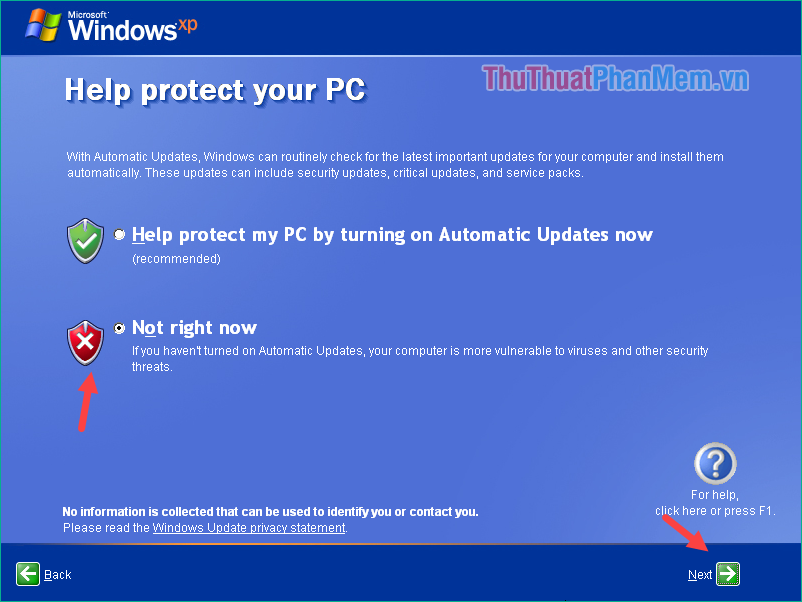
Nhấn Skip để bỏ qua:
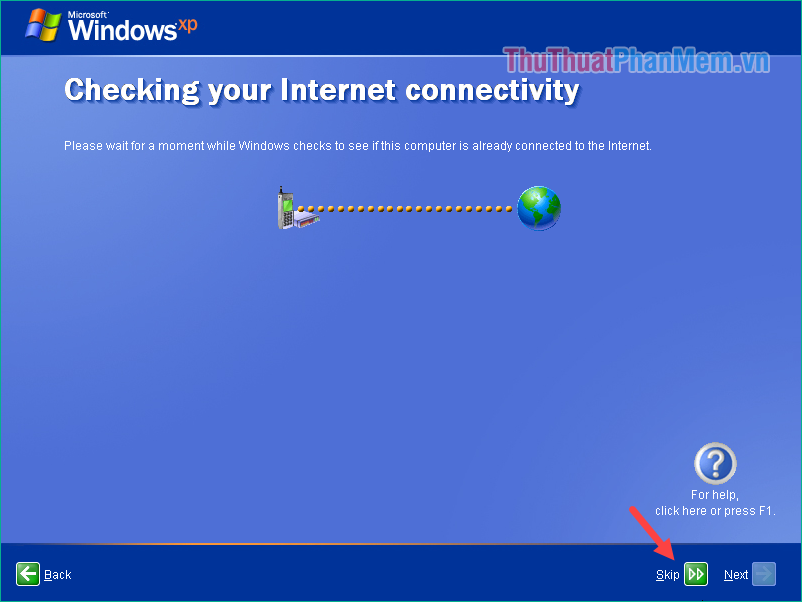
Chọn No sau đó nhấn Next:
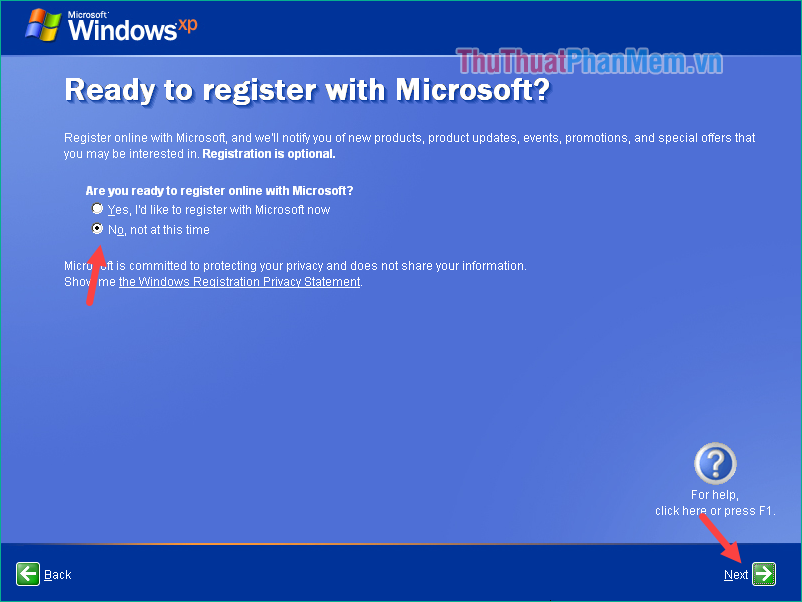
Tiếp tục nhập tên User sau đó nhấn Next:
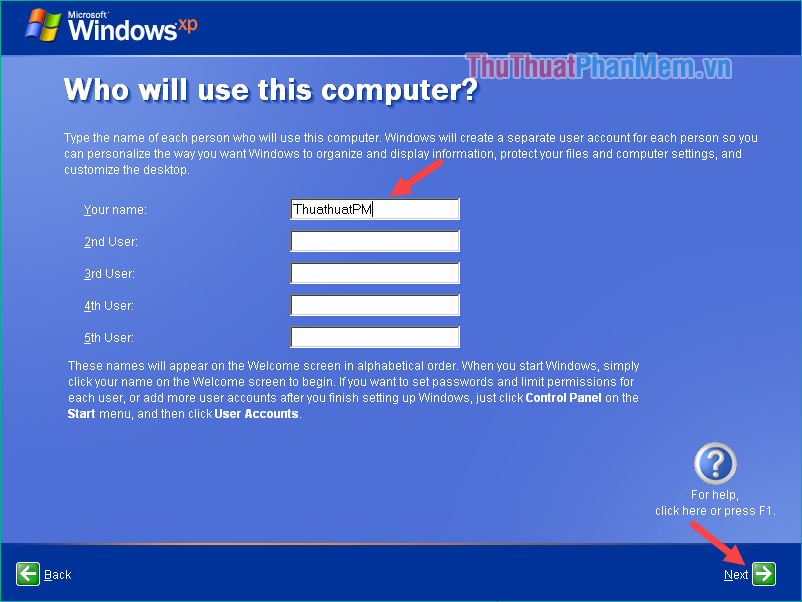
Cuối cùng nhấn Finish để kết thúc quá trình cài windows:
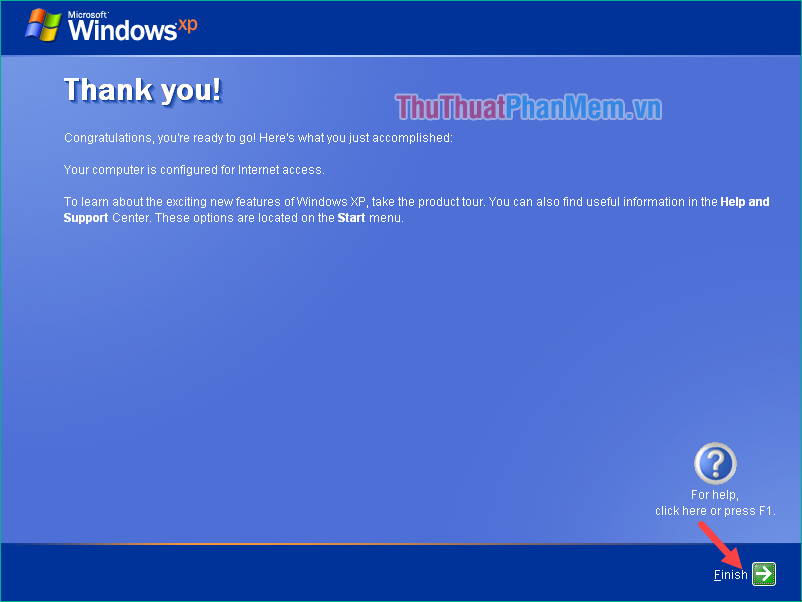
Đợi một lát để khởi động vào windows, khi máy tính đã vào được màn hình Desktop nghĩa là chúng ta đã cài thành công:

Trên đây là toàn bộ các bước cài windows XP mà friend.com.vn đã hướng dẫn các bạn, hy vọng các bạn sẽ thấy bài viết hữu ích. Chúc các bạn thành công!
- Share CrocoBlock key trọn đời Download Crocoblock Free
- Cung cấp tài khoản nghe nhạc đỉnh cao Tidal Hifi – chất lượng âm thanh Master cho anh em mê nhạc.
- Hướng dẫn cách gộp file pdf bằng foxit reader nhanh chóng – friend.com.vn
- Cách xuất spss ra word, xuất spss ra excel – Hỗ Trợ SPSS
- Top ứng dụng quay video màn hình iPhone/iPad tốt nhất – Download.vn
- Cách Tải Miễn Phí Trên Pikbest | 3 Bước Nhận Premium Pikbest
- Cách không cần jailbreak vẫn sắp xếp được biểu tượng tùy ý trên iPhone Thủ thuật
Bài viết cùng chủ đề:
-
Hình nền thần tài đẹp nhất
-
TOP 10 ứng dụng xem tivi trực tuyến trên điện thoại Android, iPhone – Thegioididong.com
-
VK – Mạng xã hội nổi tiếng thế giới – Download.com.vn
-
Cách đặt iPhone/iPad vào chế độ DFU để khôi phục – QuanTriMang.com
-
Hướng dẫn cách lấy dữ liệu từ điện thoại chết nguồn
-
Share Acc Vip Fshare 2018 – Tài Khoản Fshare Vip Tốc Độ Cao
-
Cách cài Ubuntu song song với Windows 10, 8, 7 UEFI và GPT
-
[Update 2021] Cách giảm dung lượng ảnh trên điện thoại
-
Khuyến mãi hấp dẫn cho Tân sinh viên 2016 mạng Viettel
-
“Tất tần tật” kinh nghiệm mua vé máy bay bạn không nên bỏ qua!
-
4 cách định vị Zalo người khác đang ở đâu, tìm vị trí qua Zalo
-
Top 3 phần mềm diệt virus miễn phí cho WinPhone
-
Diện chẩn Điều khiển liệu pháp Bùi Quốc Châu
-
Sửa lỗi Full Disk 100% trên Windows với 14 thủ thuật sau – QuanTriMang.com
-
【Kinh tế tri thức là gì】Giải pháp phát triển Kinh tế tri thức ở Việt Nam
-
Đăng ký cctalk, tạo nick TalkTV chat và nghe hát online













