Hướng dẫn khắc phục lỗi bảng trong Word bị tràn ra ngoài lề
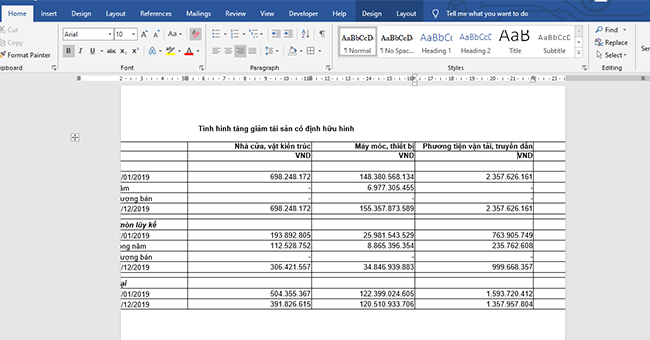 Mục lục Hiển thị Khi copy bảng biểu trên mạng (hoặc copy bảng từ file khác sang) rồi paste vào Word rất dễ xảy ra lỗi bảng biểu bị tràn ra ngoài lề. Chiều ngang của bảng khi đó lớn hơn chiều ngang của khổ giấy khiến nội dung trong bảng bị tràn sang 2 bên. Điều này ảnh hưởng không nhỏ tới việc xem dữ liệu hoặc nhập thêm dữ liệu khác. Để chỉnh sửa lỗi bảng Word bị tràn ra ngoài lề, các bạn có thể thực hiện theo hướng dẫn trong bài viết. 1. Chỉnh bảng bị tràn lề tự động 2. Chỉnh bảng bị tràn lề thủ công Xem thêm
Mục lục Hiển thị Khi copy bảng biểu trên mạng (hoặc copy bảng từ file khác sang) rồi paste vào Word rất dễ xảy ra lỗi bảng biểu bị tràn ra ngoài lề. Chiều ngang của bảng khi đó lớn hơn chiều ngang của khổ giấy khiến nội dung trong bảng bị tràn sang 2 bên. Điều này ảnh hưởng không nhỏ tới việc xem dữ liệu hoặc nhập thêm dữ liệu khác. Để chỉnh sửa lỗi bảng Word bị tràn ra ngoài lề, các bạn có thể thực hiện theo hướng dẫn trong bài viết. 1. Chỉnh bảng bị tràn lề tự động 2. Chỉnh bảng bị tràn lề thủ công Xem thêm
Khi copy bảng biểu trên mạng (hoặc copy bảng từ file khác sang) rồi paste vào Word rất dễ xảy ra lỗi bảng biểu bị tràn ra ngoài lề. Chiều ngang của bảng khi đó lớn hơn chiều ngang của khổ giấy khiến nội dung trong bảng bị tràn sang 2 bên. Điều này ảnh hưởng không nhỏ tới việc xem dữ liệu hoặc nhập thêm dữ liệu khác. Để chỉnh sửa lỗi bảng Word bị tràn ra ngoài lề, các bạn có thể thực hiện theo hướng dẫn trong bài viết.

1. Chỉnh bảng bị tràn lề tự động
Đầu tiên các bạn cần bôi đen toàn bộ bảng bằng cách nhấn vào biểu tượng mũi tên 4 hướng ở góc phía trên bên trái của bảng.

Tiếp theo, các bạn chọn thẻ Layout trên thanh công cụ. Sau đó các bạn chọn AutoFit tại mục Cell Size. Thanh cuộn hiện ra các bạn chọn mục AutoFit Window. Chỉ cần như vậy là kích thước của bảng sẽ tự động được điều chỉnh đề vừa với trang văn bản hiện tại của bạn.

Hoặc các bạn có thể tự chỉnh độ rộng của bảng bằng cách nhập số vào ô Width tại mục Cell Size. Sau khi nhập xong thì độ rộng của bảng sẽ được điều chỉnh theo thông số mà bạn nhập vào.

2. Chỉnh bảng bị tràn lề thủ công
Ngoài cách chỉnh bảng bị tràn lề tự động thì chúng ta có thể chỉnh thủ công bằng cách kéo bảng. Đầu tiên các bạn nhấn chọn vào bảng. Sau đó nhìn lên thanh thước kẻ Ruler ta sẽ thấy những Move Table Column tương ứng với từng cột tại đây.

Các bạn tiến hành kéo các Move Table Column lần lượt từ trái sang phải lại gần nhau sao cho khoảng cách ô vừa phải không quá rộng cũng không quá hẹp. Chỉ cần như vậy là bảng đã được chỉnh lại theo ý bạn một cách nhanh chóng.

Như vậy, bài viết trên đã hướng dẫn các bạn cách khắc phục tình trạng bảng bị tràn lề trong Word. Hy vọng bài viết sẽ hữu ích với các bạn trong quá trình làm việc. Chúc các bạn thành công!
Xem thêm
Hướng dẫn cách chia bảng, gộp bảng trong Microsoft Word
Mẹo xóa lịch sử các văn bản đã mở gần đây trong Word
Cách khắc phục lỗi không Copy, Paste được trong Word
Vài cách tạo biểu tượng hình mũi tên trong Microsoft Word
Cách kiểm tra/sửa lỗi chính tả Tiếng Việt trong Word cực chuẩn
3/5 – (2 bình chọn)
- Share CrocoBlock key trọn đời Download Crocoblock Free
- Cung cấp tài khoản nghe nhạc đỉnh cao Tidal Hifi – chất lượng âm thanh Master cho anh em mê nhạc.
- Bán Tài Khoản LinkedIn Career Premium Private Giá 3910k/Năm
- Stt, mess dài kỉ niệm 1 năm yêu nhau lãng mạn nhất, hay nhất – friend.com.vn
- Hướng dẫn cài 2 hệ điều hành song song (Win 8,10 // với win 7)
- Công thức VSCO tone trầm của Mỹ Duyênn – P1 Công thức Màu
- #15 quán hải sản Hạ Long "NGON – BỔ – RẺ" nổi tiếng nhất
Bài viết cùng chủ đề:
-
Top quán beer bình dân cực chill tại Sài Gòn (update 6/2020) – ChuduInfo
-
Bảng giá máy tính Casio mới nhất 2021 cho học sinh, sinh viên tham khảo | websosanh.vn
-
Top 20 theme đẹp và độc dành cho điện thoại Android [Cập nhật]
-
Tại sao web hiển thị tiếng Pháp trên Chrome hay Firefox, làm sao khắc phục?
-
Cách cài báo thức trên laptop, máy tính cực dễ
-
Bạn có biết học ngành kinh tế quốc tế ra làm gì hay không?
-
Các công cụ quét virus online trực tuyến miễn phí – QuanTriMang.com
-
Antivirus cho Windows Server, 4 phần mềm tốt nhất và bắt buộc phải có trong năm 2019 – Danh Võ
-
HƯỚNG DẪN CÀI ĐẶT SOLIDWORKS 2014 | DẠY SOLIDWORKS
-
Việc làm thêm tại nhà: 8 website làm online uy tín không cần vốn
-
Máy khoan vặn vít dùng pin Bosch GSR 1000 10.8V – Giới thiệu
-
Top 5 sạc dự phòng tốt nhất – chất lượng giá rẻ năm 2018 – Tin tức máy chiếu
-
Hill Climb Racing 2 Mod Apk 1.46.2 (Unlimited money) Download
-
Vsmart Joy 4 (6GB/64GB) | Giảm ngay 700.000đ
-
Cách khắc phục không vào được máy khác trong mạng lan win 7 win 10
-
Samsung Galaxy S6 Edge Plus Chính hãng | Thegioididong.com












