2 cách tạo mục lục tự động trong Word 2016, 2013, 2010 chuẩn và nhanh
Việc tạo mục lục tự động là vô cùng cần thiết khi viết một cuốn sách, một bài tiểu luận, luận văn… bởi sẽ có rất nhiều tên đề mục, tên tiêu đề. Tạo mục lục tự động sẽ giúp bạn theo dõi, khái quát được nội dung cuốn sách, văn bản đó, đồng thời tự động update số trang nếu có sự thay đổi.
Trong bài viết này, Tinhocmos sẽ hướng dẫn các bạn 2 cách đơn giản để bạn có thể tạo được mục lục tự động nhanh và chuẩn theo Microsoft (Update 2021).
Mục lục
- 1 Cách 1: Tạo mục lục bằng cách thêm Header
- 1.1 Bước 1: Đánh dấu mục lục
- 1.2 Bước 3: Tạo mục lục tự động
- 2 Cách 2: Tạo mục lục tự động bằng cách thêm Level
- 2.1 Bước 1: Đặt level cho từng đề mục
- 2.2 Bước 2: Gán các mục cho từng level
- 2.3 Bước 3: Đánh số trang và thêm mục lục tự động
- 3 Chỉnh sửa, update, xóa mục lục
Cách 1: Tạo mục lục bằng cách thêm Header
Để thêm mục lục tự động, chúng ta có 2 cách làm: Thêm Header bằng cách áp dụng Header Styles, hoặc thêm Level. Tinhocmos khuyến khích bạn nên áp dụng Header Styles, vì cách này sẽ tiện lợi hơn trong việc update định dạng.
Bước 1: Đánh dấu mục lục
Tại thẻ Home, mục Styles, chọn Heading phù hợp bạn muốn áp dụng để tạo mục lục cho nội dung đã chọn. + Chọn tên mục lớn nhất (tên sách, tên tiêu đề ….) và để Heading 1
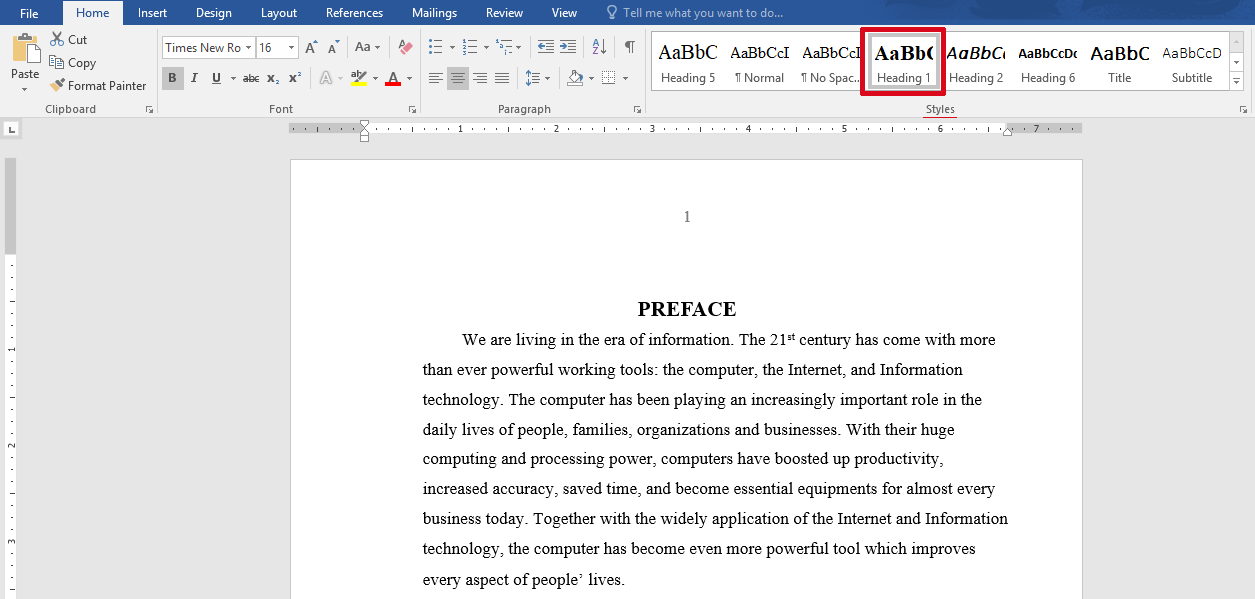
+ Tương tự các mục nhỏ hơn thì bạn chọn các heading thấp hơn: Heading 2, Heading 3,…
Lưu ý: bạn có thể tùy chỉnh chữ cho Heading bằng cách kích chuột phải vào Heading→ chọn Modify, hoàn tất chỉnh sửa nhấn OK
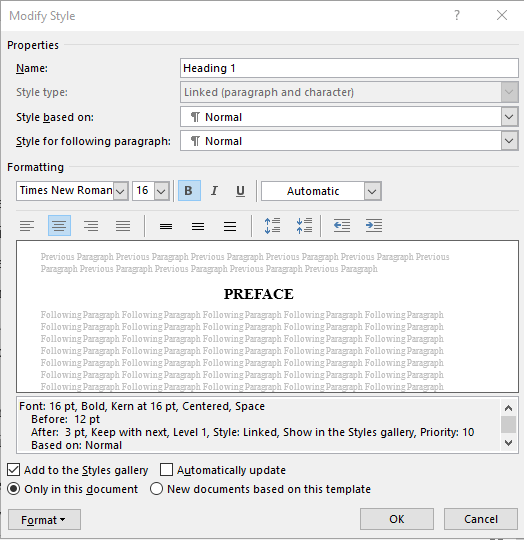
Bước 2: Đánh số trang
Để tiện cho việc tìm trang theo mục lục thì bạn chỉ cần thao tác chọn Insert ⇒ Page Number ⇒ chọn kiểu đánh số trang.
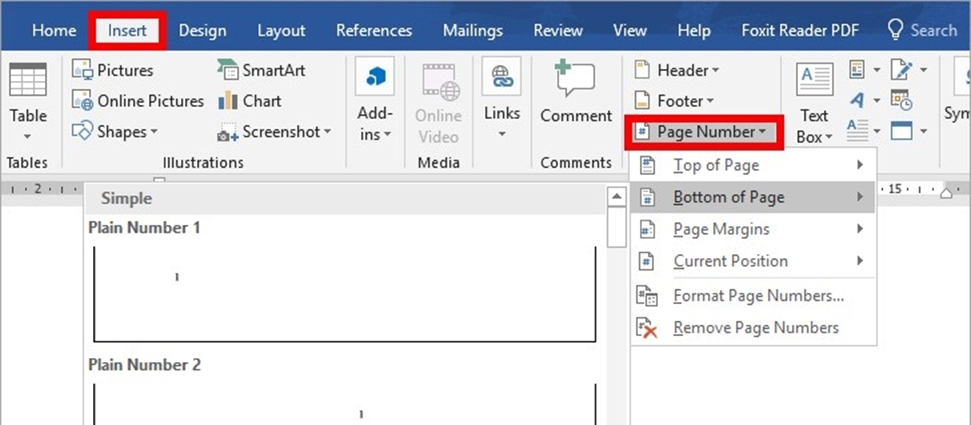
Xem thêm: Hướng dẫn đánh số trang tự động trong Word
Bước 3: Tạo mục lục tự động
Trước hết, bạn cần ngắt trang để tạo vị trí đặt mục lục (thường ở đầu hoặc cuối văn bản) + Đặt trỏ chuột vào vị trí cần ngắt + Chọn thẻ Layout →Breaks→ Next page
Sau đó, chọn References -> Tables of Content.
+ Bạn có thể tạo mục lục theo 2 cách
- Chọn vào mục lục có sẵn trong Word
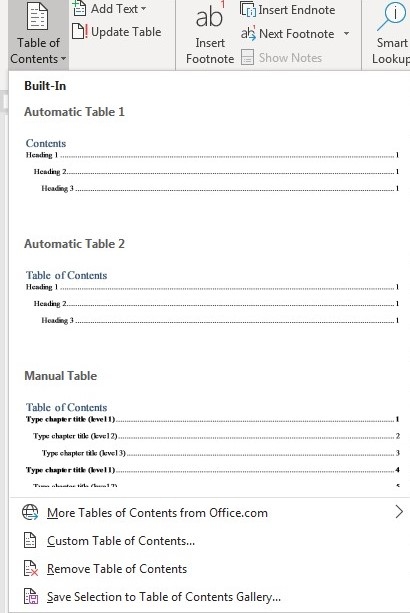
Tự tạo mục lục bằng cách nhấn vào Insert Table of contents…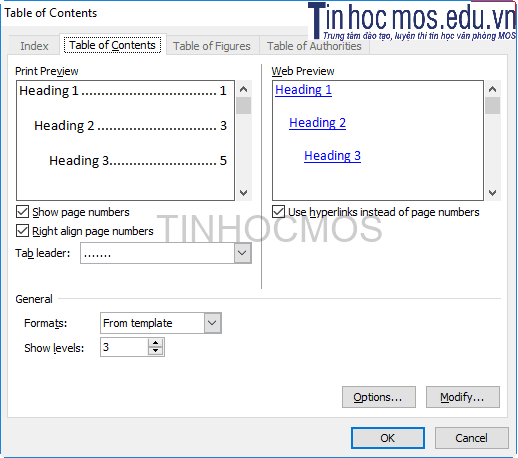 Xuất hiện hộp thoại, bạn tùy chọn các chỉnh sửa và nhấn OK để hoàn tất thao tác tạo mục lục trong Word.
Xuất hiện hộp thoại, bạn tùy chọn các chỉnh sửa và nhấn OK để hoàn tất thao tác tạo mục lục trong Word.
Ở mục lục tự động vừa được tạo ra, bạn có thể liên kết đến nội dung của mục lục bằng cách nhấn Ctrl+ click chuột vào mục lục đó.
Như vậy bạn đã hoàn thành xong mục lục của mình rồi. Cùng xem thử thành quả nhé:
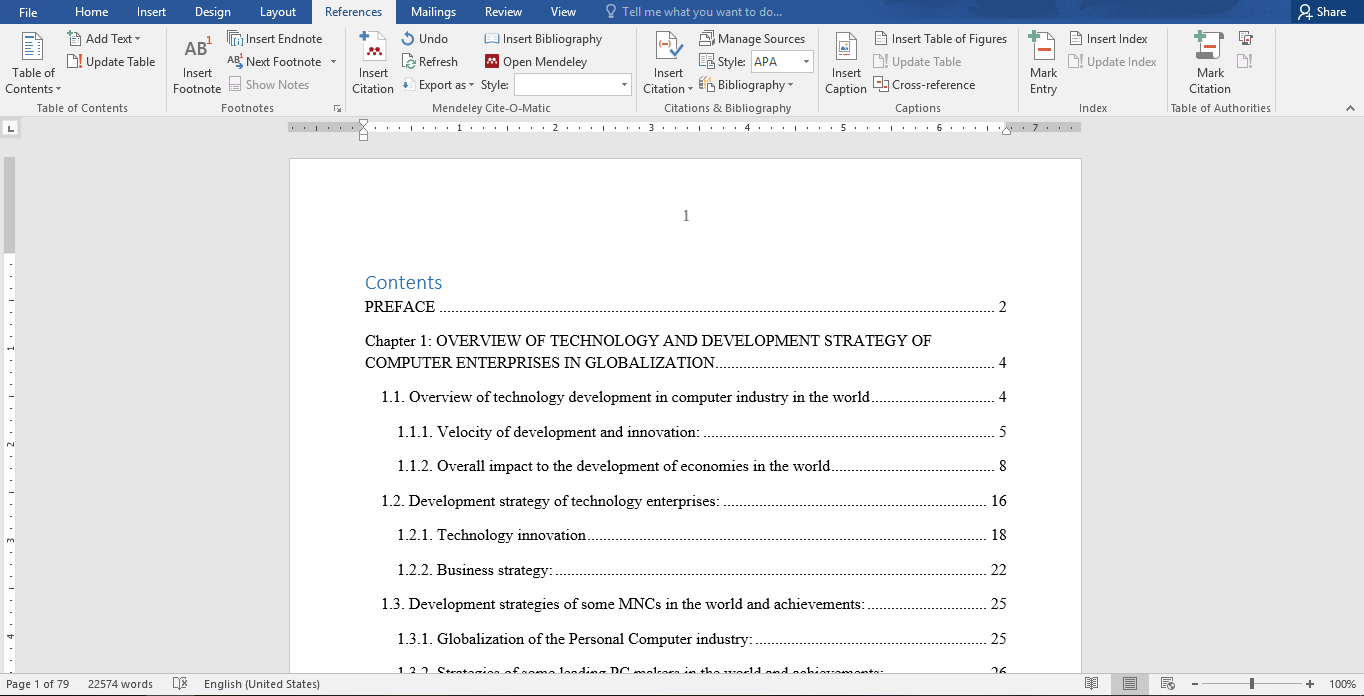
Cách 2: Tạo mục lục tự động bằng cách thêm Level
Bước 1: Đặt level cho từng đề mục
Ví dụ khi bạn làm luận án, chuyên đề,.. bạn có thể đặt level 1 cho các đề mục lớn như Chương, Bài, Mục,… và level 2 cho những đầu mục nhỏ hơn như phần I, II,..,
Nếu bạn muốn tạo nhiều hơn 3 level, thì bạn có thể thao tác lần lượt theo các bước: chọn References ⇒ Table of Contents ⇒ Custom Table of Contents.
Bước 2: Gán các mục cho từng level
Để gán các mục cho từng level, bạn đặt con trỏ chuột vào từng mục, chọn References ⇒ Add Text ⇒ chọn level.
Ví dụ: Đặt con trỏ chuột vào dòng Chương I, sau đó chọn References ⇒ Add Text ⇒ level 1.
Bước 3: Đánh số trang và thêm mục lục tự động
Bước này giống y hệt cách 1.
Chỉnh sửa, update, xóa mục lục
Bạn có thể chỉnh sửa mục lục tùy ý, ví dụ như chỉnh định dạng (font chữ, kích thước, màu chữ, thêm viền chữ…) ở thẻ Home, hoặc chỉnh sửa nội dung của mục lục.
Nếu nội dung mục lục thay đổi, hoặc bạn bổ sung văn bản khiến số trang của các mục có sự thay đổi, bạn có thể update mục lục bằng cách Update Table. Sau khi hộp thoại Update Table of Contents mở ra:
- Tick vào Update page numbers only nếu chỉ muốn update sự khác biệt về số trang
- Tick vào Update Entire Table khi bạn muốn update toàn bộ mục lục
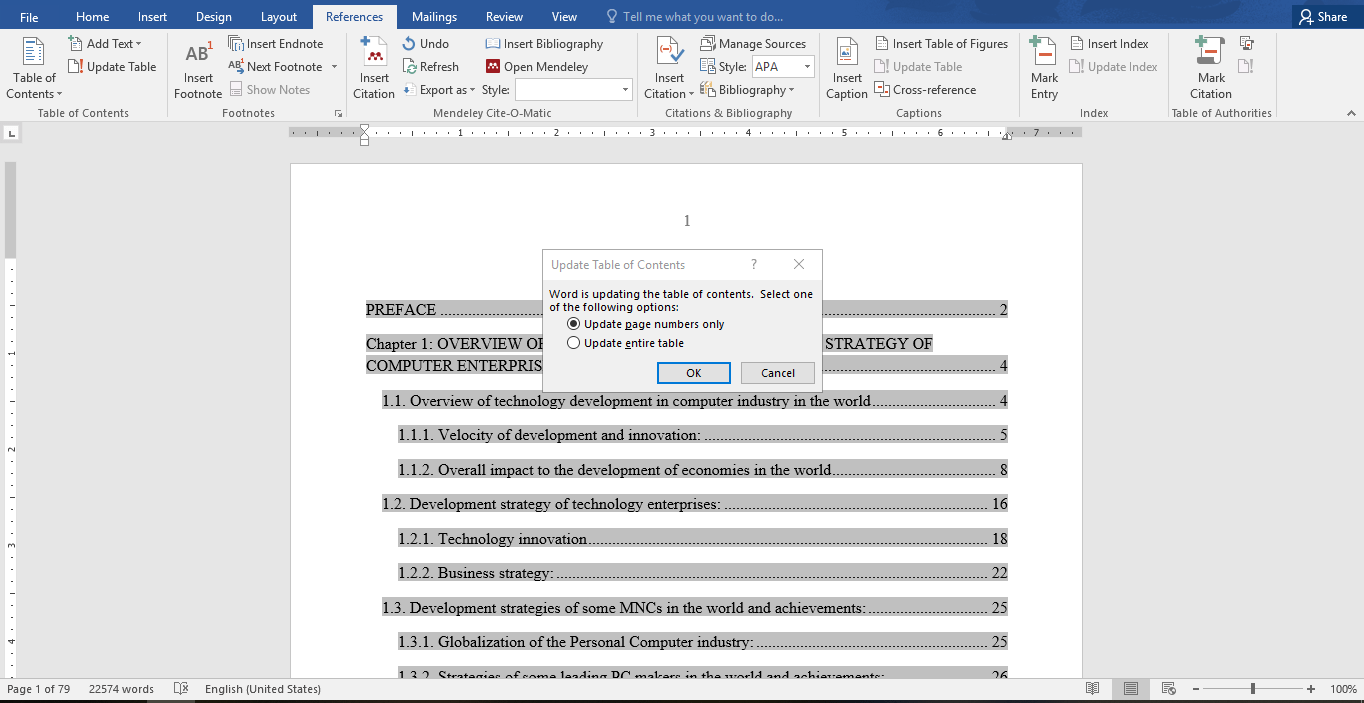
Xem thêm: Học tin học văn phòng online nên hay không nên?
Xóa mục lục tự động
Để xóa mục lục tự động, chọn Reference -> Table of Contents -> Remove Table of contents
Trên đây bài viết đã chia sẻ đến các bạn cách tạo mục lục tự động trong Word, hi vọng bài viết này sẽ giúp bạn biết thêm được nhiều thủ thuật hay khi sử dụng Word, nếu bạn vẫn còn thắc mắc liên quan tới tin học văn phòng có thể liên hệ với chúng tôi qua fanpage.
>>Xem thêm: Cách khắc phục lỗi font chữ trong Word 2010 – 2016
Thông tin liên hệ
Trung tâm tin học văn phòng MOS – Viện kinh tế và thương mại Quốc tế – Đại học Ngoại Thương
Email: [email protected]
Hotline: 0914 444 343
Bài viết cùng chủ đề::
- Hướng dẫn đánh số trang tự động trong Word 2013, 2016, 2019
- Cách xóa bỏ gạch chân xanh, đỏ trong Word 2010, 2013, 2016
- Thay đổi đơn vị thước đo trong Word 2013, 2016, 2019 nhanh gọn
- Cách khắc phục lỗi font chữ trong Word 2010 – 2016 (Update 2021)
- Share CrocoBlock key trọn đời Download Crocoblock Free
- Cung cấp tài khoản nghe nhạc đỉnh cao Tidal Hifi – chất lượng âm thanh Master cho anh em mê nhạc.
- Xem số lần sạc pin của iPhone đơn giản với Shortcut Thủ thuật
- Từ sân bay Đà Nẵng đi Hội An bao xa? Cách di chuyển từ A-Z
- Mẫu cắm hoa hồng vào lọ cao cực đẹp
- Cách tải ảnh từ Gmail về iPhone, điện thoại Android cực đơn giản – friend.com.vn
- 10 Nguyên nhân khiến tài khoản Youtube bị vô hiệu hóa
Bài viết cùng chủ đề:
-
Việc làm thêm tại nhà: 8 website làm online uy tín không cần vốn
-
Máy khoan vặn vít dùng pin Bosch GSR 1000 10.8V – Giới thiệu
-
Top 5 sạc dự phòng tốt nhất – chất lượng giá rẻ năm 2018 – Tin tức máy chiếu
-
Hill Climb Racing 2 Mod Apk 1.46.2 (Unlimited money) Download
-
Vsmart Joy 4 (6GB/64GB) | Giảm ngay 700.000đ
-
Cách khắc phục không vào được máy khác trong mạng lan win 7 win 10
-
Samsung Galaxy S6 Edge Plus Chính hãng | Thegioididong.com
-
Tải game Nhất Nhì Ba game đánh bài Online giải trí trực tuyến – 8CHIASE.COM
-
Chọn màu xe hợp mệnh tuổi | OSUNO – KHÓA CHỐNG TRỘM OSUNO
-
Trung tâm tiếng Anh Ocean có tốt không? Có nên học không?
-
Cách kiểm tra thời gian sử dụng Windows – QuanTriMang.com
-
Làm Hồng Vùng Kín hiệu quả với dầu dừa | Eri International
-
Top 5 ứng dụng tải phim Hot nên cài đặt cho điện thoại iPhone
-
[REMUX] Tổng hợp link tải phim Doremon 2006 – 2019 (lồng tiếng)
-
Cách sửa lỗi máy tính không tắt được nguồn thành công 100%
-
Cách sửa tivi Samsung không xem được youtube thành công 100%












