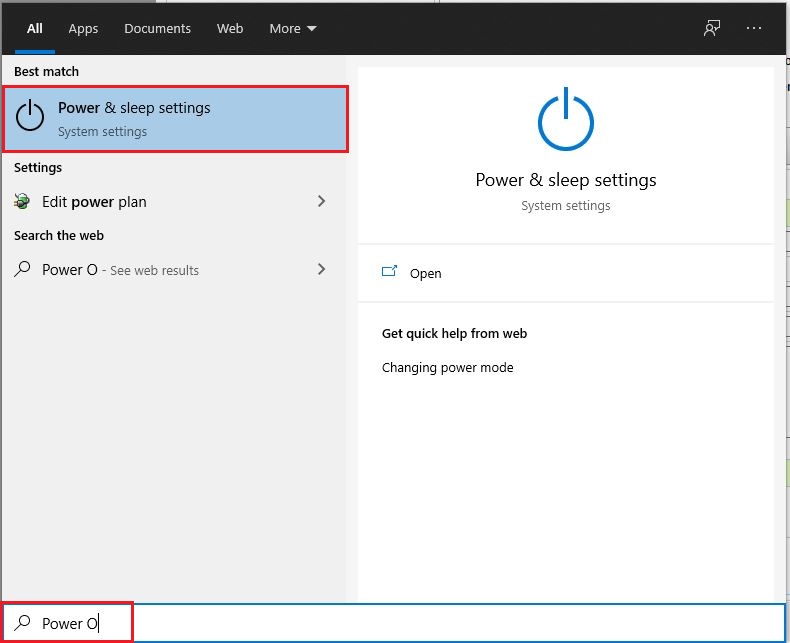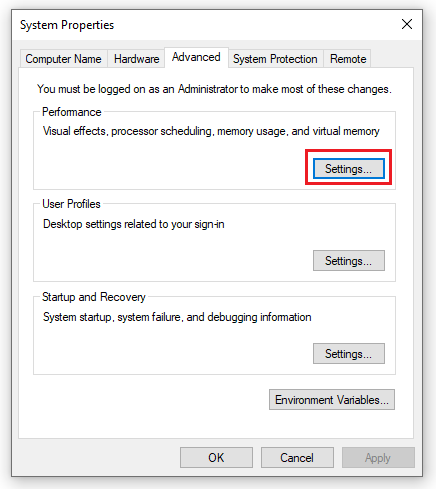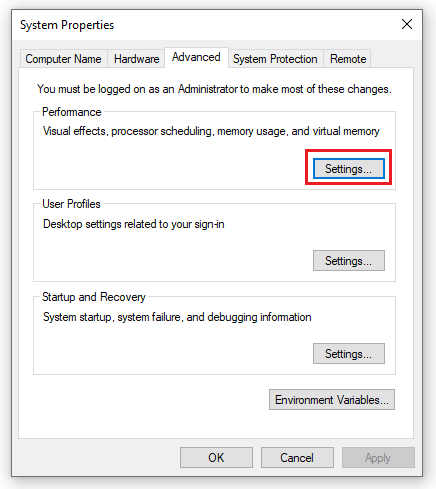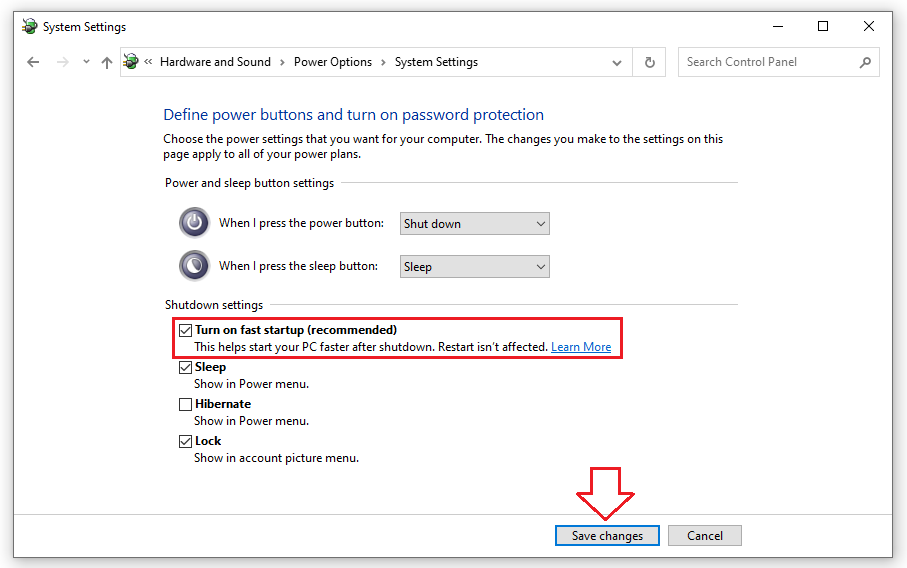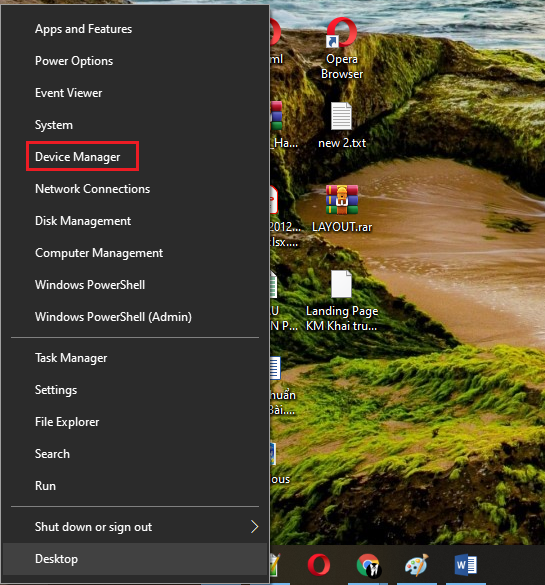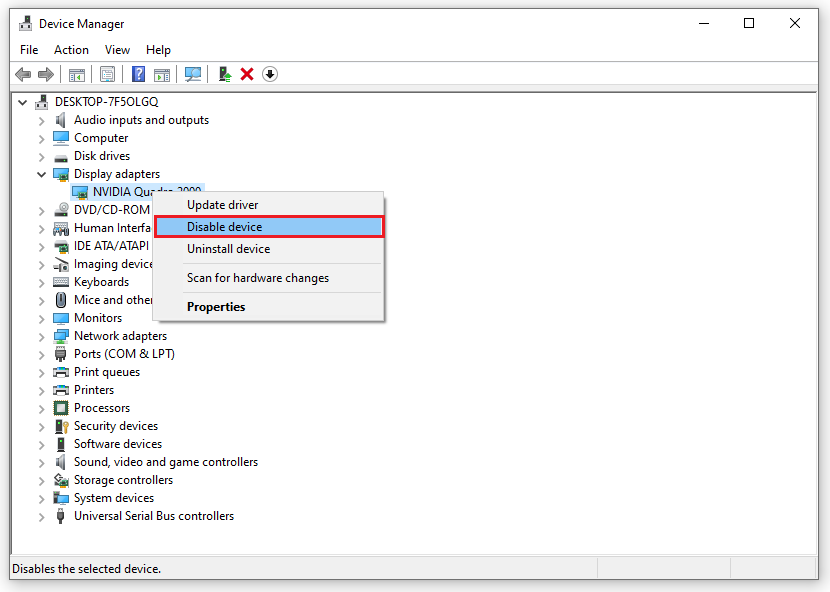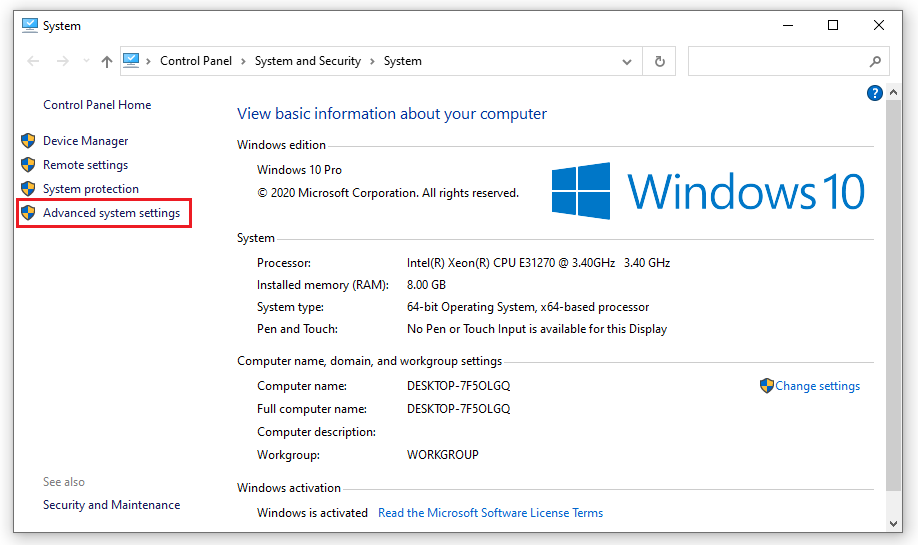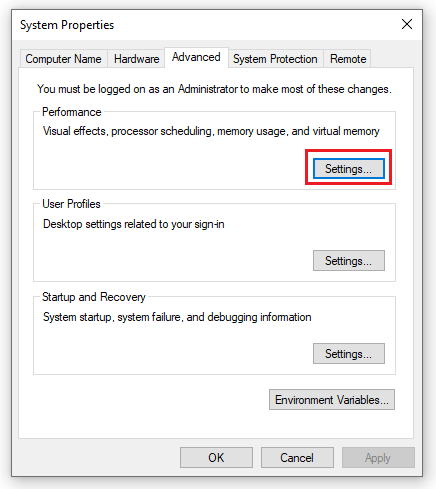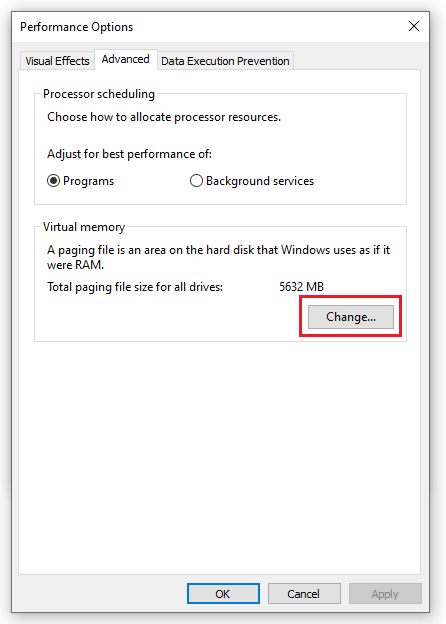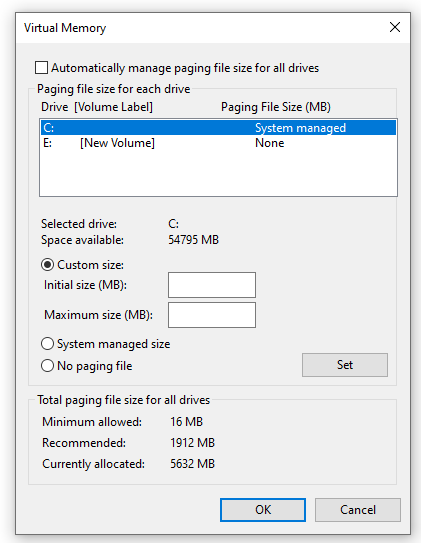5 Cách Fix Lỗi Win 10 Khởi Động Chậm Đơn Giản Nhất
Khởi động chậm không chỉ khiến cho bạn bị ức chế, điều này còn làm chậm những công việc khác. Vì vậy Hoàng Hà PC sẽ chỉ cho bạn cách khắc phục tình trạng này với những phương thức khác nhau giúp bạn dễ dàng làm việc. Đó chính là 5 cách fix lỗi Win 10 khởi động chậm đơn giản và dễ thực hiện nhất.
Tắt tính năng Fast Boot trên máy tính
Cách thức được ưu tiên hàng đầu khi fix lỗi Win 10 khởi động chậm là tắt tính năng Fast Boot. Đây là một tính năng được mặc định sẵn trong máy tính với chức năng làm tăng tốc độ khởi động cho máy. Để có thể thực hiện nhiệm vụ này, Fast Boot cần phải lưu trữ một lượng lớn những thông tin hoặc dữ liệu cần thiết cho việc khởi động máy tính.
Điều này dẫn đến việc làm hao tốn đi một phần hiệu suất của máy tính lúc bật hoặc tắt máy. Mặc dù là một tính năng được cài đặt với mục đích tốt nhưng đôi khi nó lại làm hạn chế đi khả năng khởi động nhanh của máy tính. Vì vậy, để máy tính Win 10 không chạy “ì ạch” lúc bật lên, bạn cần thực hiện các bước tắt Fast Boot sau:
Bước 1: Nhấp chuột phải Start Menu, tìm kiếm Power Options, chọn Power & sleep settings
Bước 2: Sau đó, chọn Additional power settings.
Bước 3: Nhấp chuột chọn Choose what the power buttons do
Bước 4: Tiếp theo, nhấn vào Change Settings that are currently unavailable. Cuối cùng, tích vào ô Turn on fast startup (recommended) để tắt tính năng. Chọn Save changes để lưu thay đổi.
Vô hiệu hóa card Driver đồ họa AMD hoặc Nvidia
Driver đồ họa cũng là một trong những nguyên nhân cần fix lỗi Win 10 khởi động chậm. Với chức năng kết nối những chương trình, ứng dụng với phần cứng của máy tính thì Driver đều được hỗ trợ update để phù hợp với những phiên bản khác nhau của các ứng dụng.
Quá trình nâng cấp phiên bản mới Driver thông thường sẽ được người dùng chọn lựa trước khi tắt máy, và việc reset lại máy sẽ là vào thời gian khởi động. Do đó, việc phải nâng cấp thường xuyên làm cho máy khởi động chậm hơn. Vì vậy, hãy thực hiện việc vô hiệu hóa Driver đồ họa dựa trên quy trình sau:
Bước 1: Kích chuột phải vào biểu tượng Start và chọn Device Manager
Bước 2: Nhấn chuột chọn Display adapters để xác định phiên bản Driver bạn sử dụng. Như trong hình là phiên bản của NVIDIA, ngoài ra còn có của AMD Radeon hoặc ATi Radeon. Mặc khác, nếu như máy tính bạn chỉ có Inter(R) UHD Graphics thì không cần phải thực hiện vô hiệu hóa.
– Nhấp chuột phải vào phiên bản Driver mà bạn sử dụng và chọn Disable Device.
Sau khi đã vô hiệu hóa xong, thì bạn cần tắt máy và kiểm tra xem máy đã được khởi động nhanh hơn chưa.
Fix lỗi win 10 khởi động chậm bằng cách điều chỉnh Virtual Memory
Dung lượng RAM lớn sẽ giúp một chiếc máy tính chạy với tốc độ nhanh chóng, mượt mà. Do đó, người ta hay bổ sung thêm RAM để làm máy hoạt động với cấu hình mạnh hơn. Tuy nhiên, RAM ảo cũng sẽ là một trong những lý do để fix lỗi Win 10 khởi động chậm.
Virtual Memory hay bộ nhớ ảo là tính năng của Window với tác dụng biến ổ cứng thành RAM. Tính năng này rất có lợi trong trường hợp máy tính của bạn đã bị cạn kiệt RAM, nó giúp bổ sung thêm một phần dung lượng lưu trữ và làm cho máy khởi động nhanh hơn. Bộ nhớ ảo này thường được cài đặt tự động trong máy tính. Ảnh hưởng của chế độ tự động cũng làm chậm đi quá trình xử lý cho việc khởi động máy. Vì vậy, để tắt chế độ này cần thực hiện theo những bước sau:
Bước 1: Nhấn tổ hợp bàn phím Windows và phím Pause Break để mở bảng cài đặt System. Tiếp theo, nhấn chuột trái chọn Advanced system settings.
Bước 2: Nhấp chuột vào Advanced và chọn Settings ở mục Performance.
Bước 3: Nhấn vào Advanced trên thanh công cụ và chọn Change.
Bước 4: Không được chọn “Automatically paging files size for all drives”. Và chỉ thay đổi Intial Size và Maximum Size.
Maximum Size: bạn nhân số Ram trên máy vốn có với 1.5, thông số Ram thường được đo bằng GB vậy bạn hãy quy ra MB nhé. Nếu Ram là 4GB=4096 MBx1,5 = 6144MB( số trong giới hạn không được quá con số khi nhân với 1,5 bạn nhé)
Cài đặt lại hệ điều hành mới
Cài đặt lại hệ điều hành mới là một cách tối ưu nhất cho fix lỗi Win 10 khởi động chậm. Cách thực sự có tác dụng khi những cách phía trên không có hiệu quả. Bởi vì khi bạn cài đặt lại thì những tính năng sẽ tương thích với nhau theo phiên bản mới nhất.
Điều này giúp phòng tránh việc có sự không tương thích giữa các phần mềm và ứng dụng về phiên bản sử dụng. Ngoài ra, những tính năng mới được cập nhật có thể sẽ được lập trình giúp hạn chế khuyết điểm của hệ điều hành cũ, và giúp máy tính nhanh hơn. Tuy nhiên, trước khi thực hiện điều này, bạn cần phải tiến hành chuyển mọi tài liệu và file sang một nơi khác để tránh làm mất mát hoặc hư tổn thông tin.
Xem thêm: Mua Phần Mềm Win 10 Bản Quyền
Tắt các chương trình khởi động cùng Windows
Cuối cùng, một trong năm cách fix lỗi Win 10 khởi động chậm mang lại tính hiệu quả cao nhất đó là tắt các chương trình khởi động cùng Windows. Các chương trình, ứng dụng chạy cùng Windows cũng chiếm một phần hiệu suất của máy tính. Đối với những chương trình không cần thiết thì việc xóa hoặc tắt nó sẽ giúp máy tính nhanh hơn nhiều.
Chúng ta có thể thực hiện tắt nó bằng cách nhấn chuột phải vào Taskbar và chọn Task Manager.
Sau đó, nhấn chuột trái chọn Start-up. Bạn sẽ nhìn thấy xuất hiện rất nhiều chương trình và ứng dụng mà được cài đặt trong máy tính. Hãy tiến hành lựa chọn những chương trình, ứng dụng không cần thiết và nhấn chọn Disable.
Đó chính là cách khắc phục Win 10 khởi động chậm với 5 cách khác nhau, Hoàng Hà PC tin rặng các bạn sẽ thực hiện được cũng như thành công, chấm dứt tình trạng khởi động chậm.
- Share CrocoBlock key trọn đời Download Crocoblock Free
- Cung cấp tài khoản nghe nhạc đỉnh cao Tidal Hifi – chất lượng âm thanh Master cho anh em mê nhạc.
- Cách nén dung lượng video không cần phần mềm – Sử dụng công cụ trực tuyến
- Cách tắt thông báo sinh nhật trên Facebook, ẩn ngày sinh Facebook
- Negan The Walking Dead Là Ai Phản Diện, Review The Walking Dead S10E17: Home Sweet Home
- 5 cách sửa lỗi modem wifi TP-Link không vào được mạng – Fptshop.com.vn
- Hướng dẫn cách mở ổ đĩa CD trên laptop dễ dàng, nhanh chóng – Thegioididong.com
Bài viết cùng chủ đề:
-
Top 20 theme đẹp và độc dành cho điện thoại Android [Cập nhật]
-
Tại sao web hiển thị tiếng Pháp trên Chrome hay Firefox, làm sao khắc phục?
-
Cách cài báo thức trên laptop, máy tính cực dễ
-
Bạn có biết học ngành kinh tế quốc tế ra làm gì hay không?
-
Các công cụ quét virus online trực tuyến miễn phí – QuanTriMang.com
-
Antivirus cho Windows Server, 4 phần mềm tốt nhất và bắt buộc phải có trong năm 2019 – Danh Võ
-
HƯỚNG DẪN CÀI ĐẶT SOLIDWORKS 2014 | DẠY SOLIDWORKS
-
Việc làm thêm tại nhà: 8 website làm online uy tín không cần vốn
-
Máy khoan vặn vít dùng pin Bosch GSR 1000 10.8V – Giới thiệu
-
Top 5 sạc dự phòng tốt nhất – chất lượng giá rẻ năm 2018 – Tin tức máy chiếu
-
Hill Climb Racing 2 Mod Apk 1.46.2 (Unlimited money) Download
-
Vsmart Joy 4 (6GB/64GB) | Giảm ngay 700.000đ
-
Cách khắc phục không vào được máy khác trong mạng lan win 7 win 10
-
Samsung Galaxy S6 Edge Plus Chính hãng | Thegioididong.com
-
Tải game Nhất Nhì Ba game đánh bài Online giải trí trực tuyến – 8CHIASE.COM
-
Chọn màu xe hợp mệnh tuổi | OSUNO – KHÓA CHỐNG TRỘM OSUNO