Hướng dẫn đánh số trang từ trang bất kỳ trong Word 2016 nhanh chóng 1/2022
Ngắt trang bắt đầu từ trang mà bạn muốn đánh số trang
Ngắt trang giúp cho các bạn có thể tạo Section mới cho văn bản, Section mới này bắt đầu từ trang mà bạn muốn đánh số trang đến hết văn bản. Mỗi Section các bạn có thể đánh số trang khác nhau, không liên quan đến nhau. Để ngắt trang các bạn đặt con trỏ chuột vào đầu trang mà bạn muốn bắt đầu đánh số trang như hình dưới.

Tiếp theo chọn thẻ Layout -> Breaks -> Next Page.

Như vậy các bạn đã tách văn bản thành 2 Section, Section 2 bắt đầu từ trang mà bạn muốn đánh số trang.

Đánh số trang cho toàn bộ văn bản Word
Chọn Insert -> Page Number -> chọn vị trí và kiểu đánh số trang. Lúc này số trang vẫn được đánh liên tiếp từ Section 1 đến Section 2.
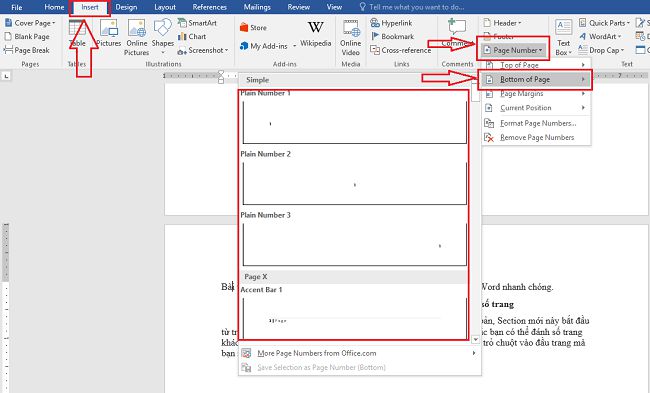
Thiết lập số trang tự động
Bước thiết lập này giúp cho số trang ở mỗi Section đều bắt đầu từ một số mà bạn sẽ thiết lập (ví dụ: nếu thiết lập là số trang bắt đầu là 1 thì Section 1 các trang cũng được đánh số từ 1, Section 2 các trang cũng được đánh số từ 1).
Chọn Insert -> Page Number -> Format Page Numbers.

Xuất hiện Format Page Numbers các bạn chọn kiểu số trong ô Number format, chọn Start at là 1 (hoặc là số bất kỳ bạn muốn đánh từ đầu các Section). Nhấn OK để đóng lại.

Sau khi đã thiết lập xong, như vậy cả Section 1 và Section 2 đều được đánh số trang bắt đầu từ 1.
Ngắt liên kết giữa hai Section
Vẫn tại giao diện header và footer, để ngắt liên kết giữa hai Section các bạn chọn thẻ Design -> nhấn để bỏ chọn Link to Previous để ngắt liên kết giữa 2 section.

Xóa số trang ở Section 1
Sau khi đã ngắt liên kết giữa 2 Section, thì 2 Section đã không liên quan đến nhau. Các bạn chỉ muốn đánh số trang từ trang mà bạn đã ngắt trang (Section 2) thì các bạn cần xóa số trang ở Section 1. Đặt con trỏ chuột vào số trang của Section 1 và chọn Insert -> Page Number -> Remove Page Numbers.

Như vậy các bạn đã xóa xong số trang trên Section 1, còn lại số trang trên Section 2 cũng là số trang được đánh từ trang bất kỳ mà bạn muốn.

Như vậy chỉ với 5 bước mà bài viết đã hướng dẫn, các bạn đã có thể đánh số trang từ trang bất kỳ trong Word nhanh chóng. Chúc các bạn thành công!
Bài viết tham khảo!!!
Cách làm mục lục tự động trong Word 2003, 2010, 2013, 2016
× 
- Share CrocoBlock key trọn đời Download Crocoblock Free
- Cung cấp tài khoản nghe nhạc đỉnh cao Tidal Hifi – chất lượng âm thanh Master cho anh em mê nhạc.
- Đánh Giá/ Review LG V10 Xách Tay Hàn Quốc &34 Nhị Quái &34
- Thần số học theo tên – Hiểu rõ để đặt tên con chính xác
- #1 Lệnh UCS trong Cad – Cách sử dụng Autocad chi tiết 2021
- Cách bật kiểm tra tính tả nhiều ngôn ngữ trên iPhone và Mac Thủ thuật
- Cách tạo số điện thoại ảo +84 đảm bảo thành công 100% – Listnhacai
Bài viết cùng chủ đề:
-
Bảng giá máy tính Casio mới nhất 2021 cho học sinh, sinh viên tham khảo | websosanh.vn
-
Top quán beer bình dân cực chill tại Sài Gòn (update 6/2020) – ChuduInfo
-
Top 20 theme đẹp và độc dành cho điện thoại Android [Cập nhật]
-
Tại sao web hiển thị tiếng Pháp trên Chrome hay Firefox, làm sao khắc phục?
-
Cách cài báo thức trên laptop, máy tính cực dễ
-
Bạn có biết học ngành kinh tế quốc tế ra làm gì hay không?
-
Các công cụ quét virus online trực tuyến miễn phí – QuanTriMang.com
-
Antivirus cho Windows Server, 4 phần mềm tốt nhất và bắt buộc phải có trong năm 2019 – Danh Võ
-
HƯỚNG DẪN CÀI ĐẶT SOLIDWORKS 2014 | DẠY SOLIDWORKS
-
Việc làm thêm tại nhà: 8 website làm online uy tín không cần vốn
-
Máy khoan vặn vít dùng pin Bosch GSR 1000 10.8V – Giới thiệu
-
Top 5 sạc dự phòng tốt nhất – chất lượng giá rẻ năm 2018 – Tin tức máy chiếu
-
Hill Climb Racing 2 Mod Apk 1.46.2 (Unlimited money) Download
-
Vsmart Joy 4 (6GB/64GB) | Giảm ngay 700.000đ
-
Cách khắc phục không vào được máy khác trong mạng lan win 7 win 10
-
Samsung Galaxy S6 Edge Plus Chính hãng | Thegioididong.com











