Cách khắc phục lỗi Disk I/O trong Windows – QuanTriMang.com
Đã bao lâu bạn thực hiện sao lưu ngoại tuyến các tập tin quan trọng của mình? Mỗi tháng một lần? hay mỗi năm một lần? Bạn có thường xuyên kiểm tra những bản sao lưu đó không? Một số người thực hiện kiểm tra những bản sao lưu này bằng cách kết nối ổ đĩa ngoài với máy tính và xuất hiện lỗi I/O device. Bài viết này sẽ hướng dẫn các bạn cách khắc phục lỗi I/O device mà không bị mất bất kỳ file nào trong quá trình tiến hành.
Lỗi I/O device là gì?
Lỗi Input/Output device là lỗi khá phổ biến. Chúng thường xuất hiện trong các lỗi về phần cứng như cáp bị hỏng, thiết bị lưu trữ đầu vào hoặc đầu ra xảy ra lỗi hoặc driver bị định cấu hình sai. Do đó có nhiều cách khắc phục lỗi I/O device, hầu hết các cách dưới đây đều dễ dàng thực hiện.

Trước khi bắt đầu, bạn nên khởi động lại hệ thống và thử lại, nếu vẫn không khắc phục được vấn đề, hãy tiếp tục thử các phương pháp dưới đây.
- 6 cách khởi động lại Windows thật “pro”
1. Cáp
Điều đầu tiên cần làm là chỉ cần điều chỉnh cáp. Cắm lại cáp kết nối ổ đĩa ngoài với máy tính. Thực hiện điều này ở cả hai đầu. Nếu đang sử dụng một ổ USB flash, thử ngắt kết nối và cắm lại. Nếu vẫn không hoạt động, sử dụng cáp USB khác và kết nối cáp với một thiết bị bên ngoài khác và kết nối với hệ thống của bạn. Nếu nó hoạt động, bạn sẽ biết đây cáp là tốt.
- Phân biệt 10 loại dây cáp máy tính phổ biến
2. Cổng USB
Nếu cáp tốt, nhưng bạn vẫn không khắc phục được sự cố, hãy thử một cổng USB khác. Hầu hết các hệ thống hiện đại đều có nhiều cổng USB vì nhiều thiết bị dựa vào kết nối USB. Ngoài ra, hãy kiểm tra cổng USB, nếu có bụi bẩn, hãy nhẹ nhàng thổi để loại bỏ hết bụi bẩn và sau đó thử lại.
3. Driver
Một lỗi cơ bản nhưng dễ bị bỏ qua khi sửa lỗi I/O là cập nhật driver trên hệ thống. Windows 10 thường xuyên cập nhật tất cả các driver. Nhưng vấn đề nâng cấp liên tục này khiến nhiều người dùng lo ngại khi Microsoft phát hành Windows 10. Về lý thuyết, một hệ thống được liên tục cập nhật driver là điều tuyệt vời và bạn sẽ không bao giờ gặp vấn đề về driver.
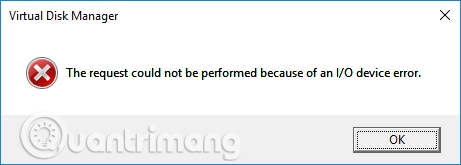
Tuy nhiên thực tế đôi khi hệ thống cập nhật liên tục này không hoạt động. Do vậy người dùng nên sử dụng một chương trình cập nhật driver như IOBit Driver Booster. Tải và cài đặt Driver Booster (đảm bảo bỏ chọn nút cài đặt McAfee Antivirus), sau đó hãy quét hệ thống để cập nhật driver. Bạn có thể sẽ ngạc nhiên nếu chương trình tìm thấy rất nhiều driver hết hạn. Cập nhật driver và thử lại ổ cứng ngoài.
4. Chkdsk
Mặc dù lỗi thiết bị I/O chủ yếu liên quan đến phần cứng, nhưng bạn có thể sử dụng công cụ tích hợp hệ thống để khắc phục sự cố. Công cụ chkdsk xác minh và sửa lỗi các hệ thống tập tin.
- Kiểm tra và sửa lỗi ổ cứng bằng CMD trên Windows
Nhấn Windows Key + X để mở trình đơn Quick Access, sau đó chọn Command Prompt (admin). Nếu hệ thông không sử dụng Command Prompt, thay thế bằng PowerShell, chỉ cần tìm kiếm trong menu Start Menu, sau đó kích chuột phải chọn Run as administrator.
Tiếp theo, nhập chkdsk /f /r /x [ký tự ổ đĩa của bạn ở đây] và nhấn Enter. Quá trình quét có thể mất một thời gian, đặc biệt nếu có nhiều sector cần sửa.

Lưu ý, công cụ này sẽ không khắc phục được một số loại ổ đĩa bị hỏng.
5. Sử dụng Speccy để kiểm tra sức khỏe của ổ đĩa
Nếu hai cách trên không hoạt động, bạn nên kiểm tra sức khoẻ tổng thể của ổ đĩa bằng cách sử dụng chương trình đặc tả hệ thống miễn phí, Speccy. Tải và cài đặt Speccy. Trong cột bên trái, chọn Storage và di chuyển xuống để tìm ổ tương ứng.

Bên dưới thông số kỹ thuật ổ đĩa là bảng thuộc tính SMART.
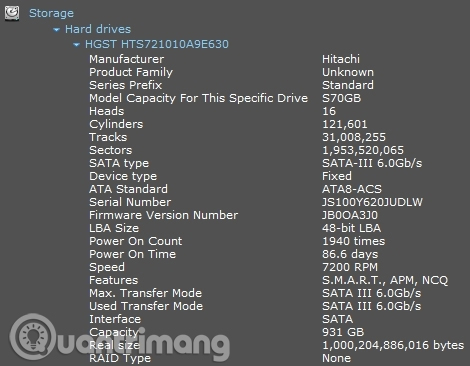
SMART viết tắt của Self-Monitoring, Analysis and Reporting Technology (Công nghệ tự động giám sát, chẩn đoán và báo cáo). Hệ thống giám sát ổ cứng tích hợp báo cáo về các thuộc tính sức khỏe ổ cứng khác nhau. Speccy đánh giá mỗi thước đo giám sát khác nhau. Bạn nên quan tâm số liệu sau:
- 05: Reallocated Sectors Count
- 0A: Spin Retry Account
- C4: Reallocation Event Count
- C5: Current Pending Sector Count
- C6: Uncorrectable Sector Count
Một nghiên cứu của Google cho thấy trong 60 ngày sau lỗi ổ đĩa không thể điều chỉnh được, ổ đĩa này có khả năng bị lỗi trung bình 39 lần so với ổ cứng tương tự mà không có lỗi. Nghiên cứu của Google cũng kết luận rằng xếp hạng SMART rất hữu ích trong việc dự đoán lỗi ổ đĩa. Nếu thấy bất kỳ số liệu nào ở trên hiển thị lỗi (hoặc nhiều lỗi khác nhau trên nhiều chỉ số), bạn nên cân nhắc nghiêm túc xem xét sao lưu tất cả mọi thứ và thay thế ổ đĩa.
Xem thêm:
- Khắc phục một số lỗi máy tính thường gặp – Phần 1
- Giải mã các thông báo lỗi máy tính hay gặp
- Tổng hợp một số cách sửa lỗi USB Device Not Recognized trên Windows 7, 8 và 10
- Share CrocoBlock key trọn đời Download Crocoblock Free
- Cung cấp tài khoản nghe nhạc đỉnh cao Tidal Hifi – chất lượng âm thanh Master cho anh em mê nhạc.
- ⚡ Khám phá các nội dung hấp dẫn trên Hulu & Disney+⚡
- Top 10 bộ phim về Robot hay và ấn tượng nhất – friend.com.vn
- Đất nước Thổ Nhĩ Kỳ Nói Tiếng Gì, Ngôn ngữ phổ biến của Istanbul
- 8 Cách kiếm tiền online qua Paypal nhanh dễ, uy tín nhất 2022 – Ngân hàng 24h
- Cách phóng to ảnh không làm giảm chất lượng bằng PhotoZoom Classic
Bài viết cùng chủ đề:
-
TOP 10 ứng dụng xem tivi trực tuyến trên điện thoại Android, iPhone – Thegioididong.com
-
VK – Mạng xã hội nổi tiếng thế giới – Download.com.vn
-
Cách đặt iPhone/iPad vào chế độ DFU để khôi phục – QuanTriMang.com
-
Hướng dẫn cách lấy dữ liệu từ điện thoại chết nguồn
-
Share Acc Vip Fshare 2018 – Tài Khoản Fshare Vip Tốc Độ Cao
-
Cách cài Ubuntu song song với Windows 10, 8, 7 UEFI và GPT
-
[Update 2021] Cách giảm dung lượng ảnh trên điện thoại
-
Khuyến mãi hấp dẫn cho Tân sinh viên 2016 mạng Viettel
-
“Tất tần tật” kinh nghiệm mua vé máy bay bạn không nên bỏ qua!
-
4 cách định vị Zalo người khác đang ở đâu, tìm vị trí qua Zalo
-
Top 3 phần mềm diệt virus miễn phí cho WinPhone
-
Diện chẩn Điều khiển liệu pháp Bùi Quốc Châu
-
Sửa lỗi Full Disk 100% trên Windows với 14 thủ thuật sau – QuanTriMang.com
-
【Kinh tế tri thức là gì】Giải pháp phát triển Kinh tế tri thức ở Việt Nam
-
Đăng ký cctalk, tạo nick TalkTV chat và nghe hát online
-
Chia sẻ tài khoản VIP hdonline gia hạn liên tục | kèm video hướng dẫn













