Cách sửa lỗi không thể Copy Paste trong Windows – QuanTriMang.com
Copy Paste là một trong những chức năng cơ bản nhất trong Windows, đã có trong hệ điều hành từ phiên bản đầu tiên. Nó giúp người dùng giảm đáng kể thời gian khi thực hiện nhiều thao tác xử lý văn bản, sắp xếp lại và định dạng tài liệu trên máy tính.
Cách nhanh và đơn giản nhất để sử dụng Copy Paste trong Windows là sử dụng phím tắt bàn phím: Ctrl+C để sao chép và Ctrl+V để dán. Ngoài ra, bạn có thể sử dụng chuột bằng cách bôi đen văn bản, chọn ảnh hoặc vùng bạn muốn sao chép và sau đó click chuột phải hoặc bàn di chuột và chọn Copy, sau đó đến nơi cần dán, chọn Paste.
Nếu chức năng Copy Paste không hoạt động trên Windows có thể do thành phần chương trình bị hỏng, phần mềm diệt virus, plugin có vấn đề, một số trục trặc nhất định với hệ thống Windows hoặc vấn đề với tiến trình friend.com.vn.
Nếu khởi động lại máy tính không khắc phục được lỗi Copy Paste, hãy thử những biện pháp sau đây nhé.
1. Cập nhật Windows
Lỗi hệ thống nhất định có thể khiến chức năng Copy Paste không hoạt động. Bạn có thể sửa lỗi này bằng cách cập nhật Windows vì Microsoft liên tục thêm các cập nhật mới với những bản vá quan trọng.
Để cập nhật Windows:
Bước 1. Click vào Start và chọn Settings > Update & Security.
Bước 2. Click vào Check for updates để Windows kiểm tra các bản cập nhật có sẵn và tải, cài đặt chúng khi bạn khởi động lại máy tính.

2. Tạm thời vô hiệu hóa phần mềm diệt virus
Phần mềm diệt virus tốt rất quan trọng đối với vấn đề bảo mật máy tính, nhưng đôi khi phần mềm này xung đột với hệ thống, có thể khiến chức năng Copy Paste không hoạt động. Để giải quyết vấn đề này, vô hiệu hóa tạm thời một số tính năng của phần mềm diệt virus. Nếu vẫn không được, bạn nên vô hiệu hóa nó hoàn toàn.
Nếu sau khi vô hiệu hóa có thể khắc phục được vấn đề sao chép và dán, bạn nên xem xét thay phần mềm diệt virus khác. Có nhiều tùy chọn có sẵn không can thiệp vào hệ thống mà vẫn bảo vệ tốt cho bạn.
3. Chạy tiện ích Check Disk
Các chương trình hoặc file hệ thống bị hỏng có thể khiến Copy Paste không hoạt động. Chạy chkdsk có thể giúp giải quyết vấn đề. Để làm điều này:
Bước 1. Mở File Explorer và chọn This PC.
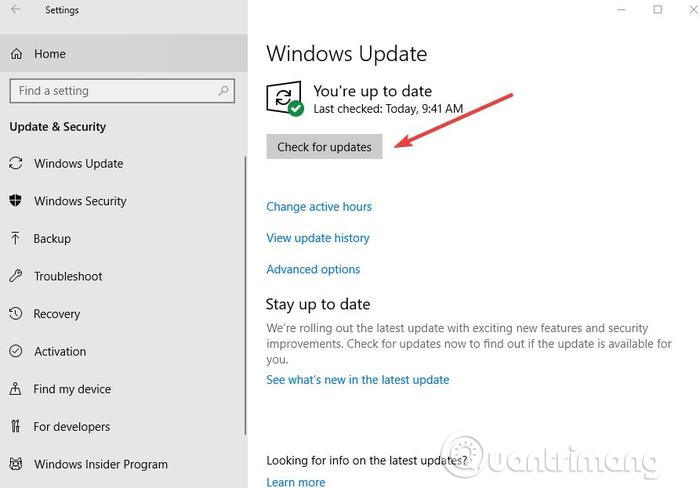
Bước 2. Click chuột phải vào ổ cứng và chọn Properties.
Bước 3. Truy cập tab Tools.
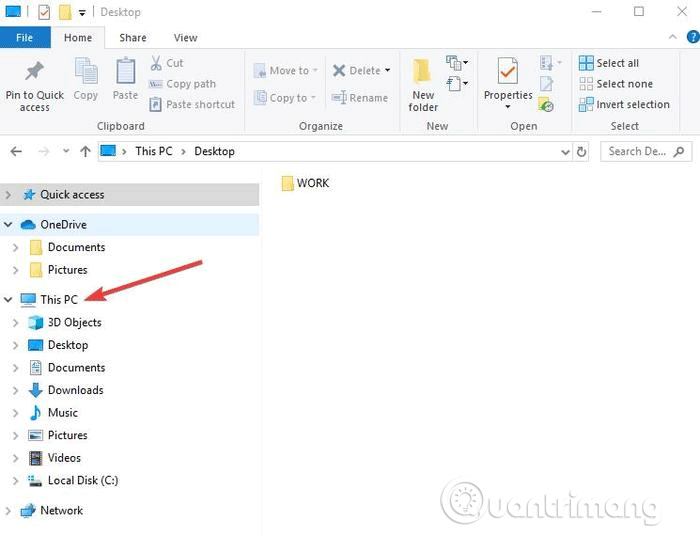
Bước 4. Click vào Check trong Error checking.
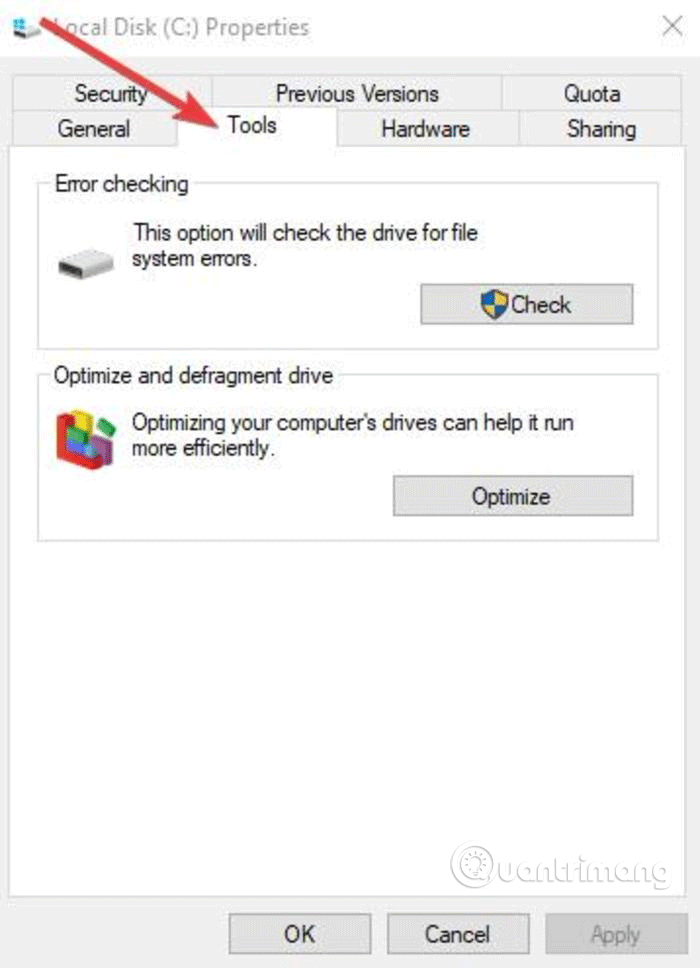
Ngoài ra bạn có thể chạy Check Disk từ Command Prompt bằng cách:
Bước 1. Click chuột phải vào Start và chọn Windows PowerShell (Admin).
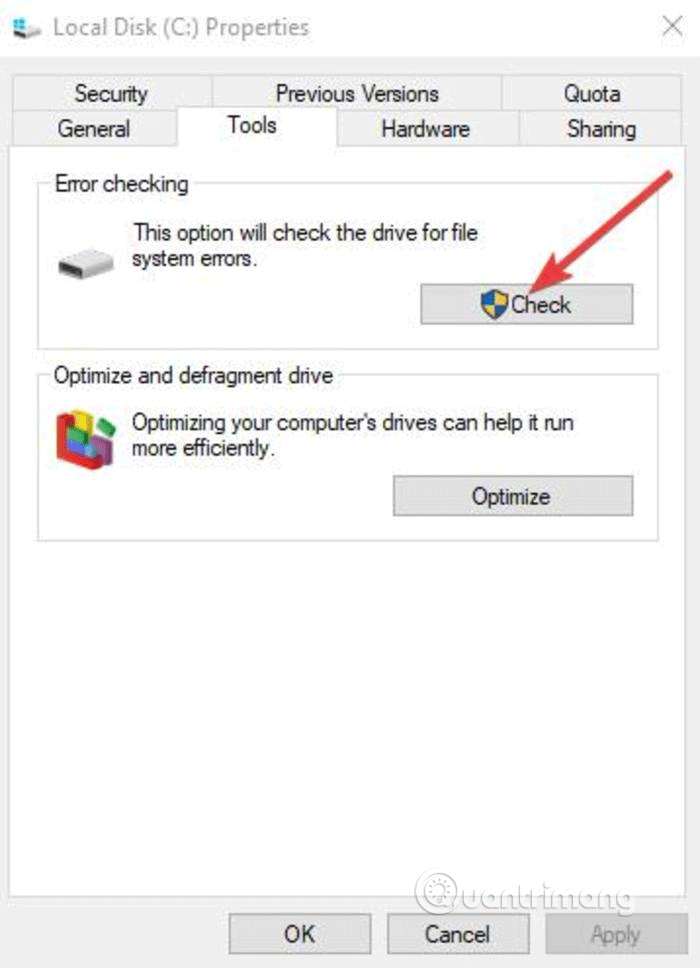
Bước 2. Nhập lệnh sau:
chkdsk X: /f
Thay thế X với ký tự ổ đĩa của bạn, thường là C theo mặc định.
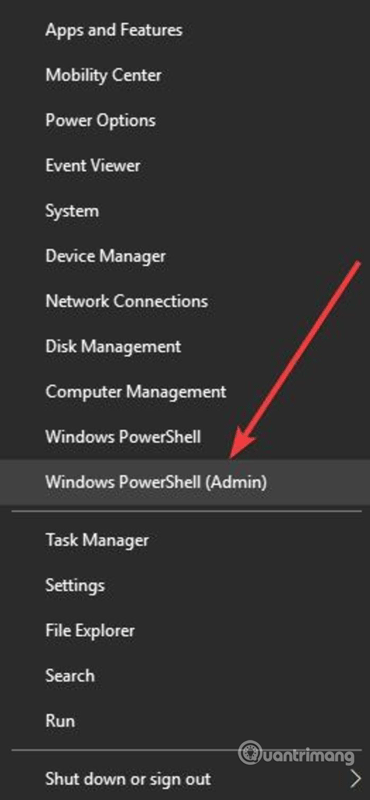
Bước 3. Khi được hỏi để lên lịch scan, nhấn Y.
Bước 4. Khởi động lại máy tính, kiểm tra xem vấn đề đã được giải quyết chưa.
4. Chạy tiến trình friend.com.vn
Để khắc phục sự cố sao chép và dán trong Windows, bạn cần kết thúc tiến trình friend.com.vn và sau đó khởi động lại nó. Để làm điều này:
Bước 1. Nhấn Ctrl+ Shift+ ESC để khởi động Task Manager.
Bước 2. Chuyển đến tab Details.
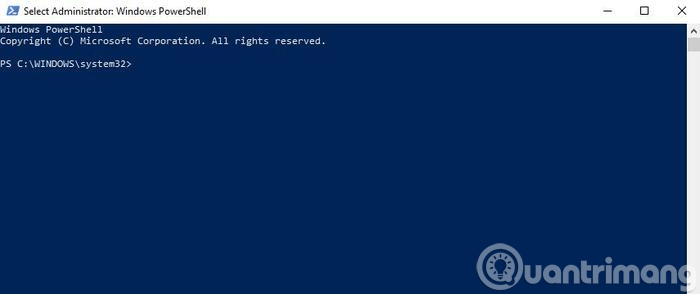
Bước 3. Click chuột phải vào tiến trình friend.com.vn.
Bước 4. Chọn End task.
Bước 5. Chuyển đến thư mục Windows/system32.
Bước 6. Tìm kiếm friend.com.vn và chạy nó.
5. Khôi phục hệ thống
Nếu một bản cập nhật hoặc ứng dụng bạn đã cài đặt gần đây gây ra sự cố, bạn có thể khôi phục Windows trở lại điểm khôi phục. Mặc dù System Restore không thay đổi các file cá nhân của bạn, nhưng nó có thể xóa các driver, cập nhật và ứng dụng được cài đặt gần đây.
Tính năng này khôi phục máy tính của bạn trở lại thời điểm trước khi xảy ra lỗi Copy Paste. Điểm khôi phục được tạo khi bạn cài đặt driver, ứng dụng mới hoặc cập nhật Windows. Bạn có thể tạo điểm khôi phục thủ công nếu muốn.
Để thực hiện khôi phục hệ thống, hãy làm theo các bước dưới đây:
Bước 1. Mở Control Panel.
Bước 2. Trong hộp tìm kiếm, nhập Recovery và nhấn Enter.
Bước 3. Chọn Recovery.
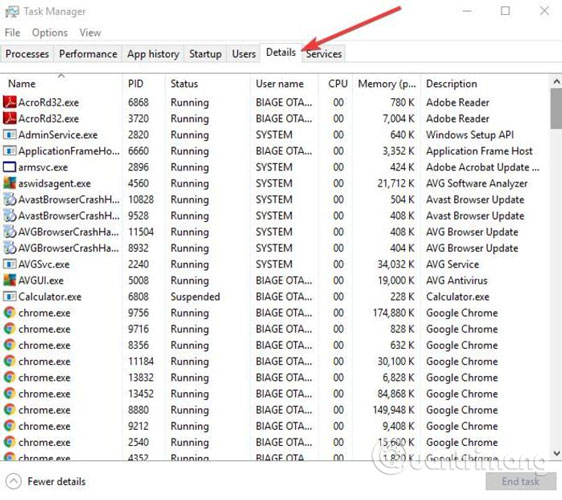
Bước 4. Chọn Open System Restore > Next.
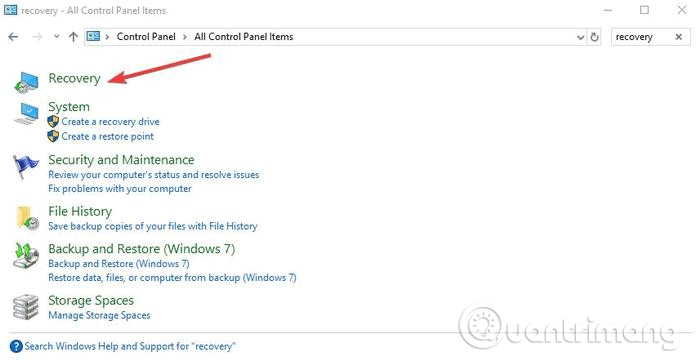
Bước 5. Chọn điểm khôi phục liên quan đến driver, ứng dụng hoặc cập nhật gây ra sự cố.
Bước 6. Chọn Next > Finish.
Lưu ý: Nếu không có bất kỳ điểm khôi phục nào, System protection có thể bị tắt. Để kích hoạt nó, hãy thực hiện các bước sau:
Bước 1. Mở Control Panel và tìm kiếm Recovery.
Bước 2. Chọn Recovery > Configure System Restore > Configure.
Bước 3. Chọn Turn on system protection.
6. Thiết lập hồ sơ người dùng mới
Hồ sơ người dùng bị hỏng có thể khiến chức năng sao chép và dán không hoạt động trong Windows. Bạn có thể thiết lập một hồ sơ người dùng mới bằng cách thực hiện theo những bước sau đây:
Bước 1. Click vào Start và chọn Settings.
Bước 2. Chọn Accounts.
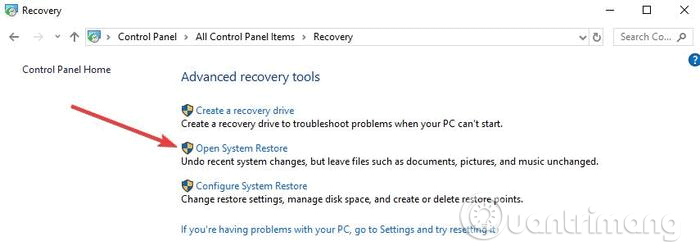
Bước 3. Click vào Family & Other people.
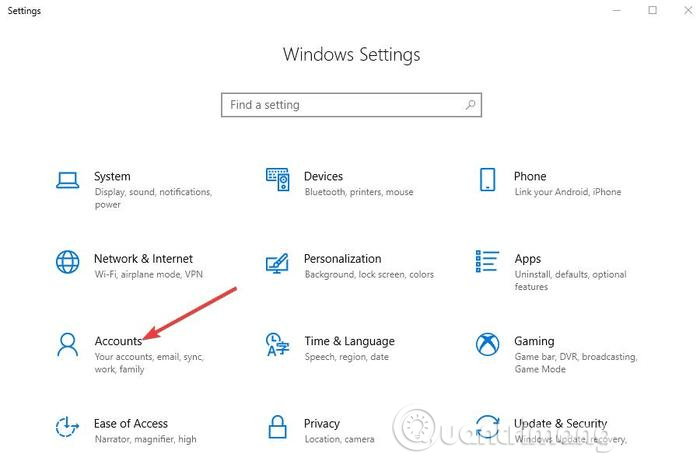
Bước 4. Click vào Add someone else to this PC.
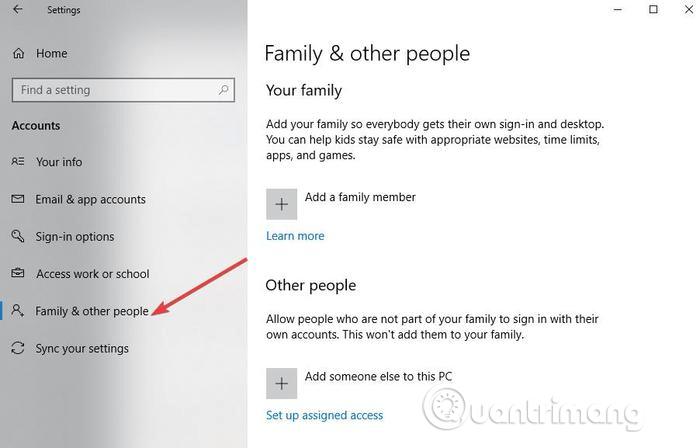
Bước 5. Nhập tên người dùng, mật khẩu và gợi ý mật khẩu.
Bước 6. Chọn Next.
Nếu sự cố vẫn còn với hồ sơ người dùng mới, hãy thử giải pháp tiếp theo.
7. Vô hiệu hóa add on Send to Bluetooth
Add on này được liên kết với Microsoft Office và bạn có thể thấy nó trong Add-ons của phần mềm Office. Kiểm tra mọi công cụ được cài đặt cho add on này và vô hiệu hóa nó trong từng công cụ Office.
8. Vô hiệu hóa Clipboard được chia sẻ trong Virtualbox
Virtualbox giúp bạn chạy một máy ảo trên máy tính, nhưng một số tính năng của nó có thể can thiệp vào hệ thống, chẳng hạn như clipboard được chia sẻ. Để khắc phục sự cố, hãy tắt tính năng này và thử lại chức năng sao chép và dán.
Copy Paste là một chức năng thiết yếu, người dùng Windows không thể thiếu sống nó. Hy vọng những cách khắc phục trên có thể giúp bạn giải quyết được vấn đề.
9. Sử dụng Comfort Clipboard Pro
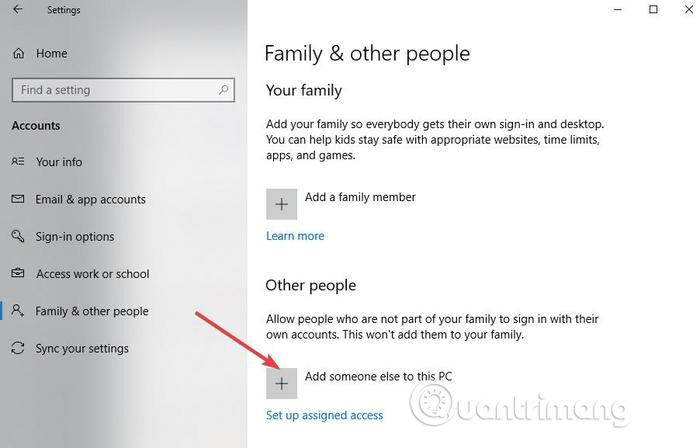
Comfort Clipboard Pro là một trình quản lý clipboard tuyệt vời và sẽ cho phép bạn thực hiện các tác vụ sao chép, dán để chỉnh sửa văn bản ngay lập tức. Bạn có thể chỉnh sửa bất kỳ đoạn văn bản nào, đặt bất kỳ màu nào bạn thích hoặc thiết lập hotkey để dán nhanh đoạn. Và nếu bạn quan tâm đến vấn đề bảo mật, với công cụ này, bạn có thể chỉ định tên hiển thị cho bất kỳ phân đoạn nào và ẩn nội dung của nó.
Công cụ này cũng có tính năng History cho phép bạn xem lại những gì bạn đã sao chép. Nó cho phép bạn chỉnh sửa các đoạn văn bản, chọn và đặt hotkey trên chúng, cộng với khả năng thêm mã màu.
Một tùy chọn tuyệt vời khác là khả năng kéo và thả trực tiếp từ bảng điều khiển clipboard vào văn bản bạn hiện đang chỉnh sửa.
Nếu bạn đang tìm kiếm một trình quản lý clipboard nâng cao, bài viết thực sự khuyên bạn nên sử dụng Comfort Clipboard Pro. Nó lưu trữ 500 mục theo mặc định, cho phép bạn tăng hoặc giảm giới hạn này và ghi nhớ lịch sử clipboard bao lâu tùy thích.
10. Kiểm tra cài đặt phần mềm bảo mật Webroot
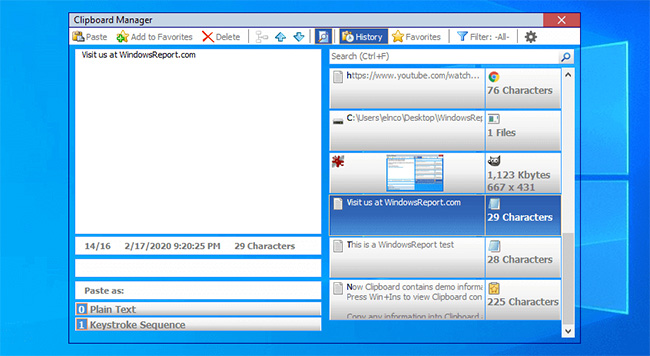
Bước 1. Mở Webroot với quyền admin.
Bước 2. Nhấp vào thuộc tính Identity Protection hoặc biểu tượng bánh răng.
Bước 3. Chuyển đến tab Application Protection.
Bước 4. Bây giờ bạn sẽ thấy danh sách các ứng dụng.
Bước 5. Hãy tìm các ứng dụng mà tính năng Copy Paste không hoạt động và đặt nó thành Allow.
Ngoài ra, bạn có thể chỉ cần tắt tùy chọn Protect Clipboard Data và mọi thứ sẽ bắt đầu hoạt động trở lại.
11. Kiểm tra cài đặt Advanced System Care

Bước 1. Mở phần mềm Advanced System Care.
Bước 2. Đi tới Speed Up RAM > Smart RAM > Deep Clean.
Bước 3. Bây giờ hãy nhấp vào Settings và bỏ chọn tính năng Clean Clipboard.
12. Xóa Skype Click to Call

Theo nhiều người dùng, tính năng Copy Paste có thể không hoạt động trên PC do plugin Skype Click to Call. Đây là một plugin trình duyệt đơn giản cho phép bạn thực hiện cuộc gọi Skype bằng cách nhấp vào một số điện thoại trong trình duyệt.
Để khắc phục sự cố, bạn nên xóa add-on này khỏi trình duyệt của mình. Sau khi add-on bị xóa, bạn sẽ có thể sao chép và dán mà không gặp bất kỳ sự cố nào.
Chúc các bạn thực hiện thành công!
- Share CrocoBlock key trọn đời Download Crocoblock Free
- Cung cấp tài khoản nghe nhạc đỉnh cao Tidal Hifi – chất lượng âm thanh Master cho anh em mê nhạc.
- Cách chỉnh ảnh trên điện thoại màu KẸO BÔNG GÒN đẹp nên thơ Công thức Màu
- Samsung Galaxy Tab 4 (7 inch), Cũ Giá Rẻ, Mới 99% 03/2022 Toàn quốc
- Kho Lazada ở đâu? Danh sách các điểm gửi hàng Lazada nên biết
- Cách đổi hình nền laptop và máy tính bạn không nên bỏ lỡ
- Có nên vay tiền trên mạng không? có an toàn, lãi cao không?
Bài viết cùng chủ đề:
-
Top quán beer bình dân cực chill tại Sài Gòn (update 6/2020) – ChuduInfo
-
Top 20 theme đẹp và độc dành cho điện thoại Android [Cập nhật]
-
Tại sao web hiển thị tiếng Pháp trên Chrome hay Firefox, làm sao khắc phục?
-
Cách cài báo thức trên laptop, máy tính cực dễ
-
Bạn có biết học ngành kinh tế quốc tế ra làm gì hay không?
-
Các công cụ quét virus online trực tuyến miễn phí – QuanTriMang.com
-
Antivirus cho Windows Server, 4 phần mềm tốt nhất và bắt buộc phải có trong năm 2019 – Danh Võ
-
HƯỚNG DẪN CÀI ĐẶT SOLIDWORKS 2014 | DẠY SOLIDWORKS
-
Việc làm thêm tại nhà: 8 website làm online uy tín không cần vốn
-
Máy khoan vặn vít dùng pin Bosch GSR 1000 10.8V – Giới thiệu
-
Top 5 sạc dự phòng tốt nhất – chất lượng giá rẻ năm 2018 – Tin tức máy chiếu
-
Hill Climb Racing 2 Mod Apk 1.46.2 (Unlimited money) Download
-
Vsmart Joy 4 (6GB/64GB) | Giảm ngay 700.000đ
-
Cách khắc phục không vào được máy khác trong mạng lan win 7 win 10
-
Samsung Galaxy S6 Edge Plus Chính hãng | Thegioididong.com
-
Tải game Nhất Nhì Ba game đánh bài Online giải trí trực tuyến – 8CHIASE.COM











