Hướng dẫn nâng cấp từ Windows 10 32-bit thành 64-bit – QuanTriMang.com
Nếu phần cứng của bạn hỗ trợ phiên bản Windows 10 64-bit thì tội gì không “nâng cấp” từ phiên bản 32-bit lên 64-bit và thử trải nghiệm phiên bản mới nhỉ.
1. Kiểm tra Windows 10 64-bit có tương thích với máy tính của bạn hay không?
Phiên bản Windows 64-bit chỉ cài đặt được trên máy tính có ổ cứng tương thích. Do đó nếu muốn chuyển từ Windows 10 32-bit thành 64-bit, việc đầu tiên bạn cần làm đó là kiểm tra xem phiên bản 64-bit có tương thích với máy tính của bạn hay không?
1. Nhấn tổ hợp phím Windows + I để mở trình đơn Settings > click chọn System > click chọn About.

4. Tại mục System Type, nếu bạn nhìn thấy thông tin: 32-bit operating system, x64-based processor đồng nghĩa với việc máy tính Windows 10 của bạn đang chạy phiên bản 32-bit, chip hỗ trợ 64bit.
Nếu thông tin là 32-bit operating system, x86-based processor nghĩa là máy tính Windows 10 của bạn Không hỗ trợ phiên bản 64-bit.
Bạn cũng có thể mở Windows Explorer > chuột phải lên This PC, chọn Properties, bạn cũng sẽ kiểm tra được System Type của hệ thống.
Ngoài ra một số máy tính chạy Windows 10 yêu cầu bộ vi xử lý phải đảm bảo một số tính năng. Theo trang hỗ trợ của Microsoft, trên hệ điều hành Windows 8.x và các phiên bản sau, hệ điều hành yêu cầu 3 tính năng: Physical Address Extension (PAE), No-eXecute (NX), và Streaming SIMD Extensions 2 (SSE2). Ngoài ra Windows 10 (64-bit) cũng yêu cầu tính năng CMPXCHG16b (CX16) phải có mặt trong bộ vi xử lý.
Windows Setup wizard luôn kiểm tra tính tương thích của phần cứng trước khi bắt đầu cài đặt. Nếu tính năng này không được hỗ trợ, bạn không thể cài đặt Windows 10.
Nếu muốn kiểm tra máy tính của bạn có hỗ trợ tính năng này hay không bạn có thể sử dụng công cụ Coreinfo của Windows Sysinternals.
1. Truy cập Windows Sysinternals và tải Coreinfo về máy và cài đặt.
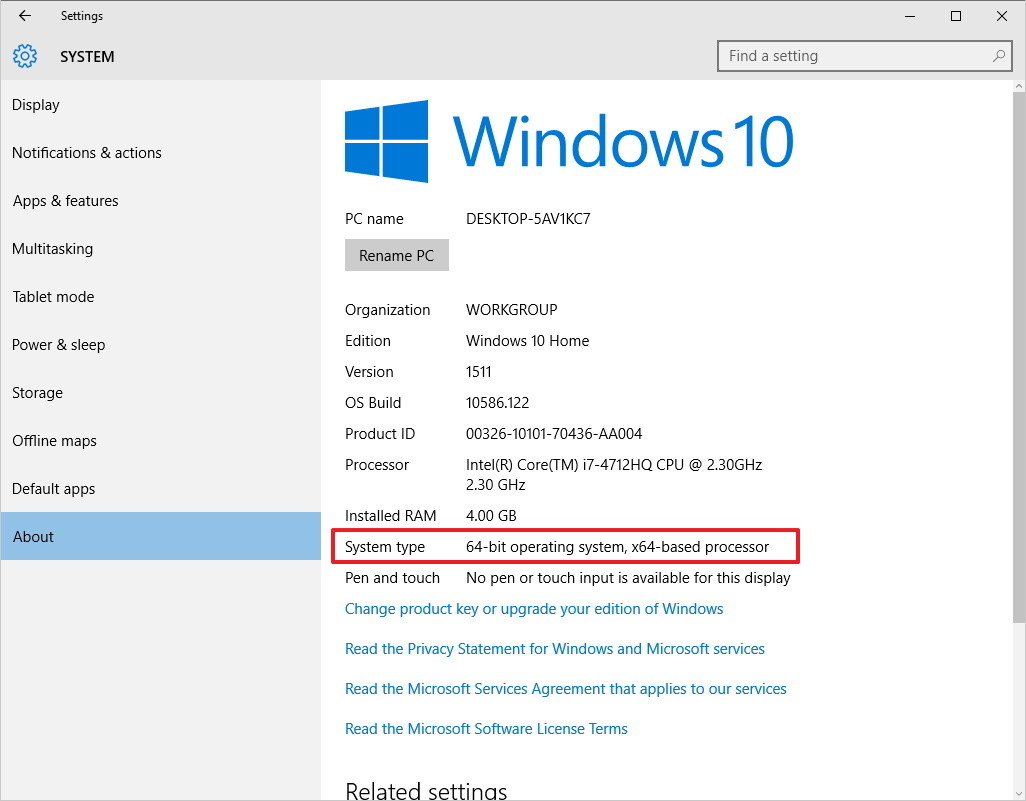
2. Mở thư mục Coreinfo mà bạn vừa tải về, kích chuột phải vào thư mục ZIP rồi chọn Extract all.
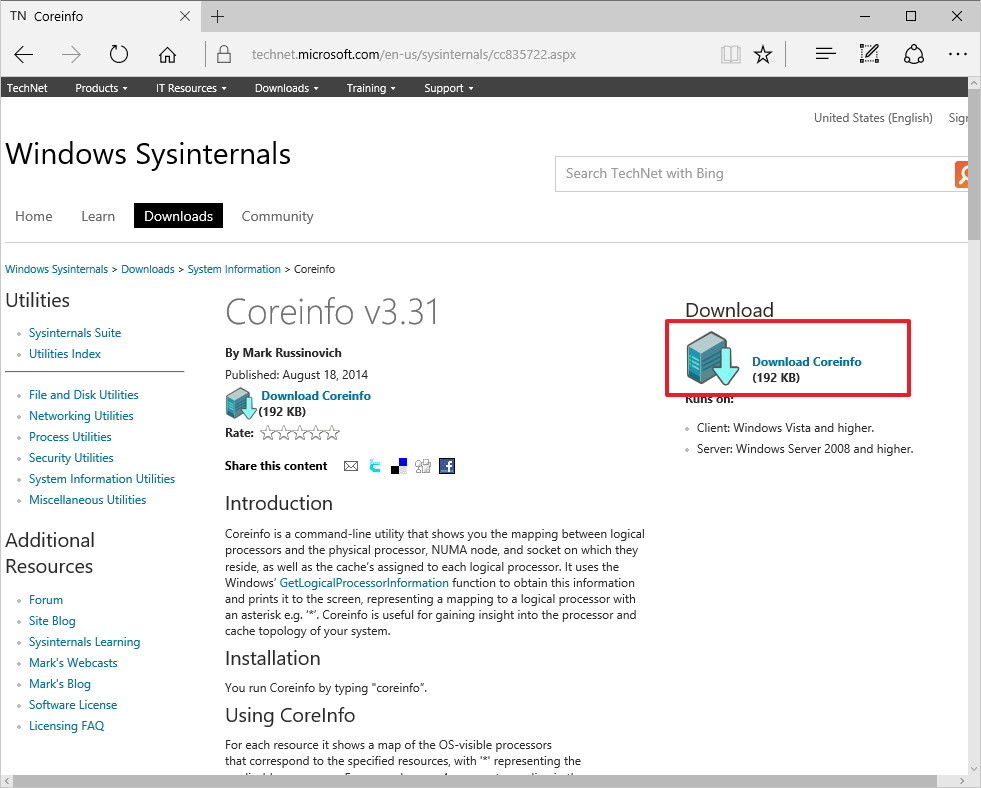
3. Sau khi thư mục Coreinfo mở, click File rồi chọn Open command prompt.
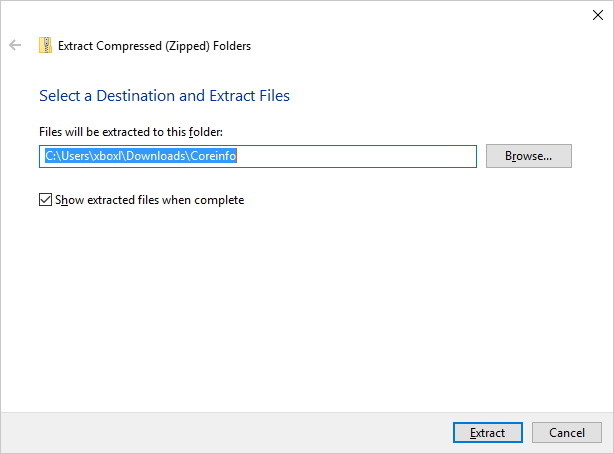
4. Nhập lệnh Coreinfo vào cửa sổ Command Prompt rồi nhấn Enter.
5. Coreinfo sẽ liệt kê thông tin bộ vi xử lý.
Nếu như 4 tính năng PAE, NX, SSE2 và CX16 xuất hiện đồng nghĩa với việc bạn có thể nâng cấp lên Windows 10 64-bit.
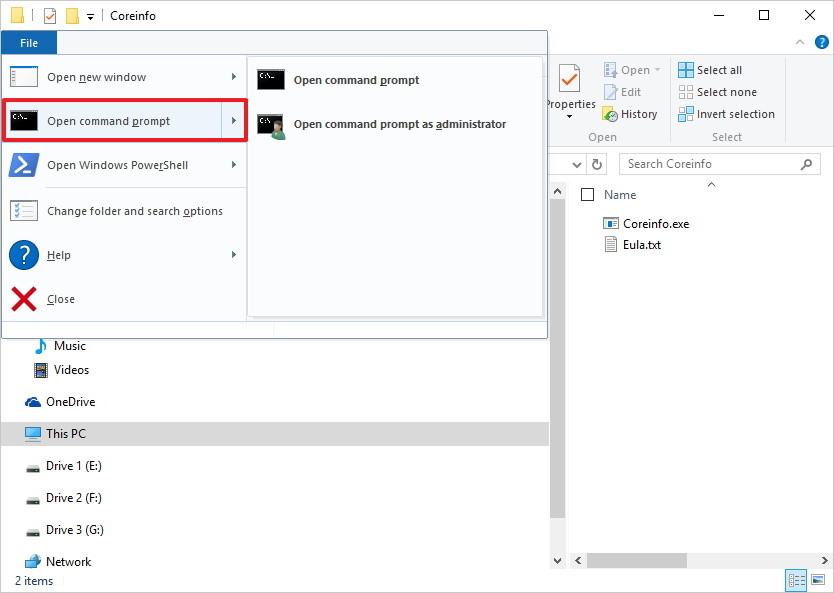
2. Đảm bảo driver các thiết bị là phiên bản 64-bit
Ngoài các yếu tố trên, bạn phải đảm bảo một số yếu tố khác trên hệ thống như card video và card âm thanh tương thích với phiên bản 64-bit, lý do là driver 32-bit sẽ không hoạt động.
3. Tiến hành sao lưu hệ thống
Để tránh trường một số trường hợp xấu xảy ra trong quá trình nâng cấp, lời khuyên cho bạn là nên tiến hành sao lưu hệ thống của bạn trước khi nâng cấp.
Lưu ý: Bạn nên sao lưu các file cá nhân ra ổ USB hoặc OneDrive vì các file này sẽ bị xóa trong quá trình cài đặt.
4. Xóa sạch cài đặt Windows 10
Không có đường dẫn nào trực tiếp từ phiên bản Windows 10 32-bit lên phiên bản 64-bit. Do đó giải pháp duy nhất là xóa sạch cài đặt hệ điều hành.
Lưu ý:
Trước khi tiến hành xóa cài đặt, bạn nên đảm bảo bản copy Windows 10 đã được kích hoạt. Vào Settings => Update & security => Activation để xem thông tin.
4.1. Tạo Windows 10 installation media
1. Kết nối ổ USB của bạn, yêu cầu ổ USB có dung lượng tối thiểu 4 GB
2. Truy cập trang Microsoft’s Windows 10 download.
3. Click nút Download tool now để tải và lưu Media Creation Tool trên màn hình Desktop của bạn.
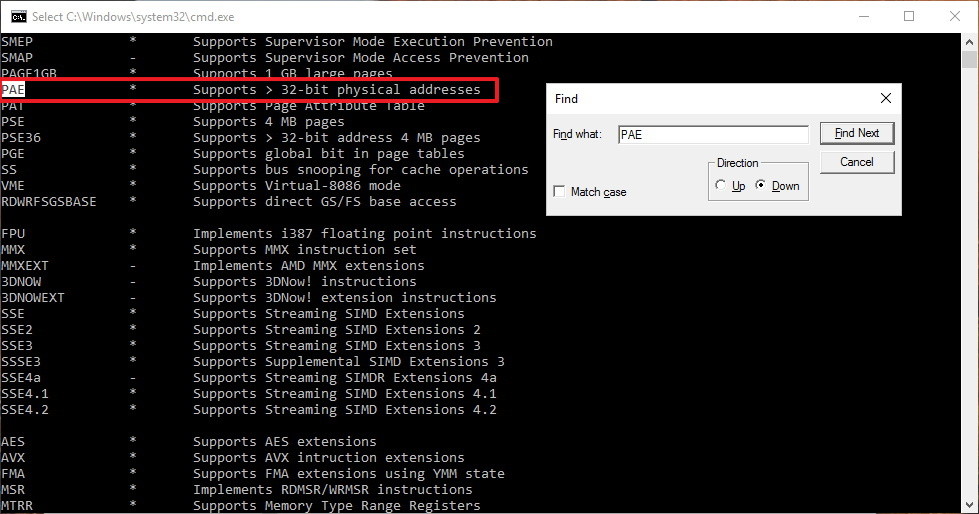
4. Kích đúp chuột vào file friend.com.vn.
5. Click chọn Accept để chấp nhận các điều khoản.
6. Chọn Create installation media for another PC.
7. Click chọn Next.
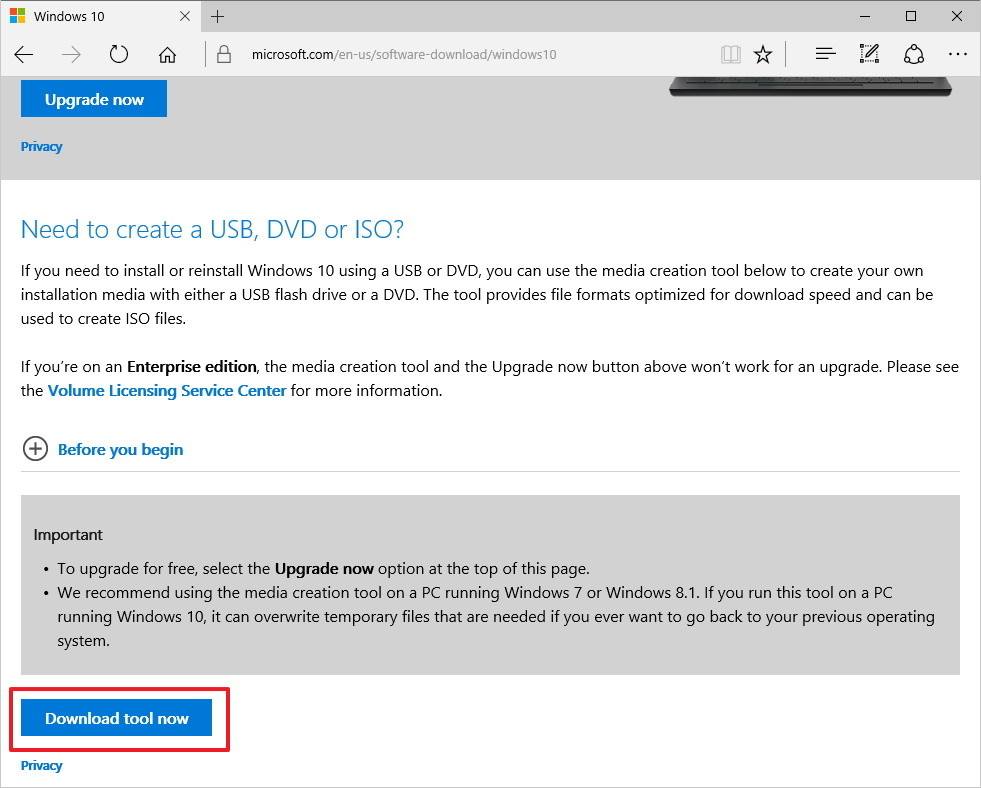
8. Bỏ tích tùy chọn Use the recommended options for this PC.
9. Chọn ngôn ngữ, edition (phiên bản) và chọn Architecture là 64-bit (x64).
10. Click chọn Next.
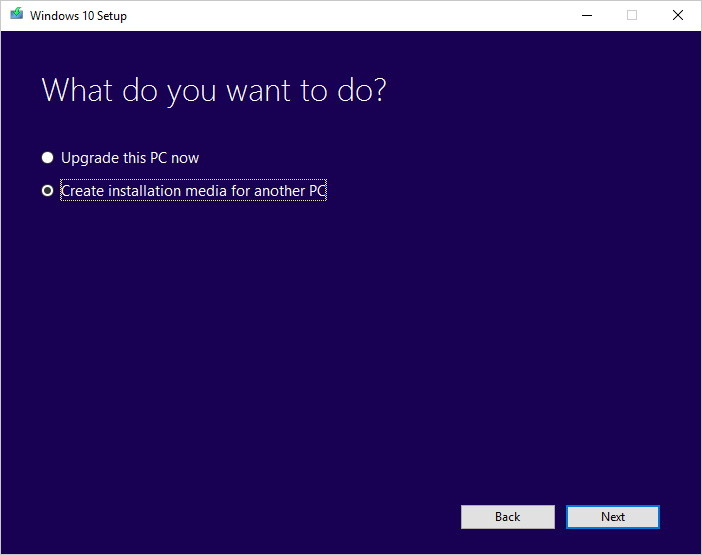
11. Chọn tùy chọn USB Flash drive.
12. Click chọn Next.
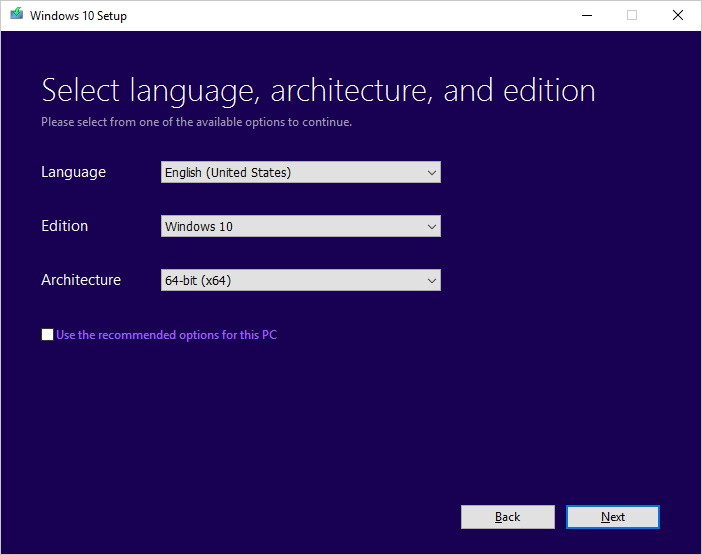
13. Chọn ổ USB của bạn.
14. Click chọn Next.
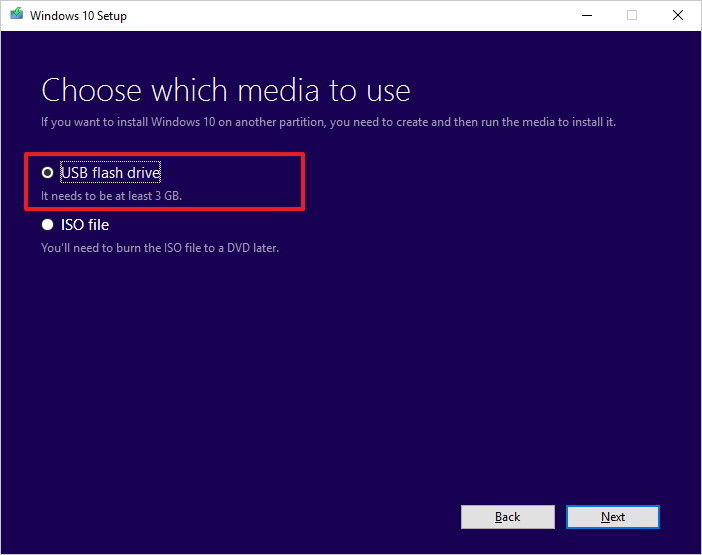
15. Sau khi Installation media được cài đặt, đóng Media Creation Tool lại.
4.2. Cài đặt Windows 10 64-bit
1. Khởi động lại máy tính của bạn đã kết nối Installation media và bắt đầu cài đặt Windows 10.
2. Trên cửa sổ Windows Setup, click chọn Next.
3. Click chọn Install now.
4. Trên phiên bản trước bạn đã kích hoạt Windows 10, do đó bạn có thể bỏ qua bước nhập Product key.
5. Chấp nhận các điều khoản rồi click chọn Next.
6. Click chọn Custom: Install Windows only (advanced).
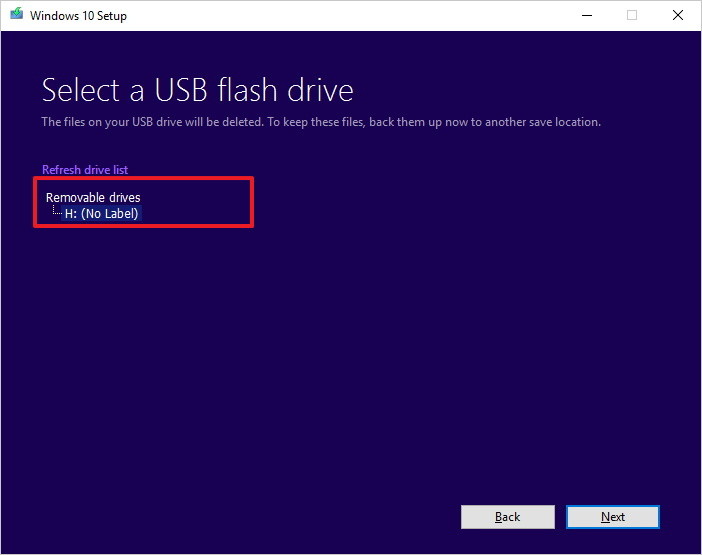
7. Chọn và xóa phân vùng hệ thống, thông thường là Drive 0 Partition 1 và Drive 0 Partition 2.
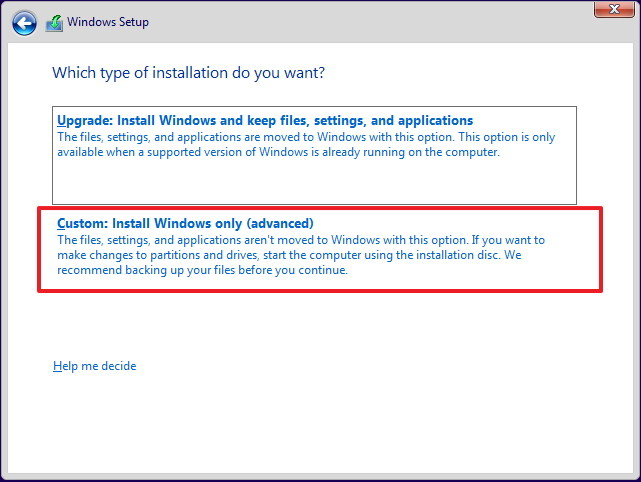
8. Click chọn Next và thực hiện các bước hướng dẫn trên màn hình để hoàn tất quá trình cài đặt.
Sau khi cài đặt xong, vào Settings => Windows update để tải phiên bản update và driver mới nhất.
Nếu một vài driver không có sẵn trên Windows Update, bạn có thẻ kiểm tra website nhà sản xuất để tải và cài đặt phiên bản driver 64-bit cần thiết.
Tham khảo thêm một số bài viết dưới đây:
- Khi nào và làm thế nào để chống phân mảnh ổ đĩa cứng trên Windows 10?
- Hướng dẫn kích hoạt và sử dụng Remote Desktop trên máy tính Windows 10
- Sửa lỗi Windows 10 chỉ bằng 1 cú click chuột với FixWin
Chúc các bạn thành công!
- Share CrocoBlock key trọn đời Download Crocoblock Free
- Cung cấp tài khoản nghe nhạc đỉnh cao Tidal Hifi – chất lượng âm thanh Master cho anh em mê nhạc.
- Cách phóng to màn hình máy tính nhanh chóng
- Cho nick Chiến Dịch Huyền Thoại Vip miễn phí – Blogcachchoi
- Làm sao để quản lý được thời gian của bản thân
- Key avast internet security 2017 có hướng dẫn crack key
- 30 Hình nền mở khóa điện thoại hài hước, troll, bá đạo
Bài viết cùng chủ đề:
-
Việc làm thêm tại nhà: 8 website làm online uy tín không cần vốn
-
Máy khoan vặn vít dùng pin Bosch GSR 1000 10.8V – Giới thiệu
-
Top 5 sạc dự phòng tốt nhất – chất lượng giá rẻ năm 2018 – Tin tức máy chiếu
-
Hill Climb Racing 2 Mod Apk 1.46.2 (Unlimited money) Download
-
Vsmart Joy 4 (6GB/64GB) | Giảm ngay 700.000đ
-
Cách khắc phục không vào được máy khác trong mạng lan win 7 win 10
-
Samsung Galaxy S6 Edge Plus Chính hãng | Thegioididong.com
-
Tải game Nhất Nhì Ba game đánh bài Online giải trí trực tuyến – 8CHIASE.COM
-
Chọn màu xe hợp mệnh tuổi | OSUNO – KHÓA CHỐNG TRỘM OSUNO
-
Trung tâm tiếng Anh Ocean có tốt không? Có nên học không?
-
Cách kiểm tra thời gian sử dụng Windows – QuanTriMang.com
-
Làm Hồng Vùng Kín hiệu quả với dầu dừa | Eri International
-
Top 5 ứng dụng tải phim Hot nên cài đặt cho điện thoại iPhone
-
[REMUX] Tổng hợp link tải phim Doremon 2006 – 2019 (lồng tiếng)
-
Cách sửa lỗi máy tính không tắt được nguồn thành công 100%
-
Cách sửa tivi Samsung không xem được youtube thành công 100%












