Làm đẹp Win 10 với giao diện Mac OS Big Sur mới nhất
macOS luôn là hệ điều hành có một giao diện rất đẹp và trên phiên bản mới nhất Mac OS Big Sur cũng vậy. Nếu bạn thích giao diện mac OS nhưng điều kiện không cho phép để sử dụng các sản phẩm Macbook hoặc không muốn Hackintosh thì cài theme mac os lên Windows để trải nghiệm giao diện này cũng là giải pháp khá là hay. Dưới đây friend.com.vn sẽ hướng dẫn chi tiết cho các bạn cách cài giao diện Mac OS cho Win 10 với phiên bản mới nhất macOS Big Sur. 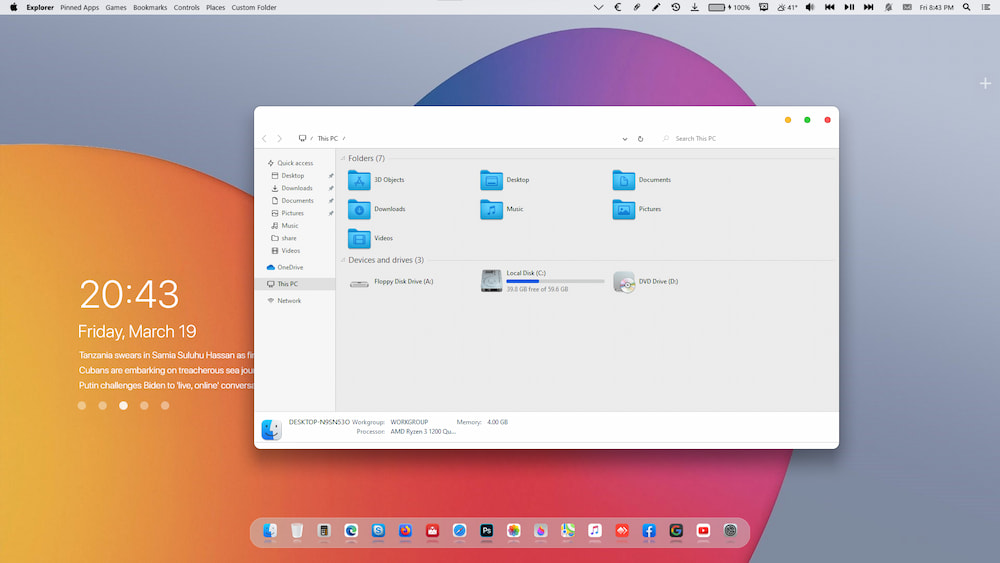
Giới thiệu về Mac OS theme for Windows 10
macOS là hệ điều hành nổi tiếng của Apple dành cho các phiên bản laptop hay desktop của hãng như Macbook, Macbook pro, Macbook Air,… Phiên bản mới nhất của hệ điều hành này là 11 và có tên gọi là macOS Big Sur được phát hành vào cuối năm 2020. Điểm qua một chút về hiển thị thì macOS có 2 thứ đặc trưng đó là thanh Dropdown bar nằm ở phía trên cùng và một thanh dock ở phía dưới. Giao diện mac OS từ trước đến nay luôn hiển thị màu sắc nhẹ nhàng, hiện đại. Từ phiên bản macOS Mojave cho đến nay có thêm một chế độ hiển thị mới đó là Dark Mode. Và trên Mac OS bản mới nhất Big Sur giao diện không quá khác biệt so với các phiên bản trước đó nhưng được tinh chỉnh một số thứ để trở nên đẹp và thông minh hơn. macOS Big Sur vẫn có 2 chế độ hiển thị là Light Mode và Dark Mode và khi bạn cài đặt theme Mac OS cho Win 10 bạn cũng sẽ được chọn lựa giữa 2 giao diện này. Về Mac OS theme for Windows 10 thì nó giống với bản real được tầm 90%. Nó chỉ giống ở ngoài desktop, thanh Dropdown bar, thanh dock và các icon, còn các chức năng bên trong thì vẫn là Windows 10. Nếu bạn muốn giống thật 100% thì chỉ có cách là cài Hackintosh, nó là một hình thức cài mac os trên pc, laptop. Không chỉ giống về mặt giao diện mà các chức năng cũng hoàn toàn giống nhau. friend.com.vn đã có một series cài Hackintosh mà bạn có thể xem qua. Bây giờ chúng ta hãy bắt đầu tiến hành cài giao diện Mac OS cho Win 10. Lưu ý: giao diện macOS Big Sur chỉ tương thích với các phiên bản Windows 10 từ 1903 đến 20H2. Bạn hãy kiểm tra lại phiên bản hệ điều hành trên máy tính xem có phù hợp không trước khi thực hiện.
Hướng dẫn làm đẹp Win 10 với Mac OS theme
1. Tạo điểm khôi phục hệ thống System Restore
Giống như ở bài viết chia sẻ về Paranoid Android theme – một theme Win 10 đẹp thì bước đầu tiên bạn cần tạo điểm khôi phục hệ thống System Restore. Khi bạn thực hiện thay đổi theme Win 10 giống mac OS thì nó sẽ tác động đến một số file hệ thống nên bạn cần backup hệ thống lại để tránh các rủi ro không đáng có. Tạo điểm khôi phục hệ thống trên Windows 10 thì rất đơn giản, bạn chỉ cần gõ từ khóa Create a restore point vào công cụ tìm kiếm và nhấn Enter để mở công cụ này lên. Tại đây các bạn chọn ổ đĩa C và nhấn vào Create. Đặt tên cho bản Backup và nhấn Create để tạo điểm khôi phục hệ thống. 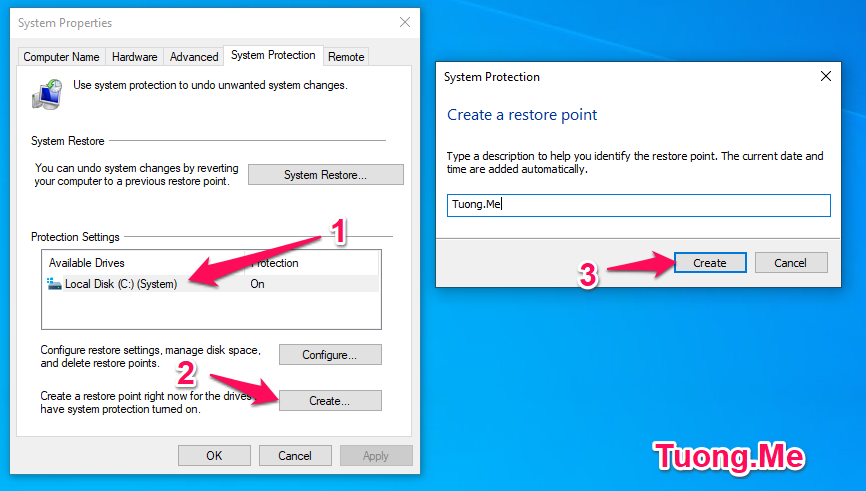 Lưu ý: Nếu mục Protection ở ổ đĩa C đang hiển thị là Off thì bạn không thể nhấn được vào nút Create. Bạn cần nhấn vào Configure để chuyển Protection từ Off sang On để thực hiện.
Lưu ý: Nếu mục Protection ở ổ đĩa C đang hiển thị là Off thì bạn không thể nhấn được vào nút Create. Bạn cần nhấn vào Configure để chuyển Protection từ Off sang On để thực hiện.
2. Cài đặt UltraUXThemePatcher
UltraUXThemePatcher là công cụ cần thiết để cài đặt theme Win 10 đẹp. Và macOS Big Sur cũng không phải là ngoại lệ. Các bạn hãy nhấn vào đường link bên dưới để tải công cụ này về và cài đặt. Giao diện cài đặt của UltraUXThemePatcher sẽ như hình dưới.
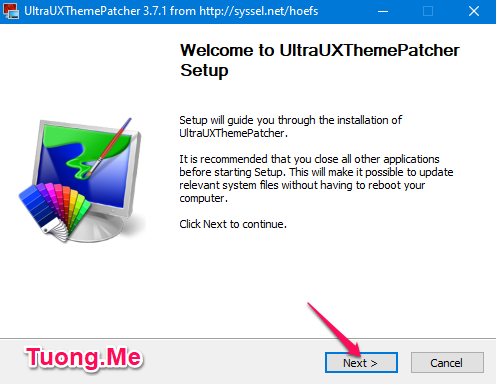
Các bạn cứ nhấn Next cho đến khi cài đặt hoàn tất. Ở bước cuối cùng chọn Reboot now và nhấn Finish để khởi động lại máy tính. 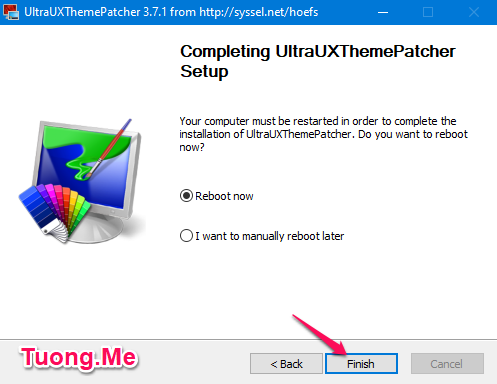
3. Cài theme Mac OS cho Win 10
Mac OS theme for Windows 10 vẫn của tác giả niivu mà friend.com.vn chia sẻ cho các bạn ở bài viết trước. Nó được chia sẻ miễn phí ở trên diễn đàn friend.com.vn, bạn có thể truy cập vào đường link bên dưới để tải theme đẹp cho win 10 này về. Sau khi tải về các bạn tiến hành giải nén nó ra được thư mục có tên là Big Sur 2 – Windows Themes NOV 23. Mở thư mục này truy cập vào Windows 10 Theme FINAL (BUILD 1903-2009) sẽ có 3 loại theme. Tùy thuộc vào sở thích của bạn để chọn lựa theme phù hợp nhưng theo mình thì Thin Taskbar sẽ đẹp nhất. Mở loại theme bạn chọn và copy tất cả các file và thư mục bên trong dán vào thư mục Themes theo đường dẫn C:WindowsResourcesThemes.
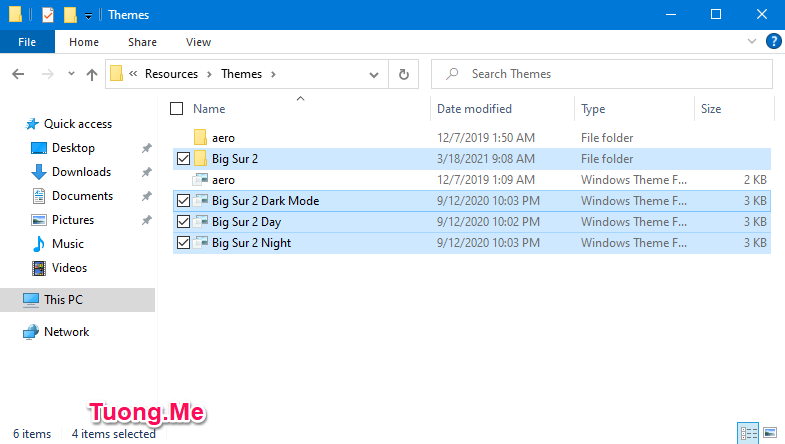
Truy cập vào Settings > Personalozation > Themes để vào phần cài đặt giao diện Windows 10. Hoặc bạn có thể nhấn chuột phải ở màn hình desktop rồi chọn Personalize. Tuy nhiên để thao tác nhanh thì bạn có thể tải file này tại đây về máy. Sau đó giải nén, mở thư mục Personalize Classic Context Menu và nhấn đúp vào file friend.com.vn để chạy nó. Nếu được hỏi thì chọn Yes như hình dưới. 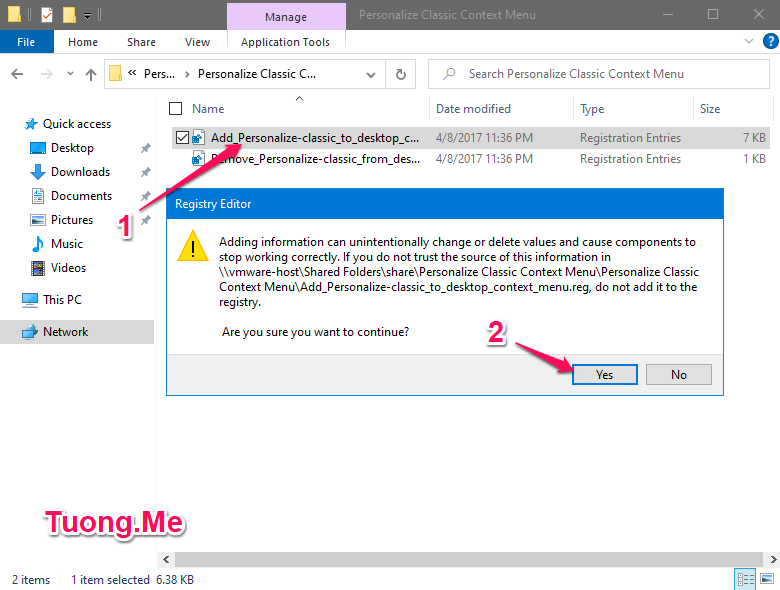 Bây giờ bạn chỉ cần nhấn chuột phải ở màn hình desktop rồi chọn Personalize (classic) > Theme Settings là sẽ vào thằng phần chọn giao diện Win 10.
Bây giờ bạn chỉ cần nhấn chuột phải ở màn hình desktop rồi chọn Personalize (classic) > Theme Settings là sẽ vào thằng phần chọn giao diện Win 10.
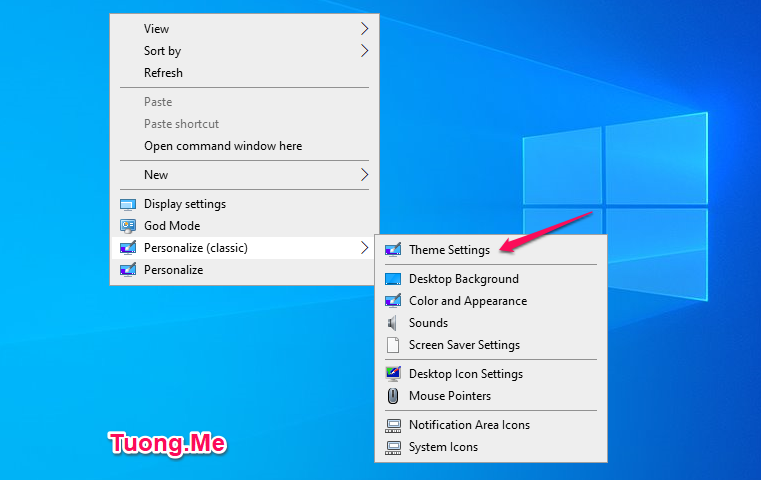
Tại đây bạn sẽ thấy các theme mac OS Big Sur mà bạn vừa cài đặt. Có chế độ Dack Mode, Night và Day, tùy thuộc vào sở thích của bạn để lựa chọn theme phù hợp. Mình thích giao diện sáng nên sẽ chọn Big Sur 2 Day.
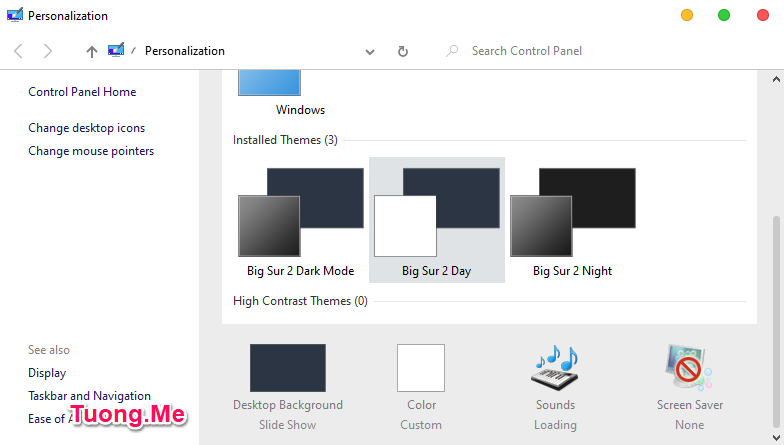
Như vậy là bạn đã cài đặt được giao diện mac os cho Win 10. Tuy nhiên nó vẫn còn thiếu nhiều thứ như thanh dock, icon, hình nền,… chúng ta hãy cùng thực hiện tiếp các bước tiếp theo.
4. Thêm con trỏ chuột mac OS cho Win 10
Con trỏ chuột trên macOS cũng là điểm khác biệt so với trên Windows 10. Vì vậy chúng ta cần thay đổi trỏ chuột Win 10 để cho nó giống mac OS nhất có thể. Việc thay con trỏ chuột mac OS cho Win 10 là rất dễ, bạn có thể xem bài viết hướng dẫn chi tiết tại đây. Còn nếu bạn không muốn xem thì friend.com.vn sẽ hướng dẫn một số bước cơ bản như sau: Đầu tiên các bạn truy cập vào thư mục Big Sur 2 – Windows Themes NOV 23 vừa giải nén lúc nãy. Tiến hành mở thư mục Cursors lên, chúng ta sẽ nhìn thấy tất cả các con trỏ chuột của macOS Big Sur. Các bạn hãy nhấn chuột phải vào file Install và chọn Install để cài đặt.
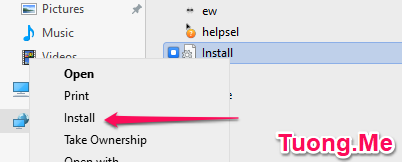
Sau đó, truy cập vào Settings > Devices > Mouse > Additional mouse options > Pointers để vào thay đổi biểu tượng trỏ chuột. Nếu bạn đã cài đặt Personalize Classic Context Menu ở trên thì bạn chỉ cần nhấn chuột phải ở ngoài màn hình Desktop và chọn Personalize (classic) > Mouse Pointers là được.
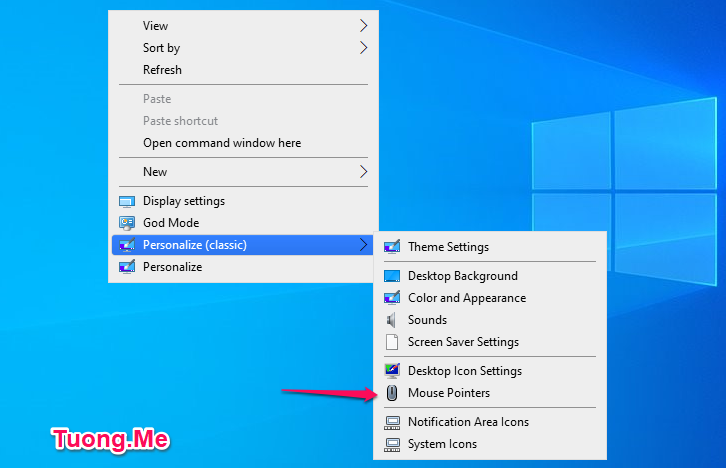
Ở mục Scheme đầu tiên các bạn hãy tìm đến Big Sur và nhấn chọn vào nó rồi nhấn OK để áp dụng.
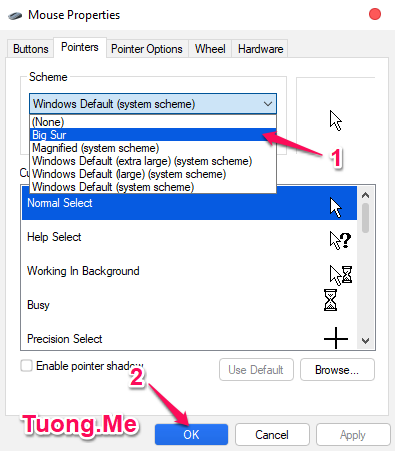
5. Cài đặt icon macOS Big Sur cho Windows 10
Tất nhiên việc cài giao diện mac OS cho Win 10 thì không thể thiếu việc cài icon macOS. icon mac OS vẫn nằm trong thư mục Big Sur 2 – Windows Themes NOV 23 mà chúng ta đã giải nén ở trên. Các bạn hãy mở thư mục này ra rồi truy cập vào 7TSP Icon theme và đổi tên 7tsp Big Sur friend.com.vn thành 7tsp Big Sur LightMode.7z. Còn nếu các bạn thích giao diện dark mode thì có thể đổi tên 7tsp Big Sur friend.com.vn thành 7tsp Big Sur DarkMode.7z.
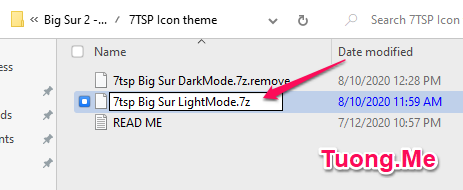
Để cài đặt bộ icon này chúng ta cần sử dụng một phần mềm có tên là Se7en Theme Source Patcher, các bạn có thể tải nó xuống bằng cách nhấn vào nút Tải xuống bên dưới. Sau khi tải về các bạn giải nén nó ra và đổi tên file 7tsp GUI v0.6(2019).ee thành 7tsp GUI v0.6(2019).exe như hình dưới.
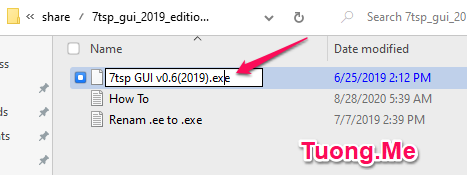
Chạy file này lên, nhấn vào Add a Custom Pack để trỏ đường dẫn đến file icon mac os cho Win 10 lúc nãy chúng ta vừa đổi tên. Sau đó nhấn vào Start Patching để cài đặt icon. 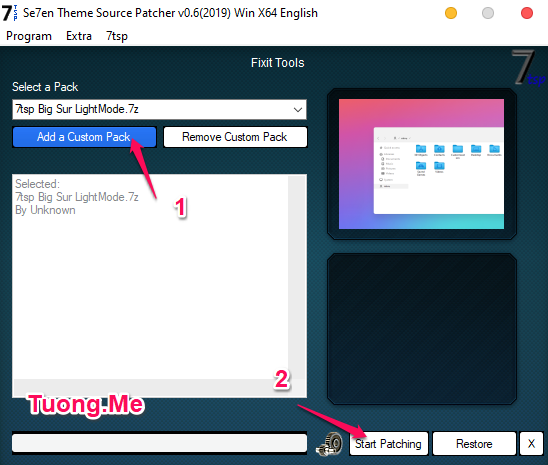 Các bạn đợi cho nó cài đặt xong rồi khởi động lại máy và chuyển sang bước tiếp theo.
Các bạn đợi cho nó cài đặt xong rồi khởi động lại máy và chuyển sang bước tiếp theo.
6. Tinh chỉnh File Explorer
Bạn sẽ cần tinh chỉnh một chút về File Explorer để có 1 theme win 10 đẹp. Chúng ta sẽ sử dụng công cụ OldNewExplorer để thực hiện. Các bạn có thể tải nó xuống bằng cách nhấn vào button bên dưới. Sau đó các bạn giải nén, chạy file friend.com.vn và tích vào các ô như hình dưới. 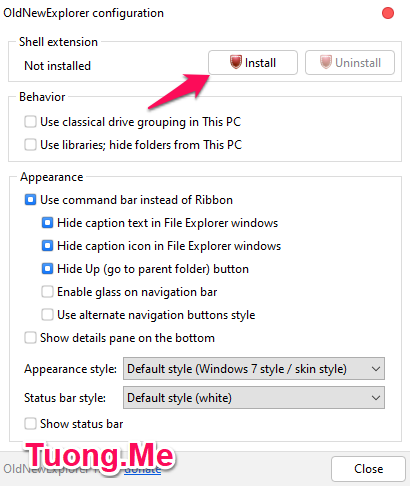 Nhấn nút Install để thực hiện và lưu lại rồi nhấn Close để đóng chương trình.
Nhấn nút Install để thực hiện và lưu lại rồi nhấn Close để đóng chương trình.
7. Cài thanh dock Mac OS cho Win 10
Để cài giao diện Mac OS cho Win 10 thì để cho thật giống chúng ta không thể không cài thanh dock. Phần mềm tạo thanh dock ở đây friend.com.vn chia sẻ vẫn là Winstep Nexus. Các bạn có thể tải nó xuống miễn phí bằng đường link bên dưới. Giải nén file tải về ra, chạy file friend.com.vn để cài đặt Winstep Nexus. Các bạn cứ nhấn Next liên tục trong quá trình cài đặt. 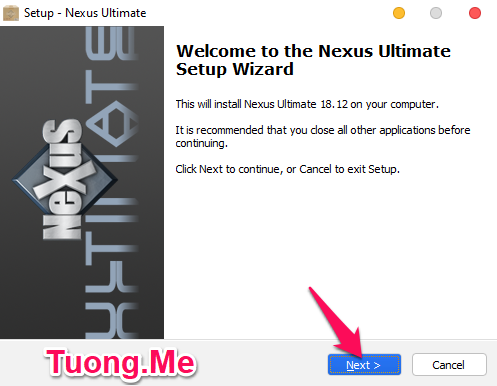 Cho đến bước cuối cùng thì các bạn bỏ chọn ở mục Launch Nexus Ultimate và nhấn Finish.
Cho đến bước cuối cùng thì các bạn bỏ chọn ở mục Launch Nexus Ultimate và nhấn Finish. 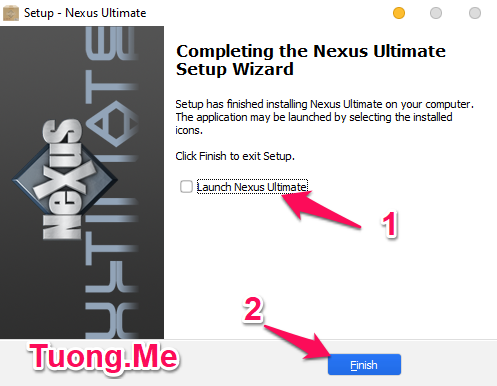 Tiến hành mở thư mục Unlocked File và copy file friend.com.vn dán vào thư mục cài đặt. Tiếp tục vào thư mục Big Sur 2 – Windows Themes NOV 23 và mở thư mục Docks (Nexus or Rocketdock) copy thư mục Big Sur light hoặc Big Sur night (tùy thuộc vào theme mac os cho win 10 bạn chọn là light mode hay là dark mode). Rồi dán vào thư mục theo đường dẫn Documents > Winstep > NeXuS > Backgrounds.
Tiến hành mở thư mục Unlocked File và copy file friend.com.vn dán vào thư mục cài đặt. Tiếp tục vào thư mục Big Sur 2 – Windows Themes NOV 23 và mở thư mục Docks (Nexus or Rocketdock) copy thư mục Big Sur light hoặc Big Sur night (tùy thuộc vào theme mac os cho win 10 bạn chọn là light mode hay là dark mode). Rồi dán vào thư mục theo đường dẫn Documents > Winstep > NeXuS > Backgrounds. 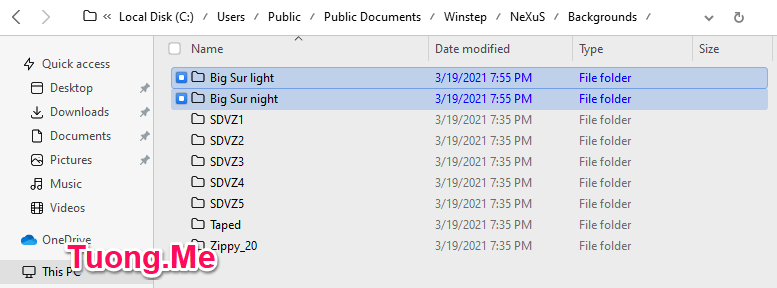 Ở trong thư mục Big Sur 2 – Windows Themes NOV 23 các bạn copy tiếp thư mục Big Sur dock Icons dán vào ổ C như hình.
Ở trong thư mục Big Sur 2 – Windows Themes NOV 23 các bạn copy tiếp thư mục Big Sur dock Icons dán vào ổ C như hình. 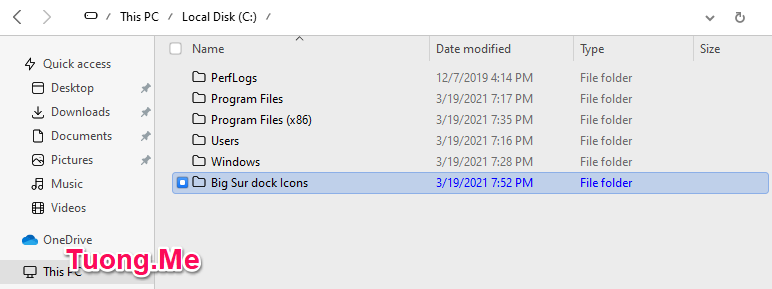 Bây giờ mở công cụ Winstep Nexus lên, vào phần Preferences -> Register sử dụng key bên dưới để kích hoạt bản quyền.
Bây giờ mở công cụ Winstep Nexus lên, vào phần Preferences -> Register sử dụng key bên dưới để kích hoạt bản quyền. 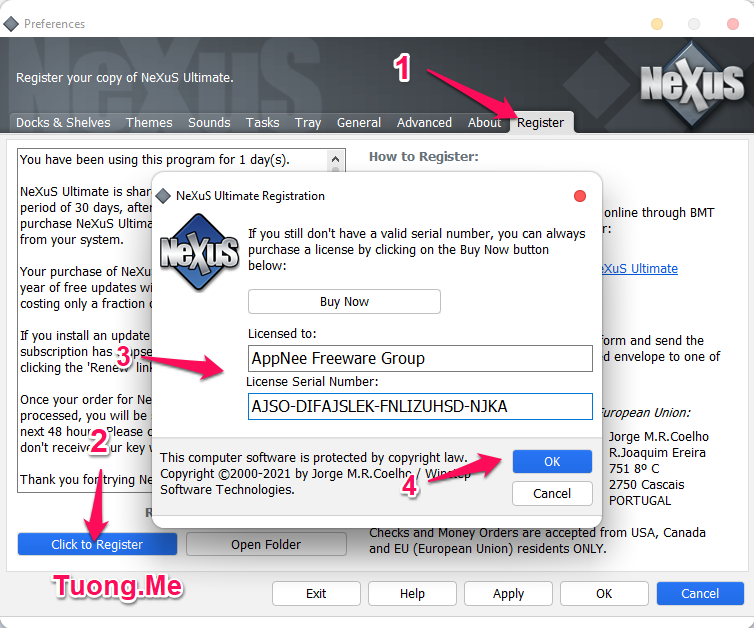 Chuyển sang tab Advanced, ở mục Maintenance các bạn nhấn vào Restore và trỏ đường dẫn đến file MacOS BigSur Dock friend.com.vn (tải về tại đây).
Chuyển sang tab Advanced, ở mục Maintenance các bạn nhấn vào Restore và trỏ đường dẫn đến file MacOS BigSur Dock friend.com.vn (tải về tại đây). 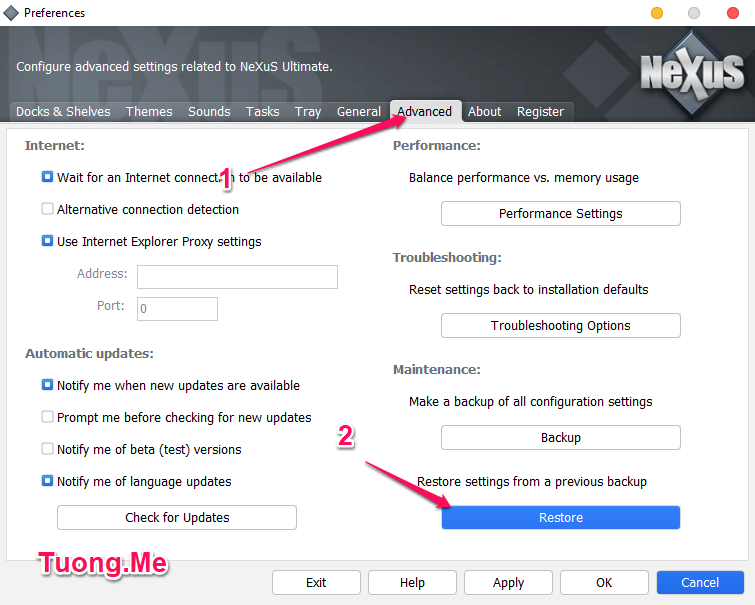 Rồi chọn sang tab Themes. Mục trên cùng các bạn chọn vào Dock Themes, ở dưới các bạn chọn là Big Sur light hoặc là Big Sur night. Rồi nhấn OK để lưu lại và thoát.
Rồi chọn sang tab Themes. Mục trên cùng các bạn chọn vào Dock Themes, ở dưới các bạn chọn là Big Sur light hoặc là Big Sur night. Rồi nhấn OK để lưu lại và thoát. 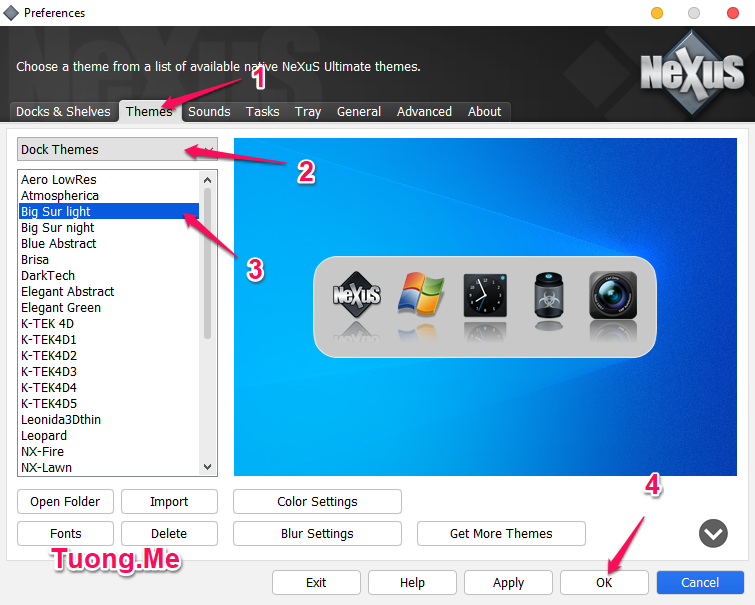 Bây giờ bạn đã có 1 thanh dock giống với macOS. Bước tiếp theo để cài theme mac OS cho Win 10 đó là chúng ta sẽ cài thanh Dropdown bar.
Bây giờ bạn đã có 1 thanh dock giống với macOS. Bước tiếp theo để cài theme mac OS cho Win 10 đó là chúng ta sẽ cài thanh Dropdown bar.
8. Cài đặt thanh Dropdown bar
Chúng ta rất khó để tùy biến thanh Taskbar để cho giống thanh Dropdown bar. Vì thể chúng ta sẽ sử dụng Rainmeter để tạo một thanh Dropdown bar riêng sau đó ẩn thanh Taskbar đi. Đầu tiên bạn cần tải xuống công cụ Rainmeter bằng cách nhấn vào button bên dưới. Lưu ý là bạn nên tải xuống bản Rainmeter 4.4 để có thể sử dụng. Sau khi tải về các bạn tiến hành mở nó lên để cài đặt. Giao diện cài đặt như hình dưới, nó hỗ trợ tiếng Việt nên bạn có thể chọn tiếng Việt để sử dụng cho dễ. Nhấn Tiến cho đến khi quá trình cài đặt kết thúc. 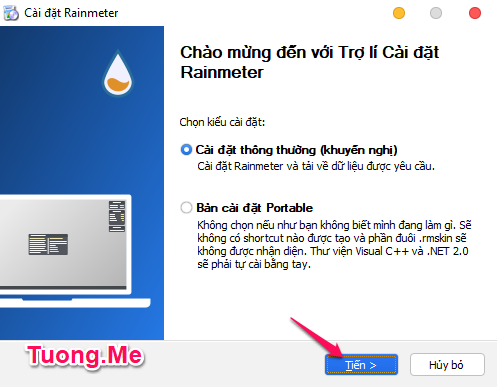 Bây giờ trên màn hình desktop của bạn sẽ hiển thị một số widgets mặc định. Các bạn hãy nhấn chuột phải vào chúng và chọn Tắt skin.
Bây giờ trên màn hình desktop của bạn sẽ hiển thị một số widgets mặc định. Các bạn hãy nhấn chuột phải vào chúng và chọn Tắt skin. 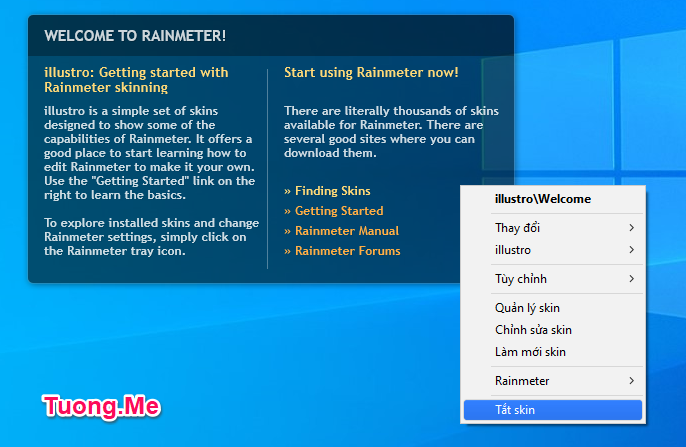 Tiếp đến các bạn tải file friend.com.vn này tại đây về. Nhấn đúp vào nó để chạy được giao diện như hình dưới.
Tiếp đến các bạn tải file friend.com.vn này tại đây về. Nhấn đúp vào nó để chạy được giao diện như hình dưới. 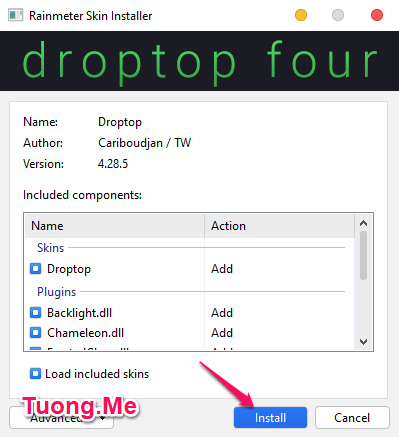 Nhấn Install để cài đặt. Một lúc sau màn hình sẽ hiển thị giao diện thiết lập như hình dưới.
Nhấn Install để cài đặt. Một lúc sau màn hình sẽ hiển thị giao diện thiết lập như hình dưới.
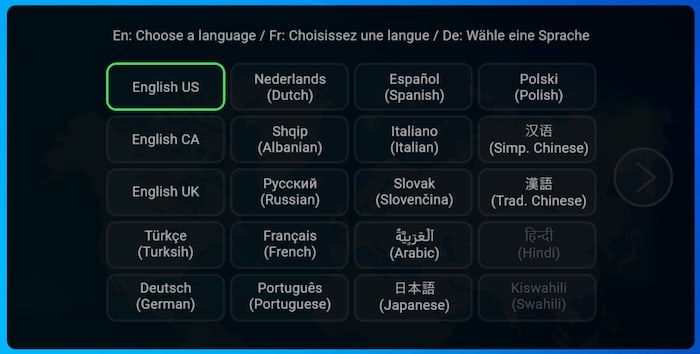
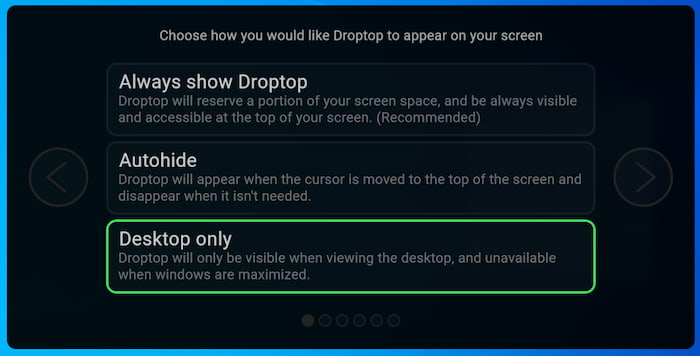
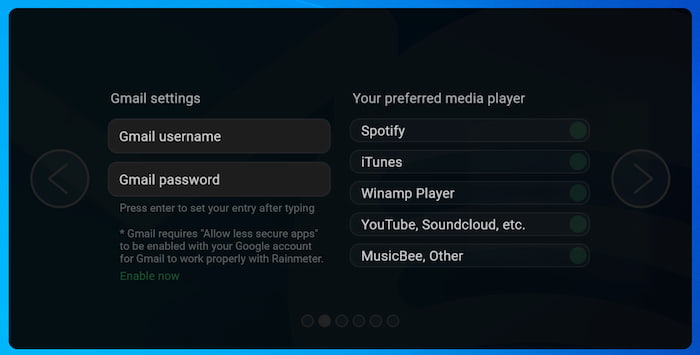
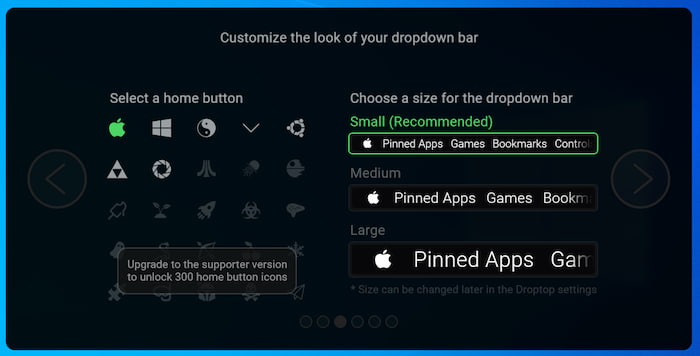
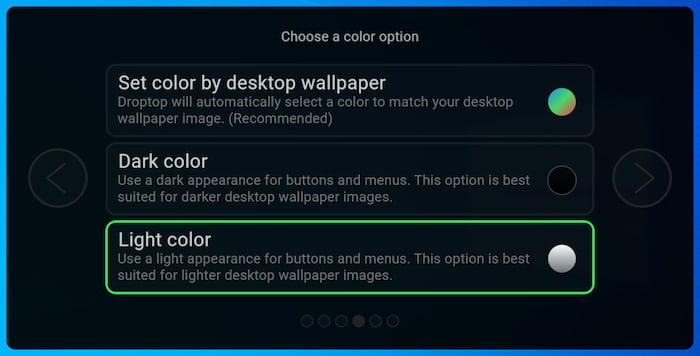
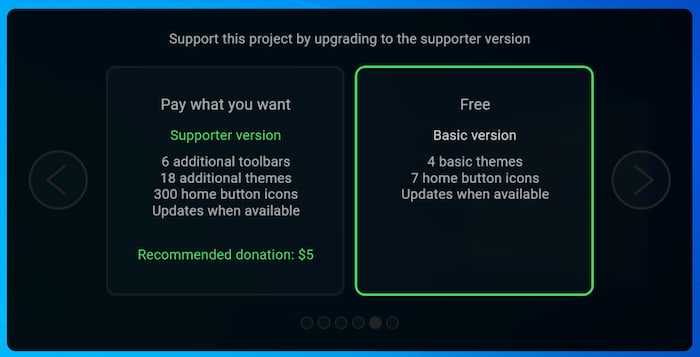
Như vậy chúng ta đã thiết lập xong thanh Dropdown bar, chuyển sang thiết lập các Widgets khác.
9. Cài đặt các Widgets macOS Big Sur
Việc cài giao diện mac OS cho Win 10 gần như đã xong, bạn có thể sử dụng luôn. Nhưng để cho nó gần giống nhất bạn có thể cài thêm một số widgets bằng cách nhấn vào nút tải xuống bên dưới để tải nó về. Sau khi tải về các bạn giải nén, nhấn đúp vào file friend.com.vn để chạy được giao diện như hình dưới. Nhấn vào Install 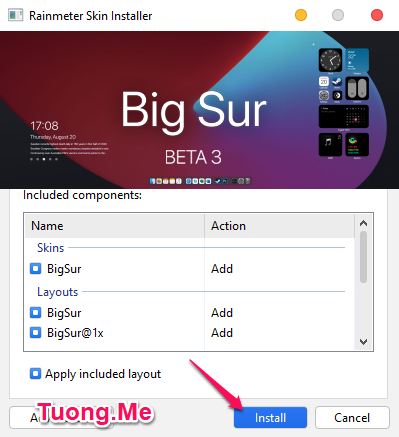 Đợi 1 lúc để Rainmeter thiết lập, xuất hiện cửa sổ như hình dưới các bạn nhấn vào Apply Theme.
Đợi 1 lúc để Rainmeter thiết lập, xuất hiện cửa sổ như hình dưới các bạn nhấn vào Apply Theme. 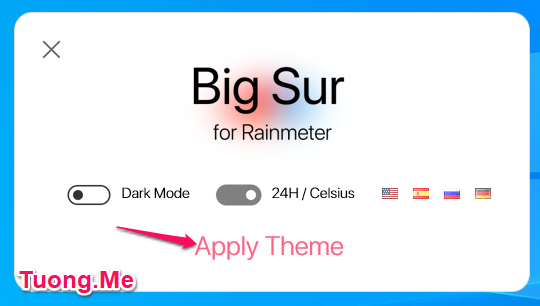 Trên màn hình sẽ xuất hiện 1 loạt các widgets của macOS Big Sur, nếu các bạn không thích cái nào thì có thể nhấn chuột phải vào nó và chọn Close.
Trên màn hình sẽ xuất hiện 1 loạt các widgets của macOS Big Sur, nếu các bạn không thích cái nào thì có thể nhấn chuột phải vào nó và chọn Close. 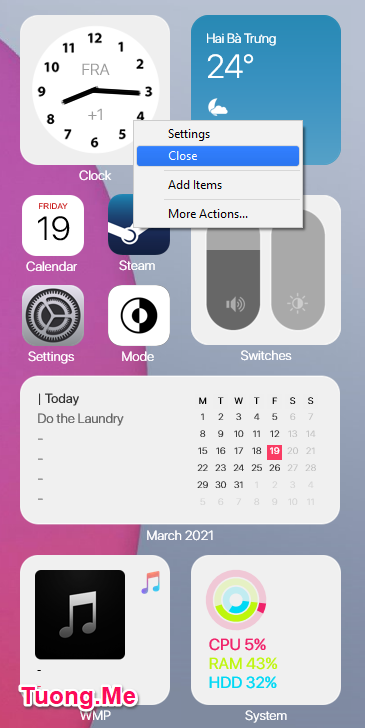 Lưu ý: Sau khi cài widgets có thể thanh dropdown bả có thể bị ẩn. Các bạn nhấn chuột phải vào biểu tượng Rainmeter dưới khay hệ thống và chọn Skin > DropdownBar > friend.com.vn để bật nó lên.
Lưu ý: Sau khi cài widgets có thể thanh dropdown bả có thể bị ẩn. Các bạn nhấn chuột phải vào biểu tượng Rainmeter dưới khay hệ thống và chọn Skin > DropdownBar > friend.com.vn để bật nó lên. 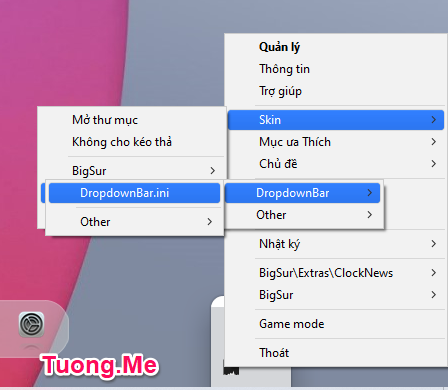
Video hướng dẫn
Các bạn có thể xem video hướng dẫn toàn bộ quá trình thực hiện tại đây.
Lời kết
Trên đây friend.com.vn đã hướng dẫn xong cho các bạn cách cài theme mac OS cho Win 10 với bản mới nhất là Big Sur. Các bước thực hiện cũng khá là nhiều vì có nhiều thứ để làm để giống macOS nhất có thể. Hy vọng bài viết này có ích với bạn nào muốn trải nghiệm giao diện mac OS trên Windows 10 mà không muốn mua MacBook hay cài Hackintosh. Lưu ý lại một điều là bạn nên tạo bản backup hệ thống trước khi thực hiện và theme này chỉ phù hợp với các bản Win 10 từ 1903 đến 20H2. Chúc các bạn thành công!
- Share CrocoBlock key trọn đời Download Crocoblock Free
- Cung cấp tài khoản nghe nhạc đỉnh cao Tidal Hifi – chất lượng âm thanh Master cho anh em mê nhạc.
- Hướng dẫn cách chụp ảnh RAW bằng VSCO trên iPhone Nhiếp ảnh,Thủ thuật
- Cách cắm tai nghe vào máy tính để bàn và khắc phục máy tính không nhận
- 3 cách sửa lỗi không dùng được phím tắt trong SketchUp cực kỳ đơn giản
- TOP 5 ứng dụng khôi phục ảnh bị xóa trên Android miễn phí, tốt nhất
- Cách theo dõi tin nhắn của Chồng, Vợ, Người Yêu trên điện thoại
Bài viết cùng chủ đề:
-
Làm Hồng Vùng Kín hiệu quả với dầu dừa | Eri International
-
[REMUX] Tổng hợp link tải phim Doremon 2006 – 2019 (lồng tiếng)
-
Cách sửa lỗi máy tính không tắt được nguồn thành công 100%
-
Cách sửa tivi Samsung không xem được youtube thành công 100%
-
Background đảng
-
Driver Easy Pro 5.6.15 License Key & Crack Full Free Download
-
Cách tăng lượt theo dõi trên Facebook nhanh chóng và hiệu quả – Thegioididong.com
-
Cách lưu dữ liệu vào usb đơn giản -Acup.vn
-
Cách Đăng Ký Gọi Ngoại Mạng Viettel Theo Ngày, Tháng Mới Nhất 2021
-
8 cách sống chung với bệnh rối loạn ám ảnh cưỡng chế • Hello Bacsi
-
Người Việt học ngoại ngữ nào nhanh và dễ nhất – QTS English
-
Hướng dẫn cách nâng cấp win 7 32bit lên 64bit chi tiết
-
Máy Ảnh Film 35mm Dành Cho Người Mới Bắt Đầu
-
Setup Was Unable to Create a New System Partition or Locate an Existing Partition
-
Học văn bằng 2 kế toán: ở đâu, trường nào tốt?
-
Đánh số trang 1/2 trong Excel 2016, 2013, 2010, 2007, 2003













