Làm trắng da Photoshop như thế nào?
Bạn muốn biết cách chỉnh màu da trong Photoshop? Bạn muốn tìm hiểu làm trắng da Photoshop như thế nào? Hãy tham khảo bài viết sau của FPT Arena để có được đáp án chi tiết nhé!
1. Làm trắng da bằng Photoshop với hệ màu Lab (Lab Color)
Các bước làm trắng da bằng Photoshop với Lab Color như sau:
Bước 1: Mở hình ảnh trong Photoshop
Bước 2: Nhân đôi Layer bằng cách nhấn tổ hợp phím Ctrl + J
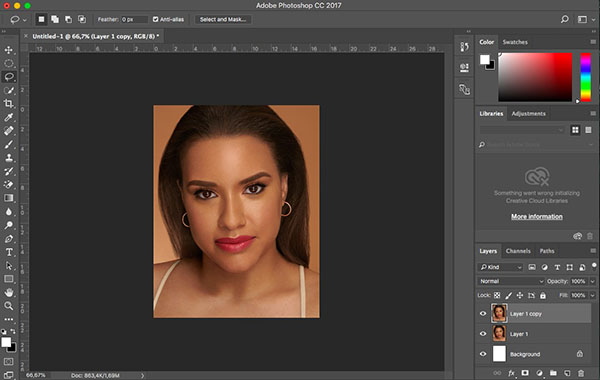
Bước 3: Đến Layer mới được nhân đôi => Image => Chọn Mode => Chọn Lab Color
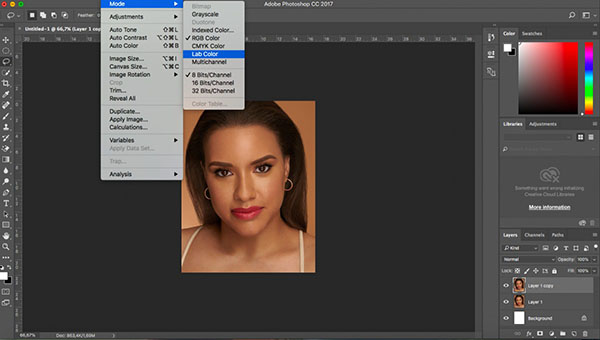
Tham khảo thêm
Cách đảo ngược vùng chọn trong Photoshop đơn giản nhất
Bước 4: Nhấp vào Don’t Flatten
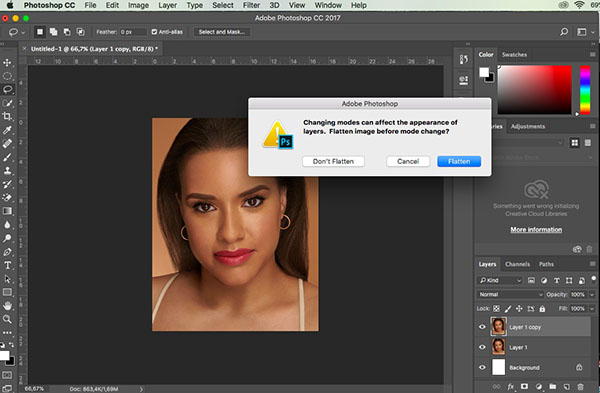
Bước 5: Mở bảng Channels bằng cách vào Windows và chọn Channels. Khi đó, Lab Color sẽ tách hình thành 3 kênh khác nhau:
- Kênh ánh sáng – Lightness: Chứa vùng sáng, tối
- Kênh a: Chứa vùng có điểm màu đỏ, xanh lá
- Kênh b: Chứa vùng có điểm màu vàng, xanh dương
Bước 6: Tại kênh a => Nhấn tổ hợp phím Ctrl + A để chọn tất cả bức ảnh => Nhấn Ctrl + C để copy vùng được chọn sang kênh b => Nhấn Ctrl + D để bỏ vùng chọn
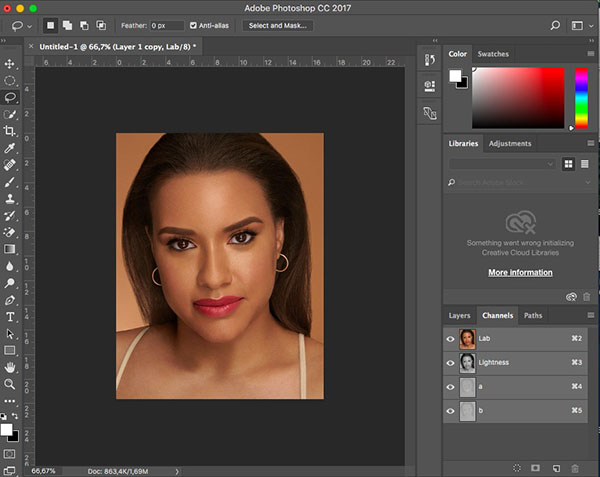
Bước 7: Mở Lab tại bảng Channels
Bước 8: Quay lại bảng Layer => Layer 1 đã được đổi màu (da từ màu vàng chuyển sang màu đỏ) => Giảm Opacity sao cho phù hợp
Bước 9: Nhấn giữ phím Alt => Chọn Add Layer Mask bên dưới thanh Layer để tạo mặt nạ màu đen cho các vùng mới thao tác
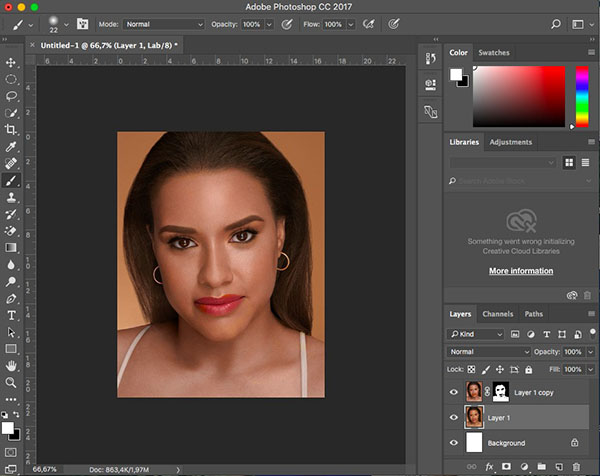
Bước 10: Nhấn phím B hoặc chọn Brush trên thanh menu bên trái màn hình
=> Chọn độ Hardness là 0%, lấy lại màu mới chỉnh sửa
Bước 11: Giảm Opacity xuống một chút
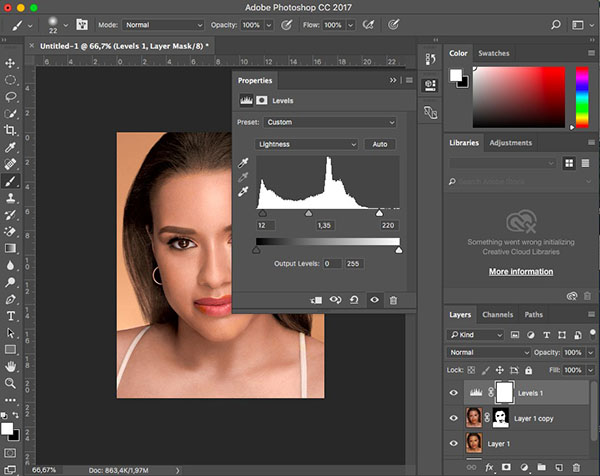
Bước 12: Tạo thêm một Adjustment Layer cho Layer này
Bước 13: Chọn Levels hoặc Curves để cân chỉnh lại độ sáng tối
Bước 14: Nhấn tổ hợp Ctrl + G để Group 2 Layer vừa chỉnh
Bước 15: So sánh hình ảnh trước và sau khi làm trắng da bằng Photoshop với Lab Color
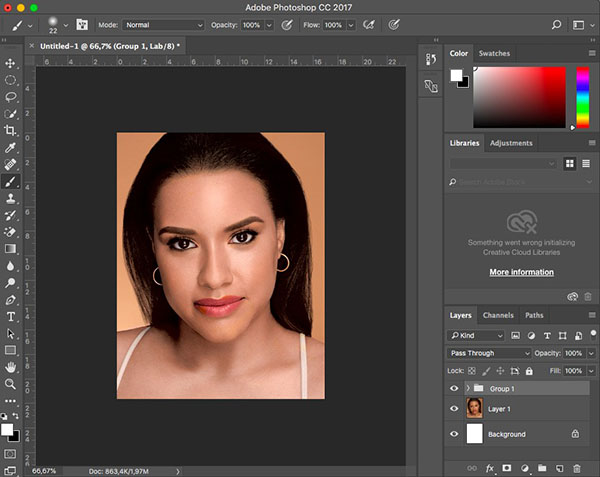
2. Làm trắng da bằng Photoshop với Channel Mixer
Làm trắng da bằng Photoshop với Channel Mixer như sau:
Bước 1: Tại Adjustment Layer (bên phải màn hình, hàng cuối cùng) chọn Channel Mixer
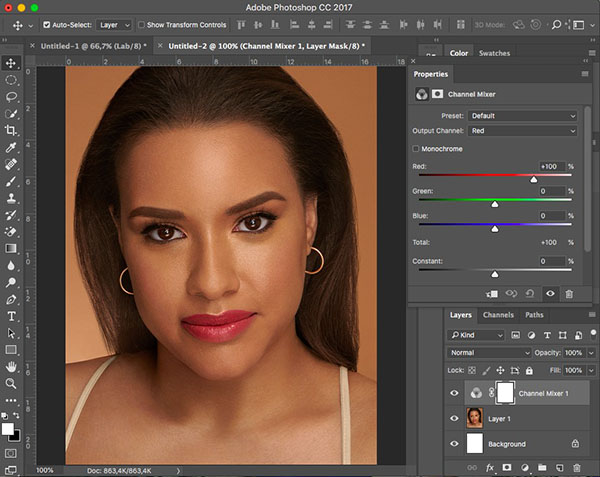
Bước 2: Xuất hiện bảng tùy chọn Channel Mixer
Bước 3: Nhấp vào Monochrome để hình bức ảnh chuyển thành màu đen trắng
Bước 4: Nhấn tổ hợp phím Ctrl + J 2 lần để nhân đôi 2 Layer Channel Mixer mới tạo
Bước 5: Chọn Layer Channel Mixer gốc và chỉnh thông số trong bảng tùy chọn theo ý muốn. Nếu muốn làm trắng da cho đối tượng, hãy chỉnh Opacity xuống khoảng 15 đến 20%
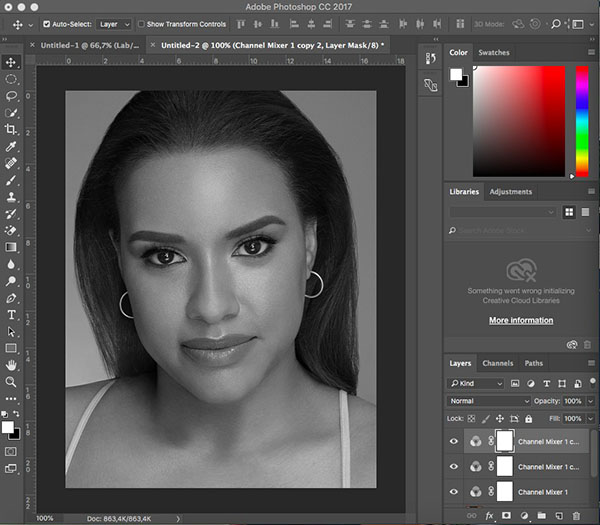
Bước 6: Nhấp vào Channel Mixer 1 mới tạo
Bước 7: Chọn Blending Mode là Screen, giảm Opacity xuống khoảng 20 đến 30%
Bước 8: Điều chỉnh các thông số để thay đổi sáng tối trong bảng tùy chọn Channel Mixer
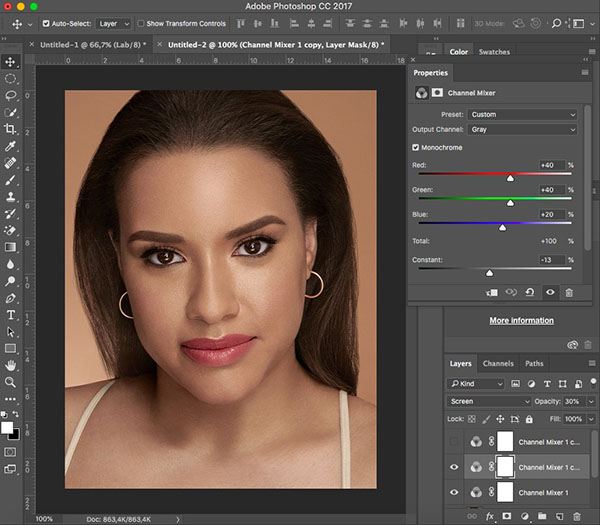
Bước 9: Mở Channel Mixer 2
Bước 10: Đổi Blending Mode cho nó thành Soft Light và giảm Opacity xuống khoảng 30 đến 50%
Bước 11: Group 3 Layer Channel Mixer
Bước 12: Thêm Layer Mask màu đen cho Group trên
Bước 13: Sử dụng Brush màu trắng giúp lấy lại màu vừa chỉnh sửa của vùng da này
Bước 14: Điều chỉnh Opacity nếu thấy vùng da bị trắng quá
Bước 15: Kiểm tra lại kết quả
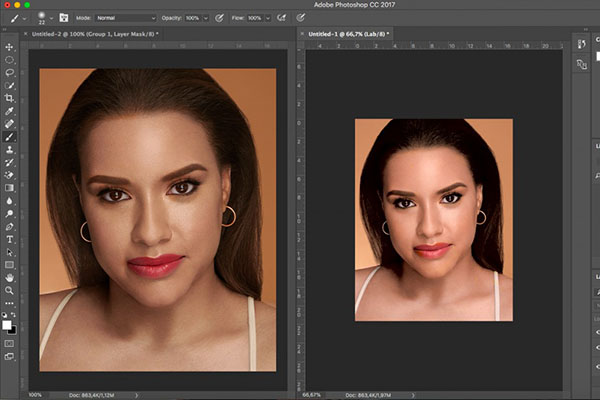
Bài viết đã giúp bạn biết cách làm trắng da Photoshop. Làm trắng da bằng Photoshop CS6 cũng thực hiện tương tự. Nếu bạn có cách khác nhanh và hiệu quả hơn, hãy chia sẻ với FPT Arena nhé! Thường xuyên truy cập friend.com.vn để không bỏ lỡ những bài chia sẻ khác về thủ thuật phần mềm.
Viện Đào Tạo Quốc Tế FPT
FPT Arena Multimedia – friend.com.vn
- Share CrocoBlock key trọn đời Download Crocoblock Free
- Cung cấp tài khoản nghe nhạc đỉnh cao Tidal Hifi – chất lượng âm thanh Master cho anh em mê nhạc.
- Chế độ dry nên để bao nhiêu độ – Sửa điều hòa giá rẻ 24/7
- [Review Sách] “Nghệ Thuật Đánh Cắp Ý Tưởng”: Tôi Đã Search Google Cách Review Cuốn Sách Này – YBOX
- Làm sao để kết nối 2 màn hình máy tính
- TOP 7 phần mềm chỉnh sửa ảnh chuyên nghiệp nhất hiện nay trên máy tính
- BÍ KÍP GIÚP BẠN LUYỆN TIẾNG ANH THẦN TỐC
Bài viết cùng chủ đề:
-
Top 20 theme đẹp và độc dành cho điện thoại Android [Cập nhật]
-
Tại sao web hiển thị tiếng Pháp trên Chrome hay Firefox, làm sao khắc phục?
-
Cách cài báo thức trên laptop, máy tính cực dễ
-
Bạn có biết học ngành kinh tế quốc tế ra làm gì hay không?
-
Các công cụ quét virus online trực tuyến miễn phí – QuanTriMang.com
-
Antivirus cho Windows Server, 4 phần mềm tốt nhất và bắt buộc phải có trong năm 2019 – Danh Võ
-
HƯỚNG DẪN CÀI ĐẶT SOLIDWORKS 2014 | DẠY SOLIDWORKS
-
Việc làm thêm tại nhà: 8 website làm online uy tín không cần vốn
-
Máy khoan vặn vít dùng pin Bosch GSR 1000 10.8V – Giới thiệu
-
Top 5 sạc dự phòng tốt nhất – chất lượng giá rẻ năm 2018 – Tin tức máy chiếu
-
Hill Climb Racing 2 Mod Apk 1.46.2 (Unlimited money) Download
-
Vsmart Joy 4 (6GB/64GB) | Giảm ngay 700.000đ
-
Cách khắc phục không vào được máy khác trong mạng lan win 7 win 10
-
Samsung Galaxy S6 Edge Plus Chính hãng | Thegioididong.com
-
Tải game Nhất Nhì Ba game đánh bài Online giải trí trực tuyến – 8CHIASE.COM
-
Chọn màu xe hợp mệnh tuổi | OSUNO – KHÓA CHỐNG TRỘM OSUNO










