Mở và đọc file PDF bằng trình duyệt Chrome, Cốc Cốc trên máy tính
PDF là một trong những định dạng tập tin phổ biến nhất hiện nay do tính tiện lợi và khả năng tương thích của nó. Bạn có thể xem tập tin PDF trên máy tính Windows, Mac hay điện thoại mà không làm thay đổi định dạng căn chỉnh của file gốc.
PDF ngày càng được dùng phổ biến và rộng rãi tại nhiều môi trường khác nhau: từ văn phòng, công sở, trường học cho tới các tài liệu học tập khác. Và với những người thường xuyên phải làm việc với loại văn bản này, có một mẹo nhỏ để các bạn tiết kiệm thời gian, đó là đọc file PDF trực tiếp trên trình duyệt.
Trước đây chúng ta thường quen cài đặt và sử dụng Adobe Reader, Foxit Reader, hay eXPert PDF Reader… để xem và đọc file PDF trên máy tính. Nhưng nếu bạn đang sử dụng một trong hai trình duyệt web Cốc Cốc hoặc Chrome thì có thể tận dụng chính những trình duyệt này để đọc file PDF trên máy tính mà không cần cài đặt phần mềm.
Video hướng dẫn mở và đọc file PDF trên Google Chrome
Đọc file PDF không cần cài đặt phần mềm
Trước đây Firefox cũng hỗ trợ xem file PDF, nhưng có vẻ như ở các phiên bản mới của mình, “cáo lửa” đã loại bỏ tính năng này. Hơn nữa, nếu ở Việt Nam, có lẽ chỉ có hai trình duyệt được sử dụng chủ yếu là Cốc Cốc và Google Chrome. Và do cả hai đều sử dụng chung một mã nguồn nên trong bài này sẽ chỉ làm ví dụ với Chrome, các bạn có thể thực hiện tương tự nếu muốn xem file PDF trên Cốc Cốc.
Bước 1: Các bạn mở thư mục chứa file đang cần sử dụng. Sau đó bấm chuột phải vào file, chọn mục Properties.
 Mở bảng thuộc tính của file PDF
Mở bảng thuộc tính của file PDF
Bước 2: Cửa sổ mới xuất hiện, chọn thẻ General. Có thể thấy lúc này file PDF đang được mặc định mở bằng một công cụ văn phòng khác, chuột trái vào Change…
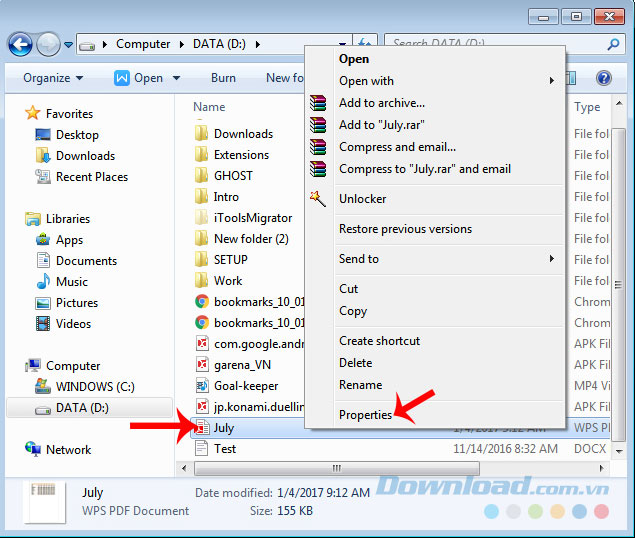 Thay đổi thuộc tính mở file PDF
Thay đổi thuộc tính mở file PDF
Bước 3: Tại Open with, các bạn tìm và click chuột trái vào biểu tượng Chrome (hoặc Cốc Cốc) để chọn rồi OK.
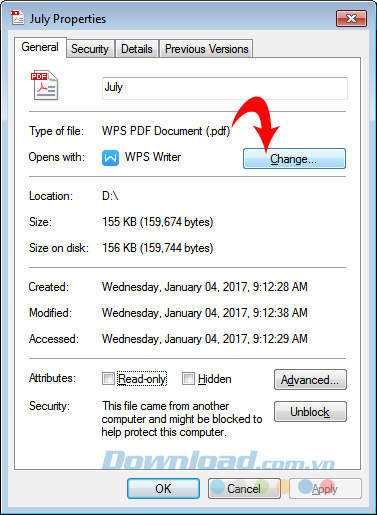 Chọn Google Chrome làm trình đọc PDF mới
Chọn Google Chrome làm trình đọc PDF mới
Quay lại thẻ General ban đầu sẽ thấy trình đọc được thay đổi thành Chrome, nhấn Apply / OK để lưu lại thay đổi.
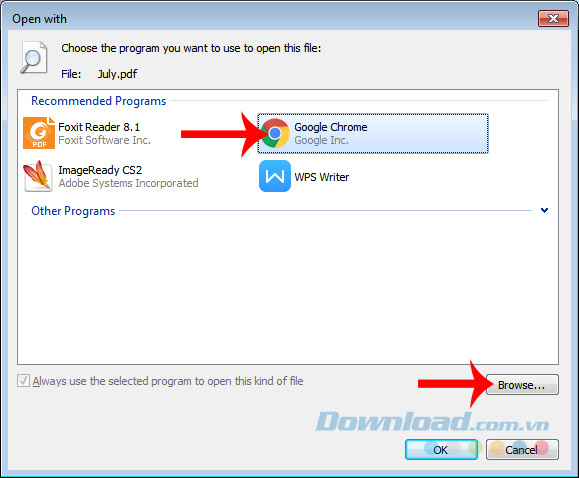 Trình đọc file PDF đã được thay đổi sang Chrome
Trình đọc file PDF đã được thay đổi sang Chrome
Các bạn chú ý:
Nếu ở bước 3 – lựa chọn trình đọc PDF mới không có trình duyệt các bạn đang sử dụng, có thể nhấn vào mục Browse…, một cửa sổ Windows mới sẽ xuất hiện, bạn tìm tới vị trí của trình duyệt mình cần, chọn nó rồi Open.
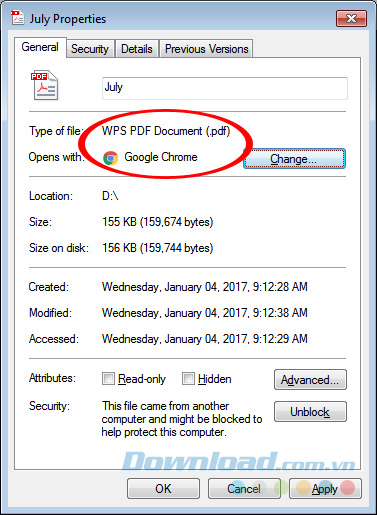 Chọn Cốc Cốc làm trình đọc file PDF
Chọn Cốc Cốc làm trình đọc file PDF
Khi thấy lựa chọn của mình đã có trong Open with thì nhấn OK, không được thì lặp lại lần nữa.
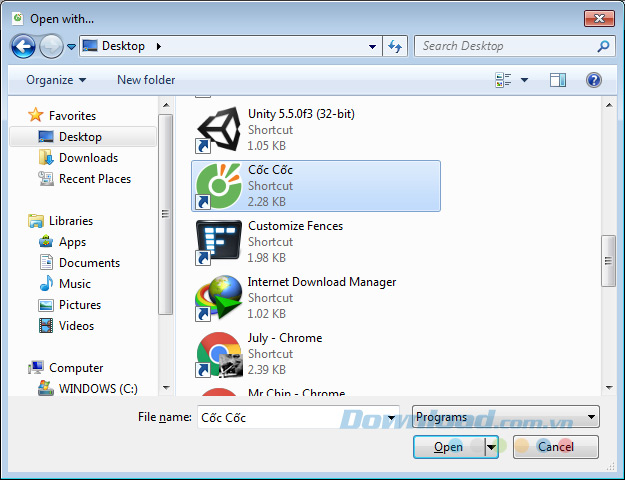 Tìm kiếm trình duyệt CocCoc để sử dụng mở file PDF
Tìm kiếm trình duyệt CocCoc để sử dụng mở file PDF
Bước 4: Nháy đúp chuột trái vào file PDF vừa thay đổi để mở nó trên Chrome.
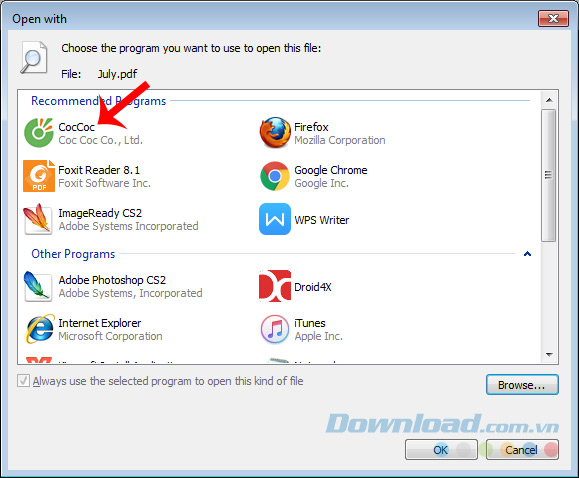 Biểu tượng của file PDF đã thay đổi sau khi chọn Chrome làm trình đọc mặc định
Biểu tượng của file PDF đã thay đổi sau khi chọn Chrome làm trình đọc mặc định
Đây là kết quả của chúng ta.
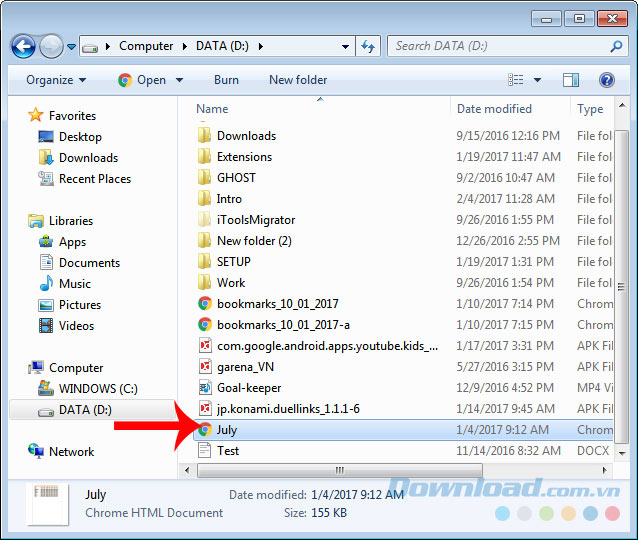 Hiển thị của file PDF trên trình duyệt Chrome
Hiển thị của file PDF trên trình duyệt Chrome
Các bạn cũng có thể chọn file đó, rồi nhấn chuột phải / Open with / biểu tượng mũi tên / chọn trình đọc muốn sử dụng.
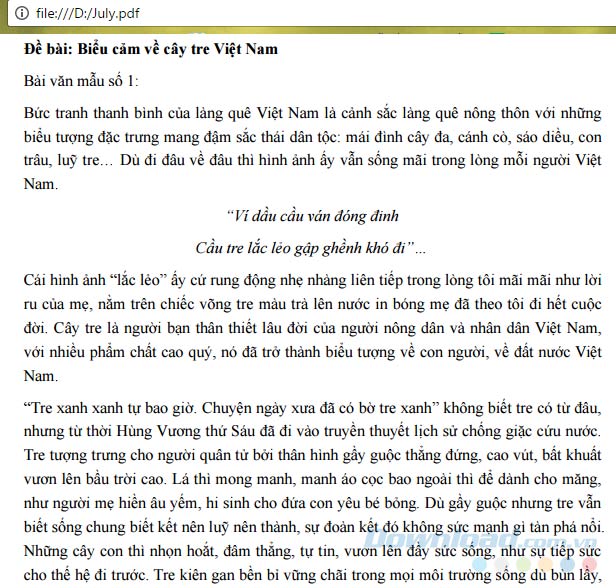 Nhiều tùy chọn mở file PDF khác nếu nhấn chuột phải vào file PDF chọn Open With
Nhiều tùy chọn mở file PDF khác nếu nhấn chuột phải vào file PDF chọn Open With
Kết quả so với trên Chrome không có gì khác nhau.
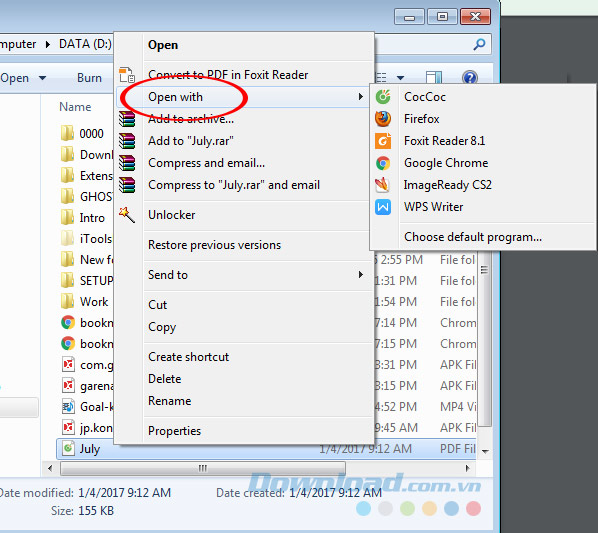 Đọc PDF trên trình duyệt Cốc Cốc
Đọc PDF trên trình duyệt Cốc Cốc
Để kiểm tra tính chính xác của phương pháp đọc file PDF trên trình duyệt này, các bạn có thể thử mở file trên một công cụ đọc PDF nào đó.
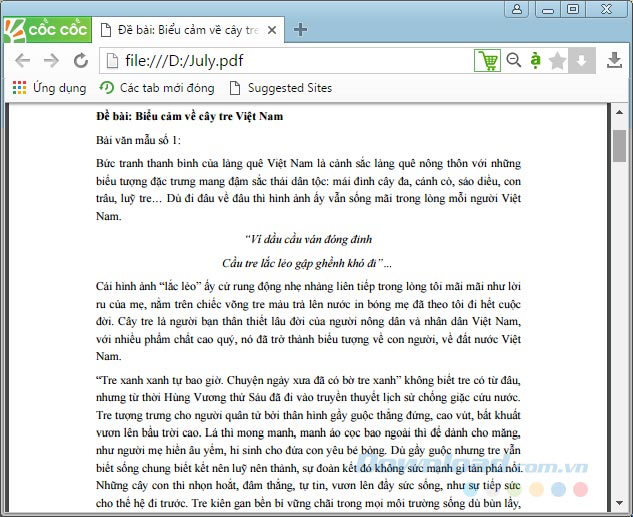 Mở PDF trên Foxit Reader sẽ cho bạn nhiều tùy chọn chỉnh sửa hơn
Mở PDF trên Foxit Reader sẽ cho bạn nhiều tùy chọn chỉnh sửa hơn
Nếu bạn đang băn khoăn nên sử dụng phần mềm đọc file PDF nào cho máy tính tôi xin nói thêm là tùy thuộc vào mục đích công việc để đưa ra cho mình lựa chọn phù hợp nhất. Nếu bạn chỉ đơn giản là xem nội dung file PDF thì với cách xem PDF qua trình duyệt đã là quá đủ, còn nếu bạn cần làm việc chỉnh sửa nhiều hơn trên file PDF thì cần cài đặt ngay Foxit Reader – phần mềm đọc và chỉnh sửa PDF miễn phí chuyên dụng.
Cảm ơn bạn đã đọc bài và chúc bạn luôn thành công!
Originally posted 2021-10-02 12:55:59.
- Share CrocoBlock key trọn đời Download Crocoblock Free
- Cung cấp tài khoản nghe nhạc đỉnh cao Tidal Hifi – chất lượng âm thanh Master cho anh em mê nhạc.
- Tổng hợp tài liệu ngữ pháp tiếng Anh có bài tập chi tiết
- Top 3 máy bắn bu lông pin 500k chính hãng bạn nên dùng
- Bán Tài Khoản Fakehub network Giá 420k/3 tháng – 510/6 tháng – 620k/năm
- Hướng dẫn chi tiết cách sử dụng phần mềm quản lý khách sạn Opera
- Hướng dẫn cách thu hồi email đã gửi lâu trên Outlook và Gmail nhanh
Bài viết cùng chủ đề:
-
Mua xe trả góp Winner X với thủ tục, lãi suất vay mới nhất 2021
-
Hướng dẫn cài hình nền cho điện thoại Android
-
Cách tối ưu card màn hình Nvidia để chơi game mượt hơn, đã hơn – Thegioididong.com
-
Bảng giá máy tính Casio mới nhất 2021 cho học sinh, sinh viên tham khảo | websosanh.vn
-
Top quán beer bình dân cực chill tại Sài Gòn (update 6/2020) – ChuduInfo
-
Top 20 theme đẹp và độc dành cho điện thoại Android [Cập nhật]
-
Tại sao web hiển thị tiếng Pháp trên Chrome hay Firefox, làm sao khắc phục?
-
Cách cài báo thức trên laptop, máy tính cực dễ
-
Bạn có biết học ngành kinh tế quốc tế ra làm gì hay không?
-
Các công cụ quét virus online trực tuyến miễn phí – QuanTriMang.com
-
Antivirus cho Windows Server, 4 phần mềm tốt nhất và bắt buộc phải có trong năm 2019 – Danh Võ
-
HƯỚNG DẪN CÀI ĐẶT SOLIDWORKS 2014 | DẠY SOLIDWORKS
-
Việc làm thêm tại nhà: 8 website làm online uy tín không cần vốn
-
Máy khoan vặn vít dùng pin Bosch GSR 1000 10.8V – Giới thiệu
-
Top 5 sạc dự phòng tốt nhất – chất lượng giá rẻ năm 2018 – Tin tức máy chiếu
-
Hill Climb Racing 2 Mod Apk 1.46.2 (Unlimited money) Download













