Cách sửa lỗi Touchpad trên Windows 10 không hoạt động – QuanTriMang.com
Touchpad hay còn gọi là bàn di chuột trên laptop. Với laptop và netbook, Touchpad (bàn di chuột) chỉ đơn thuần dùng để thay thế cho chuột máy tính. Trên laptop Windows 10, thời gian gần đây có khá nhiều người dùng phản ánh lại rằng Touchpad không hoạt động, và họ không biết làm cách nào để sửa lỗi. Trong bài viết dưới đây Quản trị mạng sẽ hướng dẫn bạn các cách đơn giản để khắc phục lỗi này.
Lưu ý: Bạn cần sử dụng chuột bên ngoài hoặc màn hình cảm ứng để thực hiện những cách khắc phục dưới đây.
1. Hãy chắc chắn rằng Touchpad trên hệ thống của bạn đã được kích hoạt
Trên nhiều laptop, touchpad được chuyển sang trạng thái OFF. Do đó bạn cần phải kiểm tra xem Touchpad trên laptop của bạn đã được kích hoạt hay chưa. Nếu Touchpad chưa được kích hoạt, thì tiến hành kích hoạt lại.
- Mở ứng dụng Settings trên laptop Windows 10 của bạn, sau đó tìm kiếm Mouse & touchpad settings.
- Hãy chắc chắn rằng touchpad hiển thị trên cửa sổ này.
- Nếu không bạn quay trở lại và cài đặt driver một lần nữa.

- Click chọn Advanced mouse options để mở cửa sổ Main mouse and touchpad settings.
- Phụ thuộc vào Touchpad của bạn, cửa sổ này có thể khác nhau.
- Sau khi tìm thấy thiết lập Touchpad, chỉ cần chuyển đổi trạng thái Touchpad sang ON là xong.
2. Touchpad có bị vô hiệu hóa trong BIOS không?
Có một số trường hợp tuy chưa biết rõ lý do nhưng Touchpad máy tính xách tay của bạn có thể bị vô hiệu hóa trong BIOS bo mạch chủ (điều này có thể xảy ra sau khi cập nhật firmware).
Để kiểm tra, truy cập vào BIOS bằng cách nhấn nhiều lần phím Delete hoặc F2 khi máy tính khởi động. Nút cần nhấn có thể khác nhau tùy thuộc vào từng dòng máy, bạn có tham khảo bài viết Hướng dẫn vào BIOS trên các dòng máy tính khác nhau).
Tương tự như vậy, BIOS cho các bo mạch chủ khác nhau cũng có bố cục khác nhau, nhưng mục đích của bạn là tìm tùy chọn “Internal Pointing Device” hoặc tương tự, và cần đảm bảo tùy chọn này đã được kích hoạt (nó có thể ở trong tiêu đề Advanced). Sau khi bật tùy chọn này, chọn Save Changes and Exit.
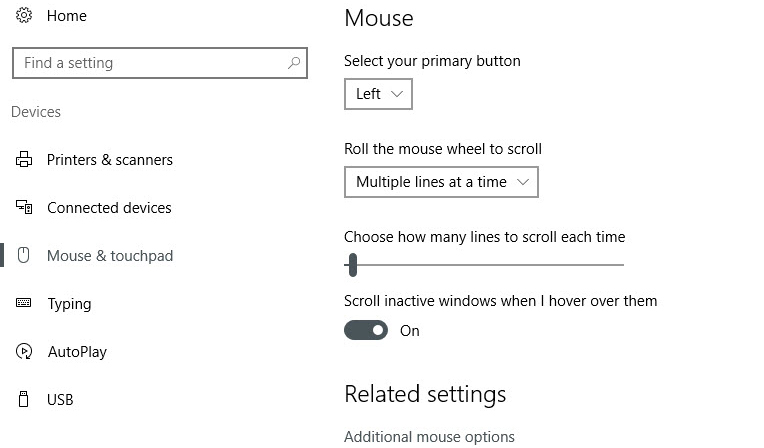
3. Kích hoạt lại Touchpad bằng phím “Fn”
Trên một số bàn phím laptop có phím tắt để kích hoạt/tắt bàn phím cảm ứng nhanh, thường là phím Fn + với phím F nào đó, hoặc chỉ cần nhấn phím F. Bạn có thể thử nhấn chúng để bật, tắt bàn phím cảm ứng trên laptop của mình, ví dụ:
- Acer: Fn+F7
- Asus: Fn+F9
- Dell: FN+F3
- Lenovo: Fn+F6 hoặc Fn+F8 (tùy dòng máy)
Với một số dòng laptop HP, bạn chỉ cần chạm nhanh 2 lần vào cảm biến chuột cảm ứng, nếu đèn sáng lên là chuột đã được kích hoạt.
4. Gỡ cài đặt driver chuột khác
Bạn đã cắm toàn bộ chuột vào máy tính xách tay và không bao giờ gỡ cài đặt driver của nó? Nếu vậy, rất có thể driver của chúng ảnh hưởng đến Touchpad. Một số driver chuột thậm chí còn vô hiệu hóa Touchpad tự động. Để gỡ cài đặt driver này, truy cập vào Device Manager, click vào mũi tên bên cạnh “Mice and other pointing devices”, sau đó click chuột phải và gỡ cài đặt chuột từng cái một cho đến khi Touchpad hoạt động trở lại.
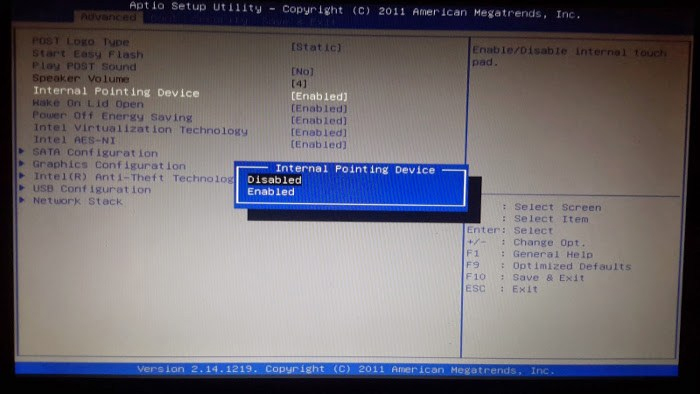
5. Cập nhật hoặc trở lại phiên bản cũ của driver Touchpad
Windows tự động cập nhật tất cả các driver trên hệ thống. Tuy nhiên nếu bạn vô hiệu hóa tính năng tự động cập nhật đi, rất có thể đó là nguyên nhân gây ra một số lỗi trên hệ thống, trong đó có lỗi Touchpad. Do đó để khắc phục lỗi bạn phải cài đặt driver bằng tay.
- Mở Device Manager trên máy tính của bạn bằng cách nhấn tổ hợp phím Windows + R để mở cửa sổ Run.
- Trên cửa sổ lệnh Run bạn nhập lệnh friend.com.vn vào đó rồi nhấn Enter.
- Lúc này trên màn hình sẽ hiển thị cửa sổ Device Manager.
- Tại đây bạn tìm và mở rộng mục Mice and other pointing devices.
- Kích chuột phải vào Touchpad và click chọn Update device drivers….
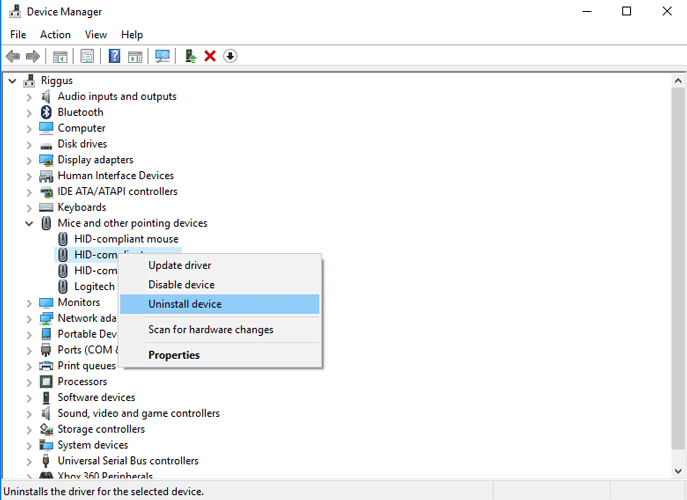
- Tiếp theo chọn Search automatically for updated driver software.
- Máy tính Windows của bạn sẽ tìm kiếm và cập nhật driver.
Nếu không muốn cập nhật thủ công, bạn có thể sử dụng một trong số những phần mềm cập nhật driver dưới đây để cập nhật tự động:
- Tải driver, cập nhật driver chỉ bằng một cú nhấp chuột với Driver Booster Free
- Cách dùng Driver Talent để cập nhật driver miễn phí
- Tự động cập nhật driver cho Windows bằng Snappy Driver Installer
- Cách tự động cập nhật driver trên Windows bằng SnailDriver
Rất nhiều người báo cáo rằng Touchpad của không hoạt động sau khi cập nhật lên Windows 10, điều này có nghĩa là driver Windows 10 cho Touchpad có thể bị lỗi. Trong Device Manager, click chuột phải vào Touchpad, sau đó click vào “Properties” và Roll Back Driver để xem phiên bản trước của driver có khắc phục được vấn đề không.
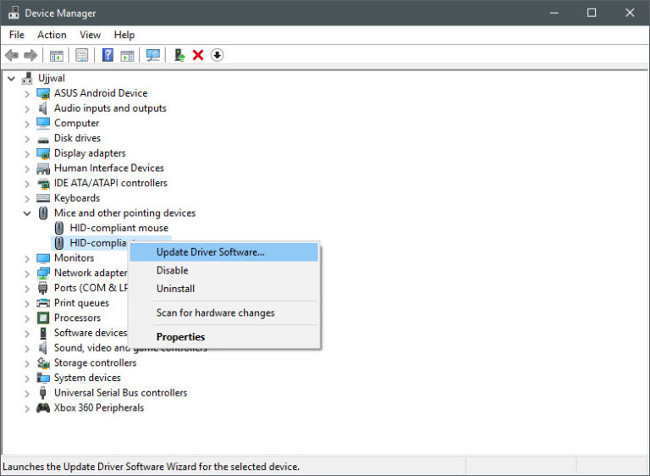
6. Kích hoạt Touchpad trong Mouse Properties
Trong nhiều trường hợp, Device Manager không xử lý được việc kích hoạt và vô hiệu hóa Touchpad. Nếu Touchpad bị vô hiệu hóa, bạn cần truy cập vào Mouse properties để kích hoạt lại.
Gõ mouse trong thanh tìm kiếm Windows và vào phần Mouse settings. Ở đây, click “Additional mouse options” sau đó trong cửa sổ mới truy cập vào tab Device Settings, Touchpad hoặc bất cứ tab nào khác tương tự. Tìm Touchpad của bạn trong danh sách, chọn nó và click vào Enable.
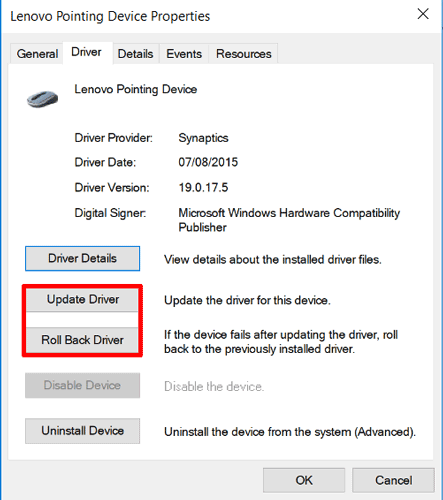
7. Vô hiệu hóa Tablet PC Input Service
Nếu máy tính xách tay Windows 10 của bạn là thiết bị hybrid và có màn hình cảm ứng, thì có thể Tablet PC Input Service điều khiển chức năng bút cảm ứng gây nên vấn đề về Touchpad.
Để tắt Tablet Input Service, nhấn Win+ R, rồi nhập friend.com.vn vào hộp. Trong danh sách dịch vụ, cuộn xuống cho đến khi tìm thấy “TabletInputService” hoặc “Tablet PC Input Service”, click chuột phải vào và sau đó tắt nó.
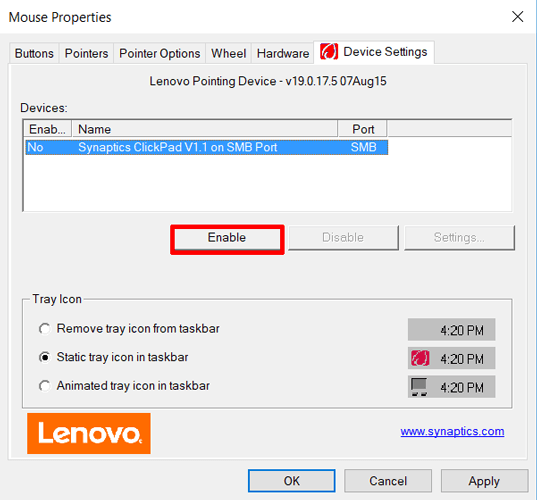
Tham khảo thêm một số bài viết dưới đây:
- Sửa nhanh lỗi máy tính Windows 10/8/7 bị treo, không thoát được chế độ Safe Mode
- Gỡ bỏ tận gốc phần mềm độc hại (malware) trên máy tính Windows 10
- Cấu hình mã PIN “hại não” đăng nhập trên Windows 10
Chúc các bạn thành công!
Originally posted 2021-09-24 14:57:30.
- Share CrocoBlock key trọn đời Download Crocoblock Free
- Cung cấp tài khoản nghe nhạc đỉnh cao Tidal Hifi – chất lượng âm thanh Master cho anh em mê nhạc.
- 5 Tips chia đôi màn hình Win 10 nhanh chóng và hiệu quả nhất
- Chuyển đổi định dạng ổ cứng từ MBR sang GPT không mất dữ liệu
- Dùng intel hd graphics thì chơi được game gì?
- Giá trị cá nhân của bạn là gì? Làm thế nào để xác định & sử dụng nó để phục vụ cuộc sống của bạn
- Bật mí cách quay lén bằng điện thoại Iphone ngay cả khi tắt
Bài viết cùng chủ đề:
-
Lỗi BlueStacks màn hình đen, fix lỗi màn hình đen trong Bluestacks, gi
-
Cách cài Kali Linux trên VMware cực dễ, có GUI – QuanTriMang.com
-
Mua xe trả góp Winner X với thủ tục, lãi suất vay mới nhất 2021
-
Hướng dẫn cài hình nền cho điện thoại Android
-
Cách tối ưu card màn hình Nvidia để chơi game mượt hơn, đã hơn – Thegioididong.com
-
Bảng giá máy tính Casio mới nhất 2021 cho học sinh, sinh viên tham khảo | websosanh.vn
-
Top quán beer bình dân cực chill tại Sài Gòn (update 6/2020) – ChuduInfo
-
Top 20 theme đẹp và độc dành cho điện thoại Android [Cập nhật]
-
Tại sao web hiển thị tiếng Pháp trên Chrome hay Firefox, làm sao khắc phục?
-
Cách cài báo thức trên laptop, máy tính cực dễ
-
Bạn có biết học ngành kinh tế quốc tế ra làm gì hay không?
-
Các công cụ quét virus online trực tuyến miễn phí – QuanTriMang.com
-
Antivirus cho Windows Server, 4 phần mềm tốt nhất và bắt buộc phải có trong năm 2019 – Danh Võ
-
HƯỚNG DẪN CÀI ĐẶT SOLIDWORKS 2014 | DẠY SOLIDWORKS
-
Việc làm thêm tại nhà: 8 website làm online uy tín không cần vốn
-
Máy khoan vặn vít dùng pin Bosch GSR 1000 10.8V – Giới thiệu














