Hướng dẫn thay đổi con trỏ chuột trên máy tính Win 7/ 8/ 10
Nếu như bạn đang nhàm chán với con trỏ chuột mặc định trên hệ điều hành Windows thì đây có lẽ là một bài viết thú vị dành cho bạn.
Bởi vì trong bài viết này, friend.com.vn sẽ hướng dẫn cho các bạn thay đổi con trỏ chuột mặc định trên máy tính chạy Windows XP/ 7/ 8/ 8.1 và Windows 10 một cách nhanh nhất.
Ngoài ra, thông qua bài viết này bạn cũng sẽ biết cách thay đổi tốc độ chuột, cũng như cung cấp cho các bạn một số hiệu ứng con trỏ chuột đẹp đảm bảo bạn sẽ hài lòng 😛
Đọc thêm:
- Cách tùy chỉnh, thay đổi con trỏ chuột trên Google Chrome
- [Tuts] Cách sử dụng con trỏ chuột 3D trên máy tính Win 7/ 8/ 10
#1. Làm thế nào để thay đổi con trỏ chuột máy tính?
OK, giờ chúng ta sẽ bắt đầu thực hiện nhé, đầu tiên bạn hãy mở Control Panel lên:
+ Bước 1: Mở Control Panel lên.
- Đối với Windows XP và Windows 7 thì bạn hãy nhấn vào nút Start => và chọn Control Panel.
- Đối với Windows 8/ 8.1 và Windows 10: Bạn hãy nhấn tổ hợp phím Windows + X => và chọn Control Panel.
Hoặc một cách để mở Control Panel chung cho tất cả các hệ điều hành đó là: Mở hộp thoại Run (Windows + R) => nhập lệnh control => nhấn Enter là xong. Đơn giản !
+ Bước 2: Tại phần View by bạn hãy chọn kiểu xem là Large icons => và chọn Mouse để vào phần cài đặt.
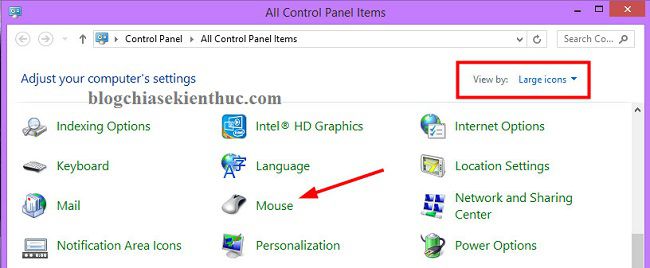
+ Bước 3: Bạn hãy nhấn lựa chọn tab Pointers => và chọn kiểu con trỏ chuột hiển thị mà bạn thích trong khung Cumstomize => sau đó nhấn Apply để thực hiện.
Con trỏ chuột của bạn sẽ được thay đổi ngay lập tức về kiểu hiển thị mà bạn vừa chọn.
Note: Nếu như bạn không thích hoặc muốn trở lề măc định thì bạn hãy nhấn vào Use Default để trở về con trỏ chuột mặc định nhé.
Tips: Thiết lập, chỉnh sửa menu chuột phải với Easy Context Menu
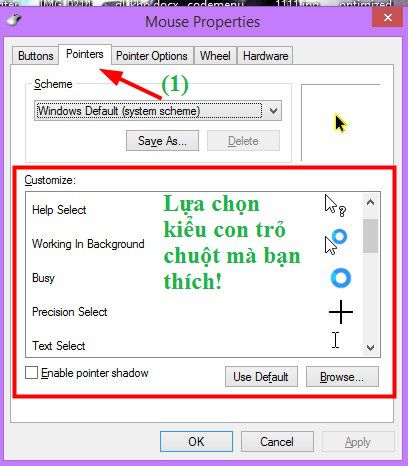
#2. Cá nhân hóa con trỏ chuột theo ý thích ?
Ngoài những kiểu con trỏ chuột mà Windows cung cấp sẵn cho bạn ra thì bạn cũng có thể tải về bộ con trỏ chuột cực đẹp tại đây hoặc tại đây. Sau khi tải về bạn hãy tiến hành giải nén file đó ra nhé.
Demo vài kiểu về con trỏ chuột trong file bạn vừa tải về.
+ Con trỏ chuột màu xanh (Blue)
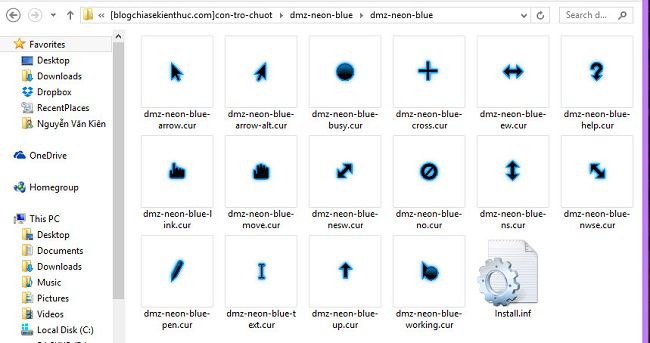
+ Con trỏ chuột màu vàng (Yellow)
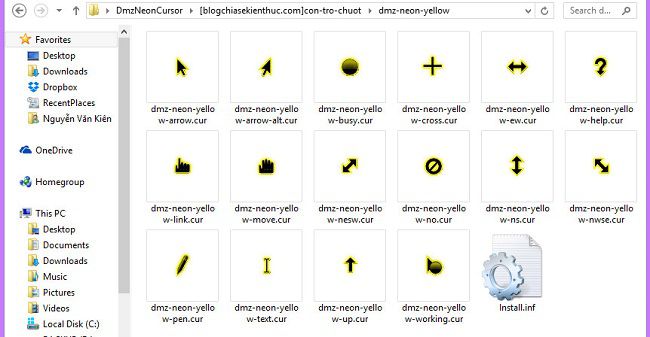
Ngoài ra còn 2 màu đỏ và màu xanh lá (green) nữa. Nói chung là bộ này mình rất thích vì nó đơn giản mà lại rất đẹp :D. Để sử dụng bộ con trỏ chuột trên thì bạn hãy làm như sau:
Chọn Tab Pointers => nhấn chọn Browse… và tìm đến folder chứa con trỏ chuột
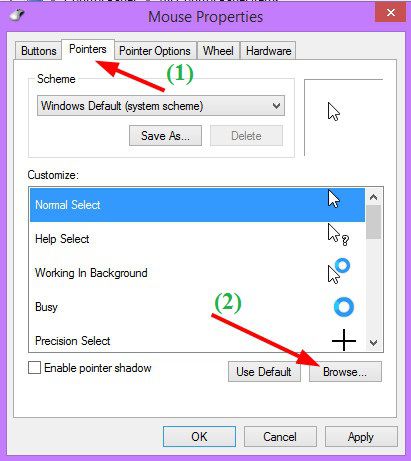
Hoặc là bạn có thể cài đặt bằng cách nhấn chuột phải vào file friend.com.vn để thêm bộ con trỏ chuột mà bạn thích vào thư mục gốc của Windows. Một hộp thoại hiện ra bạn nhấn vào Open.
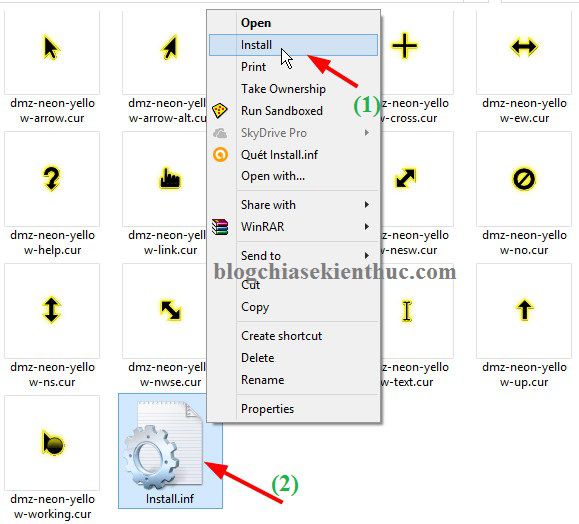
OK ! tại khung Scheme bạn hãy chọn folder chứa bộ con trỏ chuột mà bạn vừa cài đặt. Và bây giờ thì bạn hãy chọn kiểu mà bạn thích thôi 😀
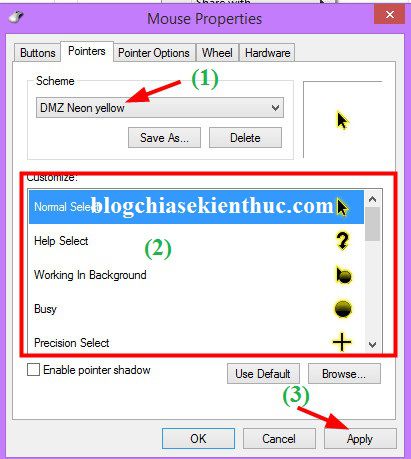
#3. Thay đổi tốc độ con trỏ chuột trên Windows
Rất đơn giản bạn chỉ cần nhấn chọn tab Pointer Options => và tại phần Motion bạn hãy thay đổi tốc độ di chuyển con trỏ chuột bằng cách kéo thanh trượt sang bên trái (tốc độ chậm) hoặc bên phải (tốc độ nhanh) là xong.
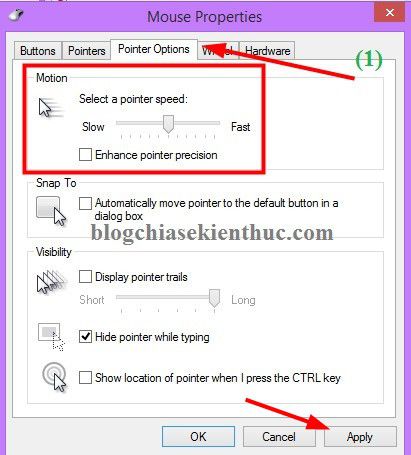
#4. Lời kết
Như vậy là mình đã hướng dẫn xong cho các bạn cách thay đổi con trỏ chuột trên máy tính Windows nhanh chóng nhất rồi đó.
Mình nghĩ là cái này quá đơn giản rồi, thực ra thì cũng không cần phải hướng dẫn thì các bạn cũng có thể tự mò ra thôi, mục đích chính của bài viết này là chia sẻ với các bạn bộ icon con trỏ chuột này thôi 😛
Hi vọng bài viết sẽ hữu ích với bạn, chúc các bạn thành công !
Kiên Nguyễn – friend.com.vn
Originally posted 2021-08-30 03:17:32.
- Share CrocoBlock key trọn đời Download Crocoblock Free
- Cung cấp tài khoản nghe nhạc đỉnh cao Tidal Hifi – chất lượng âm thanh Master cho anh em mê nhạc.
- Đèn bàn treo màn hình máy tính Baseus 3 chế độ sáng,tăng giảm cường độ ánh sáng chống mỏi mắt và bảo vệ mắt – Baseus Việt Nam
- Top 10 phần mềm diệt Virus mạnh mẽ nhất năm 2015
- Cách khắc phục lỗi bị khóa không đánh được chữ trong Word 2010
- Hide All IP 2020.1.13 Crack + License Key Torrent For Lifetime 2021
- TOP 7 trang web xem dự báo thời tiết thế giới tốt, chính xác nhất
Bài viết cùng chủ đề:
-
Top 12 phần mềm tăng view Youtube miễn phí nhanh nhất 2021
-
Sử dụng điều hòa 1 tháng ngốn hết bao nhiêu tiền điện?
-
Cách sử dụng trợ lý ảo Google Assistant tiếng Việt trên Android
-
Hướng dẫn thủ tục đổi vé máy bay Vietjet Air 2021 đầy đủ nhất
-
Tải video youtube bằng idm, download video Youtube bằng Internet Downl
-
ASUS Zenfone Max Pro M1 | Giá rẻ, chính hãng, nhiều khuyến mãi
-
Top phần mềm tìm hiển thị lời bài hát
-
3 Cách khắc phục tình trạng file Excel bị nặng, chậm, mở lâu
-
[HOT] 5 trang gõ CAPTCHA kiếm tiền online uy tín nhất 2021
-
Mẹo Thi Lý Thuyết Bằng C Dễ Nhớ Nhất – Thi Đậu 100%
-
Top 5 phần mềm dịch tiếng Anh cho máy tính chuẩn nhất
-
Hình nền thần tài đẹp nhất
-
TOP 10 ứng dụng xem tivi trực tuyến trên điện thoại Android, iPhone – Thegioididong.com
-
VK – Mạng xã hội nổi tiếng thế giới – Download.com.vn
-
Cách đặt iPhone/iPad vào chế độ DFU để khôi phục – QuanTriMang.com
-
Hướng dẫn cách lấy dữ liệu từ điện thoại chết nguồn













