Tạo Password Reset Disk bằng USB trên Windows 10 – QuanTriMang.com
Giả sử trong trường hợp nếu quên mật khẩu đăng nhập máy tính Windows, bạn có thể sử dụng Password Reset Disk để tạo một mật khẩu mới để truy cập các file và thông tin trong máy tính của bạn.
Trong bài viết trước Quản trị mạng đã hướng dẫn bạn cách sử dụng ổ USB để tạo Password Reset Disk trên Windows 7. Trong bài viết dưới đây friend.com.vn sẽ hướng dẫn tiếp bạn cách sử dụng USB để tạo Password Reset Disk trên Windows 10.
Những lưu ý quan trọng về Password Reset Disk
Lưu ý quan trọng: Nếu bạn quên mật khẩu tài khoản và không có Password Reset Disk, hãy sử dụng phần mềm khôi phục mật khẩu miễn phí.
Lưu ý 1: Password Reset Disk có thể được tạo và sử dụng cho các tài khoản Microsoft. Nếu muốn reset lại mật khẩu tài khoản Microsoft đã quên mà bạn sử dụng để đăng nhập vào Windows 10, vui lòng tham khảo bài viết: Cách thay đổi hoặc reset lại mật khẩu tài khoản Microsoft.
Lưu ý 2: Password Reset Disk mà bạn tạo cho mật khẩu hiện tại có thể được sử dụng để reset lại mật khẩu sau khi bạn cập nhật hoặc thay đổi mật khẩu, nghĩa là bạn không cần tạo Password Reset Disk mới, mỗi khi thay đổi mật khẩu cho tài khoản.
Lưu ý 3: Password Reset Disk mà bạn tạo cho một tài khoản cụ thể không thể được sử dụng để reset lại mật khẩu cho một tài khoản khác. Vì vậy, nếu bạn có nhiều tài khoản, hãy nhớ tạo các Password Reset Disk riêng cho chúng.
Tạo Password Reset Disk trên USB trong Windows 10
Bước 1: Cắm USB mà bạn muốn sử dụng để chuẩn bị Password Reset Disk và sao lưu tất cả dữ liệu hiện có vào một vị trí an toàn. Mặc dù Windows sẽ không format ổ trong khi tạo Password Reset Disk, nhưng sao lưu dữ liệu quan trọng vẫn là điều nên làm.
Bước 2: Gõ Create a password reset disk trong menu Start hoặc hộp tìm kiếm trên thanh tác vụ, sau đó nhấn phím Enter để mở trình hướng dẫn Password Reset Disk.
Hoặc, mở Control Panel, thay đổi View by thành Small icons, bấm User Accounts. Trên bảng điều khiển bên trái của cửa sổ User Accounts, nhấp vào liên kết có nhãn Create a password reset disk.

Bước 3: Khi Forgotten Password Wizard được khởi chạy, nhấp vào nút Next.
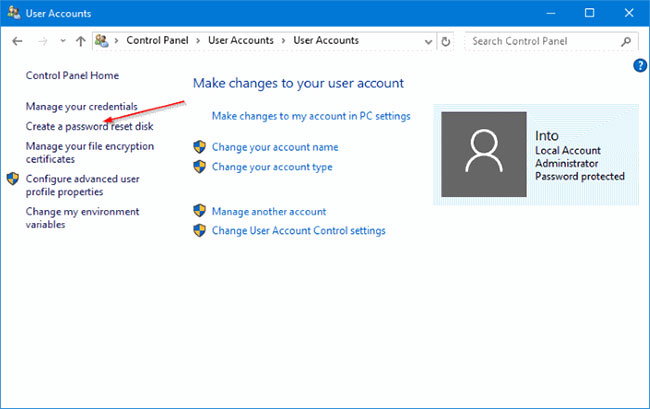
Bước 4: Trong màn hình sau, chọn USB mà bạn muốn sử dụng để chuẩn bị Password Reset Disk.
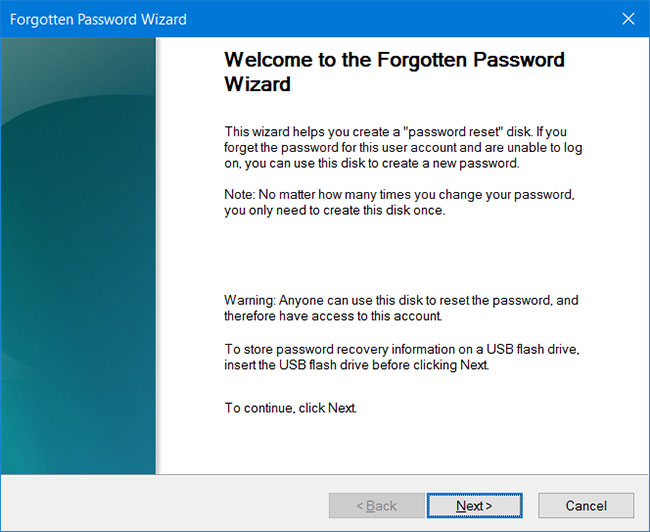
Bước 5: Cuối cùng, nhập mật khẩu hiện tại cho tài khoản của bạn, rồi bấm nút Next. Bạn phải nhập đúng mật khẩu để tiếp tục.
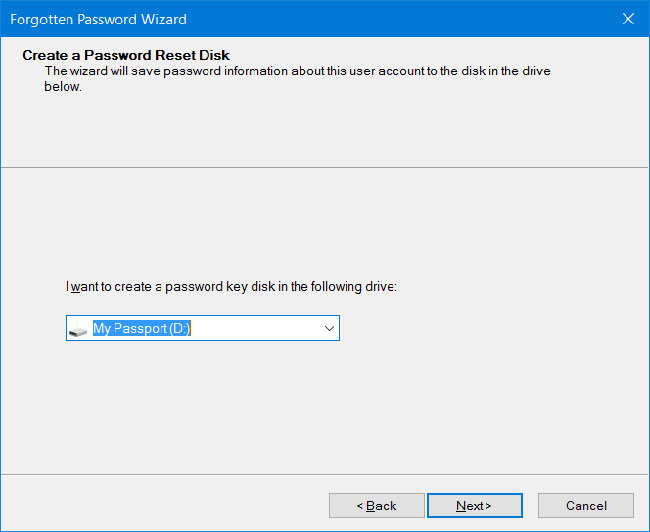
Nhấp vào nút Next sẽ bắt đầu tạo Password Reset Disk cho tài khoản.
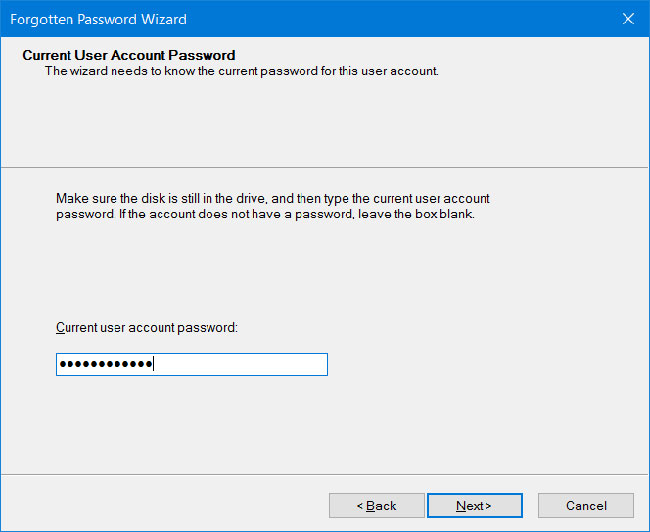
Sau khi thực hiện xong, bạn sẽ thấy thông báo “Completing the forgotten password wizard” trên màn hình. Nhấp vào nút Finish để đóng trình hướng dẫn.
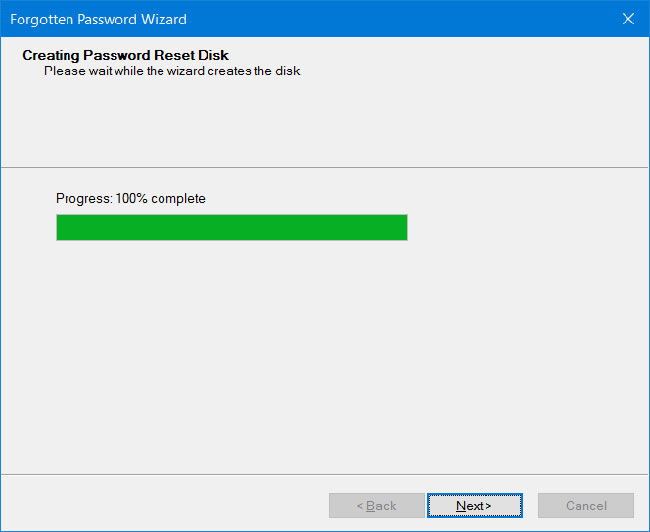
Như bạn đã biết, điều quan trọng là phải giữ Password Reset Disk ở một vị trí an toàn, vì bất kỳ ai có quyền truy cập vào Password Reset Disk đều có thể dễ dàng truy cập vào tài khoản cũng như PC chỉ bằng vài cú nhấp chuột.
Password Reset Disk có thể được sử dụng nếu bạn quên mật khẩu cho tài khoản người dùng hiện tại của mình. Như đã đề cập trước đó, bạn không cần phải tạo một Password Reset Disk mới khi bạn thay đổi mật khẩu cho tài khoản này.
- Các bước hướng dẫn sử dụng Password Reset Disk để reset mật khẩu Windows tại đây.
Tham khảo thêm một số bài viết dưới đây:
- Mở khóa và cải thiện các tính năng Windows 10 bằng 5 thủ thuật Registry
- Sửa lỗi Windows 10 chỉ bằng 1 cú click chuột với FixWin
- Kích hoạt Dark Theme trên Windows 10
Chúc các bạn thành công!
- Share CrocoBlock key trọn đời Download Crocoblock Free
- Cung cấp tài khoản nghe nhạc đỉnh cao Tidal Hifi – chất lượng âm thanh Master cho anh em mê nhạc.
- 6 Cách Đổi Hình Nền Bàn Phím Đẹp Cho Điện Thoại Android, Iphone
- Gói cước di động trả trước Viettel khuyến mãi mới nhất 2021
- CCProxy [8.0] With Full Crack License Key Latest Version 2022
- Hướng dẫn tạo thẻ Visa/MasterCard ảo Online miễn phí chỉ trong 10 phút
- 16 Những việc cần làm sau khi cài đặt Ubuntu 20.04
Bài viết cùng chủ đề:
-
Tải ảnh từ iCloud về iPhone bằng 3 cách đơn giản – Fptshop.com.vn
-
Hướng dẫn sử dụng iphone 4s cho người mới dùng toàn tập
-
Get Mass Video Blaster Pro 2.76 Full Modules Cracked Free Download
-
Vẽ đường cong trong cad, cách vẽ đường cong lượn sóng trong autocad
-
Cách tạo ghi chú trên màn hình desktop Windows 10 cực đơn giản – Thegioididong.com
-
Hướng dẫn tạo profile Google Chrome từ A đến Z – Vi Tính Cường Phát
-
Hữu Lộc tử nạn vì đỡ cho con – VnExpress Giải trí
-
Review top 4 máy bắn vít DCA nổi bật, chất lượng nhất
-
Cửa xếp nhựa giá rẻ dùng cho nhà vệ sinh, nhà tắm | Lắp đặt tận nơi – Thế Giới Cửa
-
2 bước thực hiện cuộc gọi video trên Facebook – QuanTriMang.com
-
Dễ dàng sửa lỗi máy tính desktop và laptop không lên màn hình
-
Cách thu hồi, lấy lại tin nhắn SMS lỡ gửi nhầm trên iPhone, Android – Thegioididong.com
-
Ổ cứng bị hỏng có khôi phục dữ liệu được không?
-
Hướng dẫn Set thêm RAM ảo cho máy tính Win 7/ 8 /10
-
Mô hình nến Spinning Tops (Con Xoay) – Kienthucforex.com
-
Cách check mã vạch 697 biết ngay là hàng nội địa Trung xịn xò



