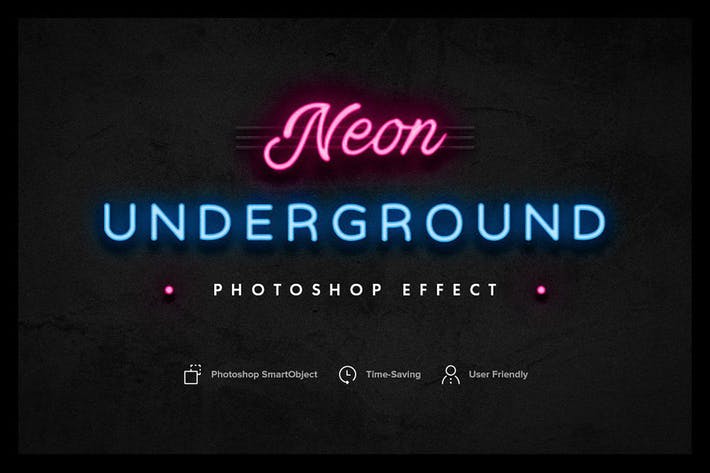Top 7 cách chụp màn hình Samsung đơn giản và nhanh nhất
Một trong những cách để ghi lại thông tin, hình ảnh cực nhanh chóng và tiện lợi đó chính là thao tác chụp màn hình điện thoại. Tuy nhiên, nhiều người dùng Samsung vẫn chưa biết cách chụp màn hình để lưu giữ thông tin chỉ trong vài nốt nhạc. Bài viết này sẽ hướng dẫn bạn những cách chụp màn hình Samsung thật nhanh chóng và tiện lợi.
Nội dung bài viết
- 1. Chụp màn hình Samsung bằng phím vật lý
- 2. Dùng phím Home ảo trên điện thoại
- 3. Dùng tính năng vuốt lòng bàn tay
- 4. Cách chụp cuộn trang, màn hình dài trên Samsung
- 5. Chụp màn hình Samsung bằng bút S Pen
- 6. Chụp màn hình Samsung bằng Bixby Voice
- 7. Chụp màn hình Samsung khi chơi game bằng Game Booster
- 8. Tổng kết
7 cách chụp màn hình Samsung A, M, S, J, Note series đơn giản nhất
Tính đến nay, trên thị trường đã tồn tại rất nhiều dòng điện thoại thuộc thương hiệu Samsung. Tuy được chia làm nhiều dòng máy khác nhau nhưng nhìn chung, những thao tác và thủ thuật dành cho các sản phẩm đều khá tương tự. Với 7 cách chụp màn hình Samsung được chia sẻ sau đây, bạn có thể áp dụng với các dòng Samsung A, M, S, J hay kể cả Note Series đều được.
Cùng tìm hiểu hướng dẫn cách chụp màn hình điện thoại Samsung cực chi tiết dưới đây:
1. Chụp màn hình Samsung bằng phím vật lý
Cách chụp màn hình Samsung bằng các phím vật lý được xem là cách nhanh chóng và tiện lợi nhất hiện nay. Đây cũng là cách được mọi người biết đến nhiều nhất và thường xuyên ứng dụng trong việc sử dụng điện thoại hàng ngày.
Sự phát triển của xu hướng smartphone đã dẫn đến việc loại bỏ nút Home truyền thống ở mặt trước, do đó việc chụp màn hình trên máy Samsung bằng phím vật lý cũng sẽ có 2 trường hợp:
– Nếu bạn sử dụng các dòng điện thoại cũ có phím Home vật lý phía trước màn hình: Nhấn và giữ cùng lúc nút Nguồn và nút Home từ 2 đến 5 giây, khi đó hình ảnh màn hình sẽ được lưu lại vào phần Screenshot.

Hiện nay nhiều người vẫn còn sử dụng các dòng điện thoại Samsung cũ với thiết kế phím Home vật lý phía trước màn hình, do đó việc nắm được cách chụp màn hình cực đơn giản này sẽ giúp ích rất nhiều cho bạn trong quá trình sử dụng. Một số dòng điện thoại có nút Home vật lý có thể kể đến như Samsung Galaxy A7, hoặc các dòng Samsung J như Samsung Galaxy J7 hay Samsung Galaxy J3 Pro. Tuy các mẫu điện thoại này gần như biến mất khỏi thị trường công nghệ nhưng vẫn còn rất nhiều người đang sử dụng.
– Đối với các dòng điện thoại mới của Samsung không có phím Home vật lý, để chụp màn hình một cách nhanh chóng chỉ trong tích tắc, bạn hãy nhấn cùng lúc nút Nguồn và nút Giảm âm lượng.

Hình ảnh ngay lập tức sẽ được ghi nhận lại và lưu vào thư mục Screenshot, nếu bạn cần tìm lại ảnh chỉ cần mở trình Quản lý hình ảnh hoặc Bộ sưu tập là có thể xem ảnh dễ dàng. Cách chụp màn hình Samsung đối với máy không có nút Home vật lý có thể áp dụng dễ dàng cho những dòng smartphone mới nhất hiện nay như thế hệ Samsung A mà điển hình là Samsung Galaxy A32, hoặc Samsung S với đại diện là Samsung Galaxy S21 Ultra và nhiều dòng sản phẩm khác nữa.
Sử dụng những nút chụp màn hình điện thoại Samsung đem lại sự nhanh chóng, tiện lợi. Trong khi lướt web hoặc Facebook, đôi khi bạn sẽ bắt gặp một thông tin thú vị nào đó, thay vì take note, Copy + Paste thông tin thì chụp màn hình được xem là cách nhanh và tối ưu nhất.
Cách chụp màn hình Samsung bằng phím vật lý cho phép bạn lưu giữ ảnh màn hình tại thời điểm cần thiết nhất, không cần phải cài đặt hay sử dụng phụ kiện gì thêm.
2. Dùng phím Home ảo trên điện thoại
Ngoài cách sử dụng phím vật lý, bạn còn có thể sử dụng nút Home ảo để chụp lại màn hình. Trước khi sử dụng được nút Home ảo thì bạn cần thực hiện một số bước để thiết lập sau đây:
Bước 1: Mở Cài đặt và chọn Hỗ trợ
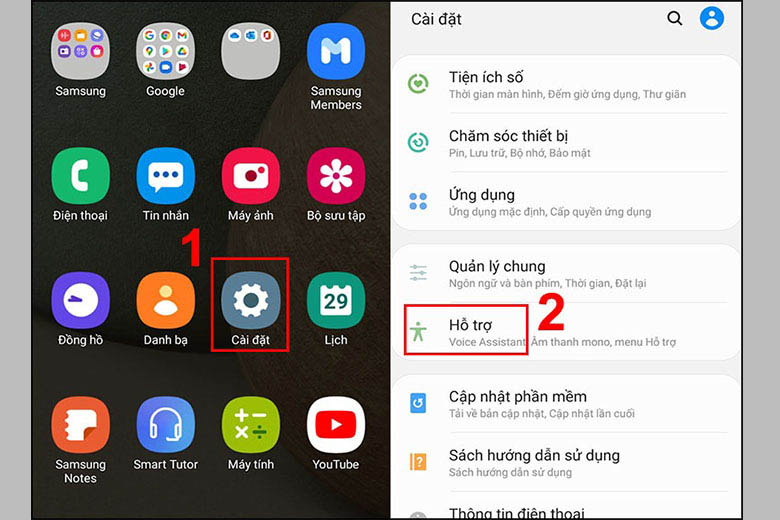
Bước 2: Chọn mục Tương tác và thao tác, sau đó gạt thanh bật tính năng Menu hỗ trợ
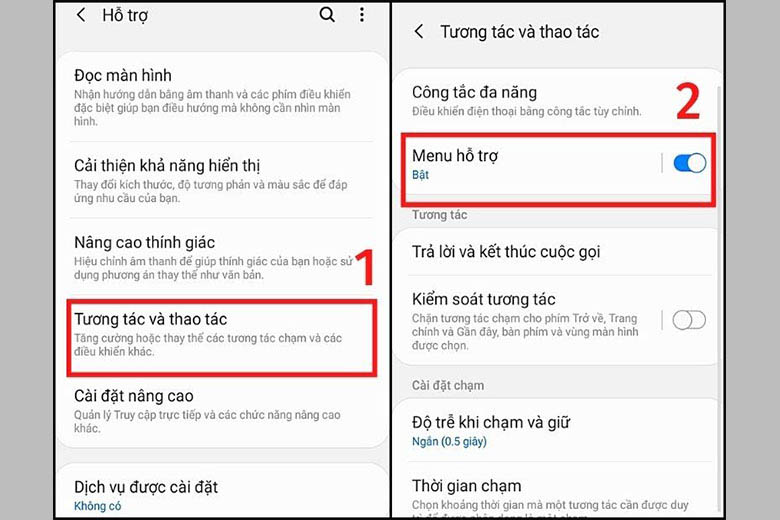
Bước 3: Để chụp màn hình bằng phím Home ảo, hãy mở phần màn hình chứa thông tin bạn muốn chụp lại > Nhấn vào phím Home ảo > Chọn Ảnh chụp màn hình
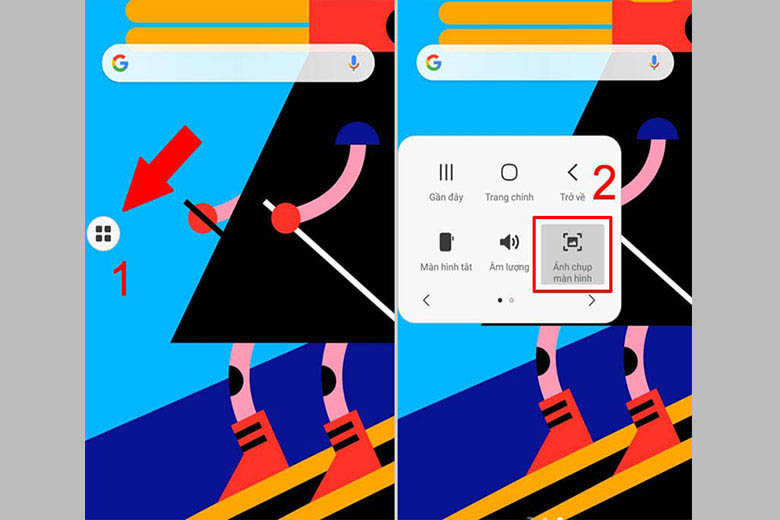
Sau khi thực hiện các thao tác trên, ảnh màn hình sẽ được lưu lại, giúp người dùng ghi lại những thông tin hiện trên màn hình một cách nhanh chóng.
3. Dùng tính năng vuốt lòng bàn tay
Sử dụng những thao tác và cử chỉ mà máy có thể “đọc hiểu” được cũng là cách chụp màn hình Samsung được nhiều người áp dụng.
Bước 1: Vào Cài đặt > Chọn Tính năng nâng cao
Bước 2: Chọn mục Chuyển động và thao tác
Bước 3: Ở tính năng Vuốt lòng bàn tay để chụp, bạn hãy gạt công tắc để bật tính năng này.
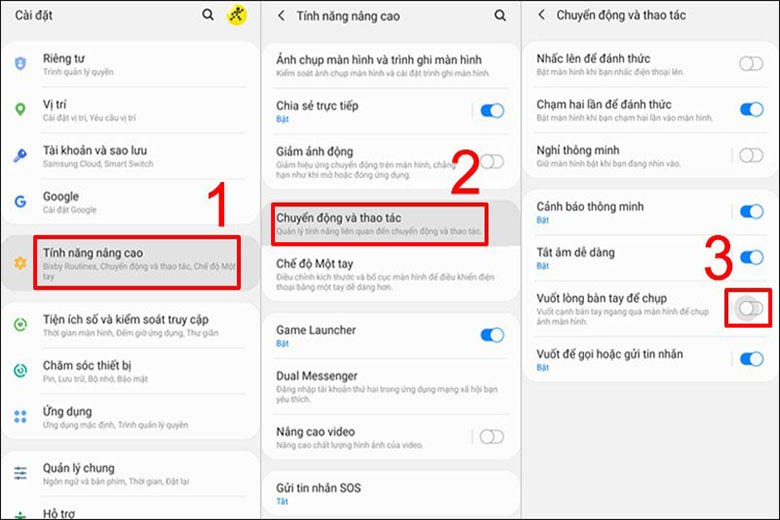
Sau các bước cài đặt trên, để chụp lại màn hình, bạn chỉ cần vuốt cạnh bàn tay trên phần màn hình muốn chụp. Lưu ý ở thao tác này, bạn nên vuốt một cách dứt khoát và đặt tay sao cho ngón út và cạnh bên ngón út áp sát với màn hình, để tránh việc máy hiểu lầm là bạn đang vuốt ngang thông thường.
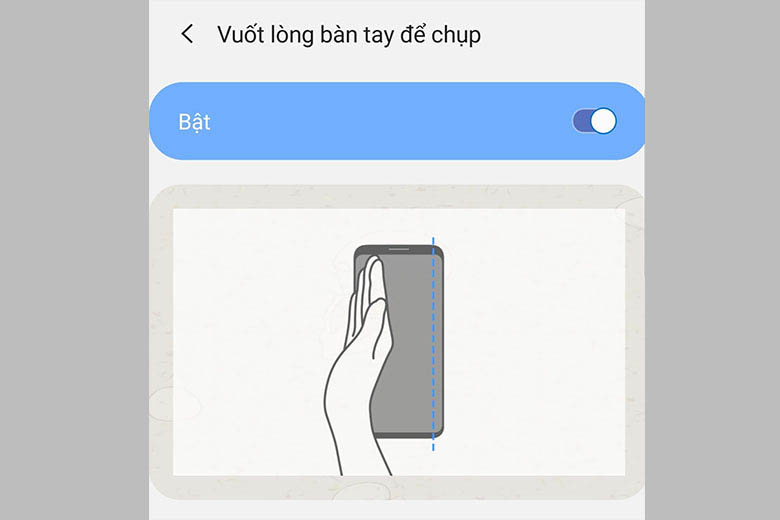
Đây là cách chụp màn hình nhanh trên Samsung mà chỉ cần thiết lập cài đặt một lần và bạn có thể ứng dụng thao tác vuốt màn hình bằng bàn tay cho nhiều dịp sau này. Khi không muốn máy “đọc” thao tác này nữa, bạn cũng có thể tắt đi tính năng Vuốt lòng bàn tay để chụp tương tự như cách bật.
4. Cách chụp cuộn trang, màn hình dài trên Samsung
Đôi khi phần thông tin bạn muốn chụp lại quá dài, chẳng hạn như một bài viết thì nội dung không thể hiển thị hết trong 1 khung màn hình. Trong trường hợp này, tính năng chụp cuộn trang hay còn gọi là chụp màn hình dài sẽ giúp bạn ghi lại hết thông tin cần lưu giữ.
Để chụp cuộn trang, bạn có thể để màn hình ở ví trí đầu trang hoặc vị trí đầu muốn chụp
> Nhấn và giữ cùng lúc nút Nguồn và nút Giảm âm lượng
> Tiếp theo nhấn vào biểu tượng Chụp cuộn (icon 2 mũi tên hướng xuống)
> Sau đó bạn kéo màn hình xuống đến vị trí kết thúc ảnh mong muốn
> Cuối cùng, thả tay ra để dừng lại
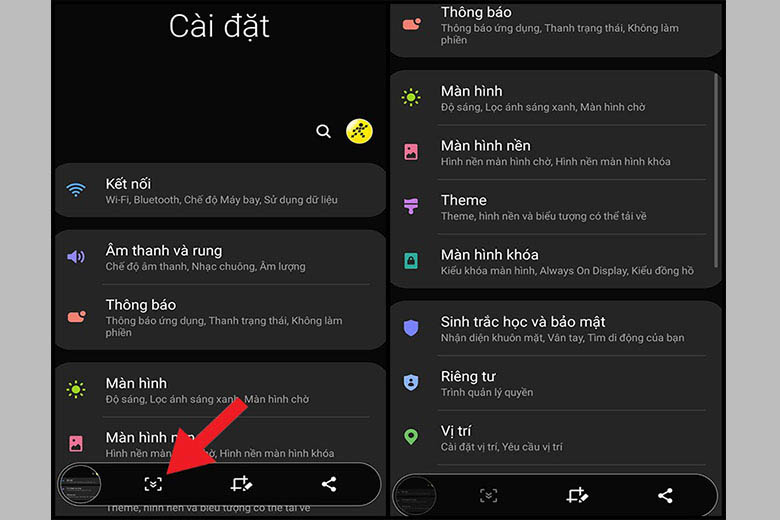
Việc chụp màn hình trên điện thoại Samsung theo cách chụp cuộn trang giúp bạn ghi lại nhiều thông tin, thậm chí cả một bài viết.
5. Chụp màn hình Samsung bằng bút S Pen
Ngoài cách chụp màn hình Samsung ứng dụng những thao tác hay cử chỉ, bạn còn có thể sử dụng thêm phụ kiện cho việc chụp màn hình, mà cụ thể ở đây là chiếc bút S Pen đi kèm với nhiều dòng máy Samsung Galaxy Note.
Làm theo những bước sau đây để chụp màn hình điện thoại với bút S Pen
Bước 1: Chuẩn bị sẵn S Pen và mở màn hình điện thoại đến phần thông tin mà bạn muốn ghi lại
Bước 2: Mở Air Command > Chọn Screen Write

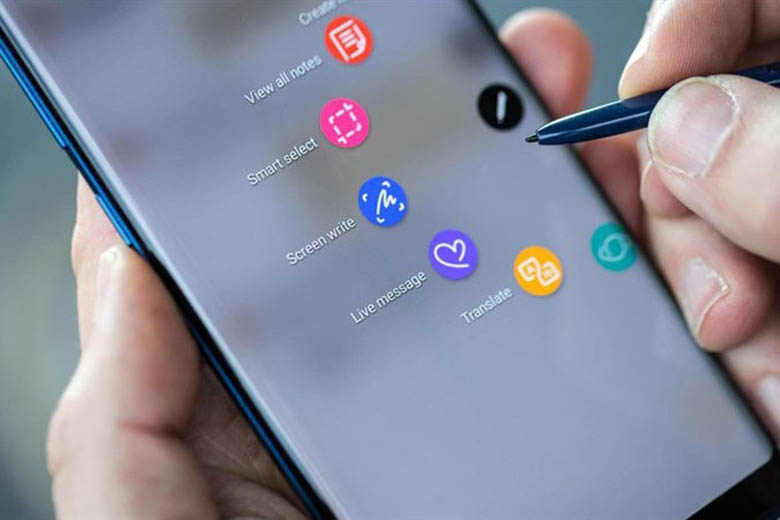
Bước 3: Sau đó, màn hình sẽ được chụp lại và hình ảnh sẽ hiện lên ngay, bạn có thể chỉnh sửa, vẽ hoặc take note lên đó, rồi nhấn Lưu/Save.
Ảnh sẽ được lưu vào Thư viện hoặc Bộ sưu tập. Chỉ với vài thao tác đơn giản với phụ kiện là chiếc bút S Pen, bạn đã có thể chụp ảnh màn hình và lưu giữ thông tin cần thiết.
6. Chụp màn hình Samsung bằng Bixby Voice
Bixby Voice là trợ lý hỗ trợ thông minh, nhận tín hiệu bằng giọng nói, mang lại nhiều tiện ích cho người dùng trong quá trình sử dụng điện thoại. Một trong những tính năng của Bixby Voice là giúp người dùng chụp màn hình một cách dễ dàng và nhanh chóng.

Follow những bước sau để chụp màn hình Samsung với trợ lý Bixby Voice:
Bước 1: Mở màn hình hiển thị phần nội dung cần ghi lại
Bước 2: Nhấn và giữ nút Nguồn để mở Bixby hoặc gọi “Hey Bixby”
Bước 3: Khi giao diện của Bixby hiện lên, nói to và rõ: “Take a Screenshot”
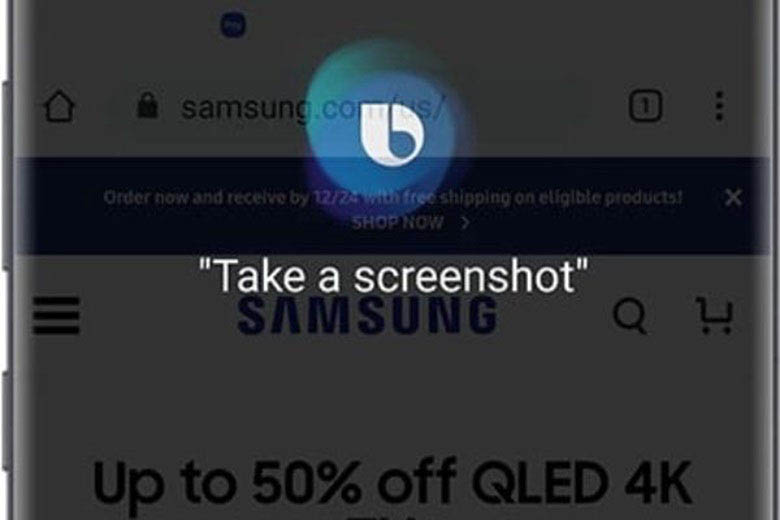
Bước 4: Ảnh màn hình đã chụp sẽ được lưu vào Thư viện. Sau đó bạn có thể tùy ý chỉnh sửa, chia sẻ với bạn bè.
7. Chụp màn hình Samsung khi chơi game bằng Game Booster
Những cách chụp màn hình Samsung được giới thiệu bên trên vô cùng đơn giản và dễ thực hiện. Ngoài ra, trong khi chơi game, bạn còn có thể ứng dụng một cách chụp màn hình khác để khi lại những cảnh quay hoặc góc nhìn thú vị. Bằng cách sử dụng Game Booster, bạn có thể chụp lại màn hình ngay khi chơi game.
Trên màn hình chơi game, hãy vuốt nhẹ cạnh phải và bấm vào icon dưới cùng chính là Game Booster. Ngay khi một khung chứa các chức năng hiện lên, bạn có thể chọn Ảnh chụp màn hình để ghi lại những hình ảnh trong game.
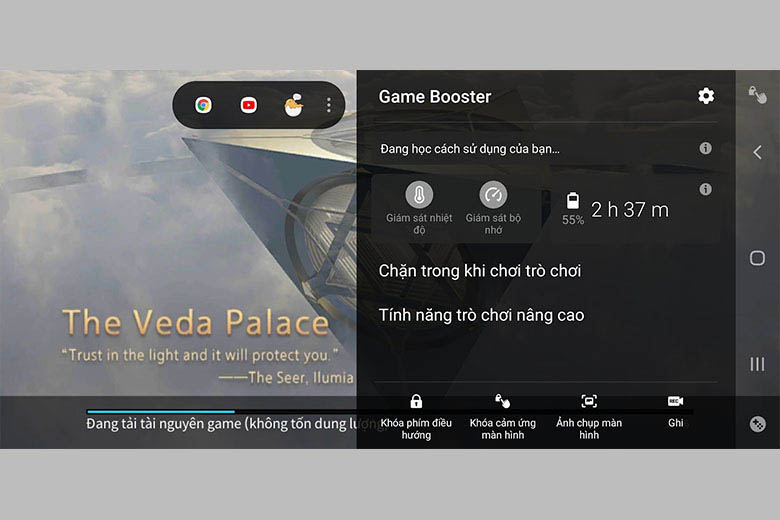
Cách chụp màn hình trên điện thoại Samsung với Game Booster này có thể không quá phổ biến, tuy nhiên cũng là một phương pháp hay được nhiều người chia sẻ để có thể ghi lại những hình ảnh tuyệt vời nhất.
8. Tổng kết
Với những cách chụp màn hình Samsung cực nhanh chóng được chia sẻ trên đây, bạn có thể ghi lại những thông tin cần thiết hiện trên màn hình chỉ trong vài nốt nhạc. Các phương pháp hữu ích trên có thể được ứng dụng cho các dòng Samsung A, M, S, J và Galaxy Note. Biết được những thao tác hay sẽ đem lại nhiều tiện ích cho người dùng trong quá trình sử dụng điện thoại, đặc biệt là với những ai sử dụng các dòng máy của Samsung.
Để biết thêm các thủ thuật cũng như các tin tức công nghệ hay ho khác, bạn có thể xem thêm tại các bài viết được đề cử dưới đây.
Ngoài ra, nếu muốn sở hữu các dòng điện thoại thông minh, đặc biệt là những sản phẩm đến từ thương hiệu Samsung, bạn có thể đến cửa hàng gần nhất thuộc hệ thống Di Động Việt hoặc gọi Hotline 1800.6018 để được tư vấn nhanh nhất.
Xem thêm:
- Cách chụp màn hình iPhone
- Hướng dẫn chụp màn hình Galaxy S9, S9+ bằng 5 cách đơn giản
- Những cách chụp ảnh màn hình trên Samsung Galaxy S20 mà bạn cần biết
- Mẹo chụp màn hình Samsung Galaxy Note 9 cực nhanh và dễ
Di Động Việt
5/5 – (1 vote)
- Share CrocoBlock key trọn đời Download Crocoblock Free
- Cung cấp tài khoản nghe nhạc đỉnh cao Tidal Hifi – chất lượng âm thanh Master cho anh em mê nhạc.
- Hướng dẫn cách tạo bản ghost Windows 10 trên USB
- Hướng dẫn cách sửa chữa lỗi máy tính laptop không bắt được wifi win 7 10
- Hướng dẫn sử dụng phần mềm iVMS 4200 – Phương Việt
- Những Cách Fake Cmnd Chuẩn Để Unlock, Mở Khóa, Đổi Tên Facebook
- [Hướng Dẫn] Chuyển Sim Thường Sang Sim Sinh Viên Nhanh Nhất – Blog Sim Thăng Long
Bài viết cùng chủ đề:
-
Cách check mã vạch 697 biết ngay là hàng nội địa Trung xịn xò
-
Cách ghép nối AirPods với PC, Mac và thiết bị khác – QuanTriMang.com
-
Hướng dẫn cách cài đặt, khóa màn hình chờ máy tính win 7 – Blog hỗ trợ
-
Những hình ảnh Fairy Tail đẹp nhất
-
Lạc Việt: Phần mềm TRA từ điển dịch tiếng Trung kinh điển (Máy tính) (Update 2021) ⇒by tiếng Trung Chinese
-
Tranh tô màu hươu cao cổ đơn giản, đẹp nhất dành cho bé yêu
-
4 loại máy lọc nước tại vòi Panasonic được ưa dùng – Minh Long Home
-
So sánh 4 hãng ắc quy ô tô tốt nhất hiện nay | G7Auto.vn
-
Top 9 từ điển tiếng Nhật tốt nhất giúp học tiếng Nhật hiệu quả
-
5 Cách Kiếm Tiền ĐƠN GIẢN Cho Học Sinh, Sinh Viên – Uplevo Blog
-
Khắc phục lỗi máy tính không nhận ổ cứng chắc chắn thành công
-
Chuyển tiền vào tài khoản nhưng KHÔNG nhận được tin nhắn?
-
Deep Freeze Standard v8.63.2 Full Crack Free Download
-
Cách ROOT Bluestacks 3, phần mềm giả lập android trên PC
-
5 lựa chọn xe côn tay dưới 50 triệu có thiết kế đẹp nhất 2021
-
Hướng dẫn vẽ biểu đồ Tròn (địa lý) – ÔN THI ĐỊA LÝ – OTDL Channel