Hướng dẫn TestLink
TestLink là công cụ quản lý kiểm tra nguồn mở dựa trên web được sử dụng rộng rãi nhất. Nó đồng bộ hóa cả requirements specification và test specification với nhau. Người dùng có thể tạo project test và tài liệu test bằng cách sử dụng công cụ này. Với Test-Link, bạn có thể tạo một tài khoản cho nhiều người dùng và gán các vai trò người dùng khác nhau. Người dùng có thể quản lý test case. Testlink hỗ trợ cả 2 cách thực hiện test bằng tay và test tự động. Tester có thể tạo Test Plan và Test Report 1 cách nhanh chóng với công cụ này. Nó hỗ trợ export test report ra file ở các định dạng khác nhau như Excel, MS word và định dạng HTML. Ngoài ra, nó còn hỗ trợ tích hợp với nhiều tool quản lý bug phổ biến như JIRA, MANTIS, BUGZILLA, TRAC, v.v.
- Hộ trợ 1 lúc nhiều project
- Dễ dàng export và import các Test case
- Dễ dàng tích hợp với nhiều tool quản lý defect
- Thực hiện tự động các test case thông qua XML-RPC
- Dễ dàng lọc các test case với version, keywords, test case ID
- Dễ dàng gán các test case cho nhiều người dùng
- Dễ dàng tạo test plan và test reports ở các định dạng khác nhau
- Cung cấp thông tin đăng nhập cho nhiều người dùng và gán vai trò cho họ
STEP 1: Mở trang chủ Testlink và nhập thông tin đăng nhập
STEP 2: Login
- Nhập userID – admin
- Nhập password
- Click button login
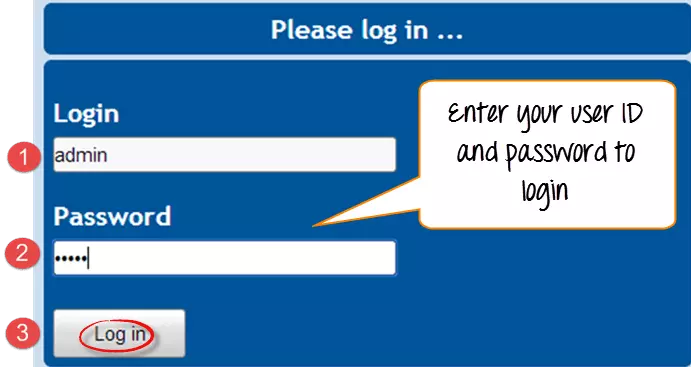
STEP 1: Trong cửa sổ chính, nhấp vào Test Project Management, nó sẽ mở một cửa sổ khác
STEP 2: Click button “Create” góc bên phải để tạo project mới
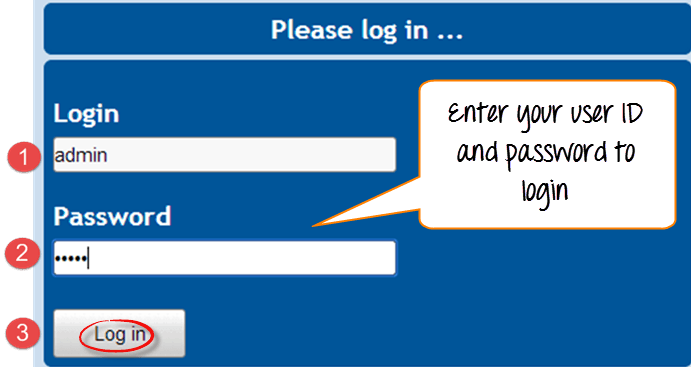
STEP 3: Nhập tất cả các trường bắt buộc trong cửa sổ vừa mở ra như category cho project, tên của project, prefix, description, vv…
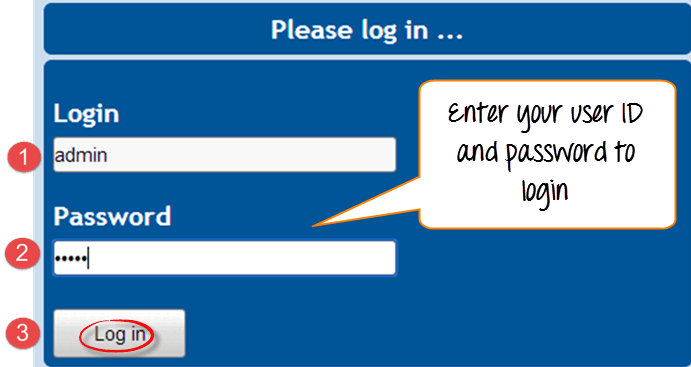
Sau khi tạo thành công sẽ hiển thị như ảnh dưới
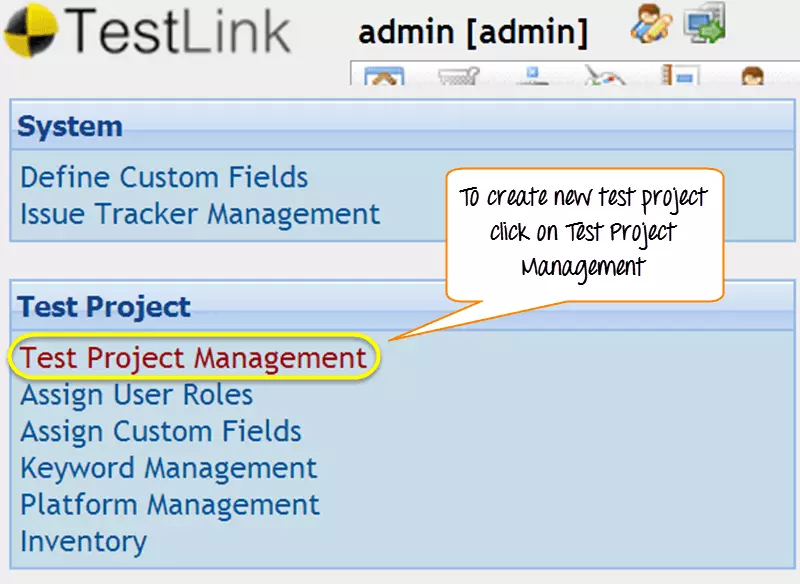
Test plan chứa đầy đủ thông tin như phạm vi kiểm thử, các mốc kiểm thử, test suites và test case. Khi bạn đã tạo xong project test thì bước tiếp theo là tạo test plan.
STEP 1: Từ home page, click vào Test Plan Management từ home page
STEP 2: 1 cửa sổ khác sẽ được mở ra, ở cuối trang bạn click vào button “Create”
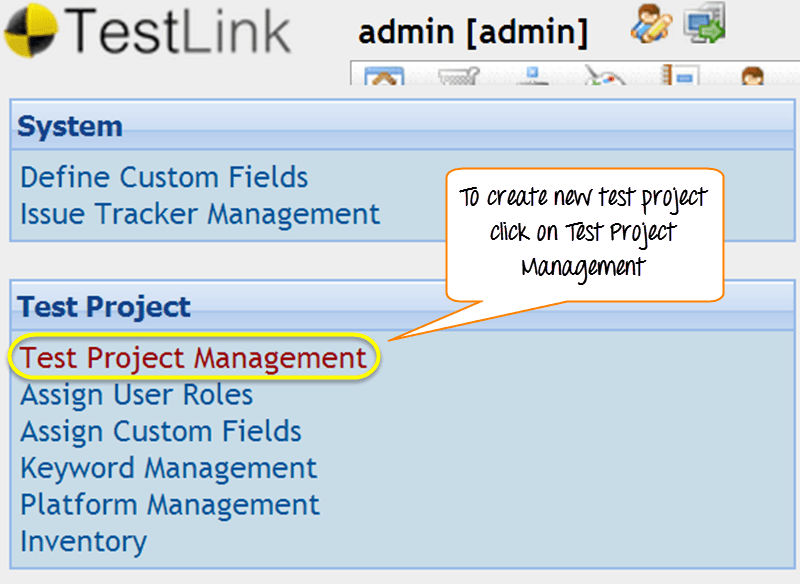
STEP 3: Điền đầy đủ các trường bắt buộc như Name, description, create from existing test plan, vv… trong cửa sổ mới mở và click vào button “Create”
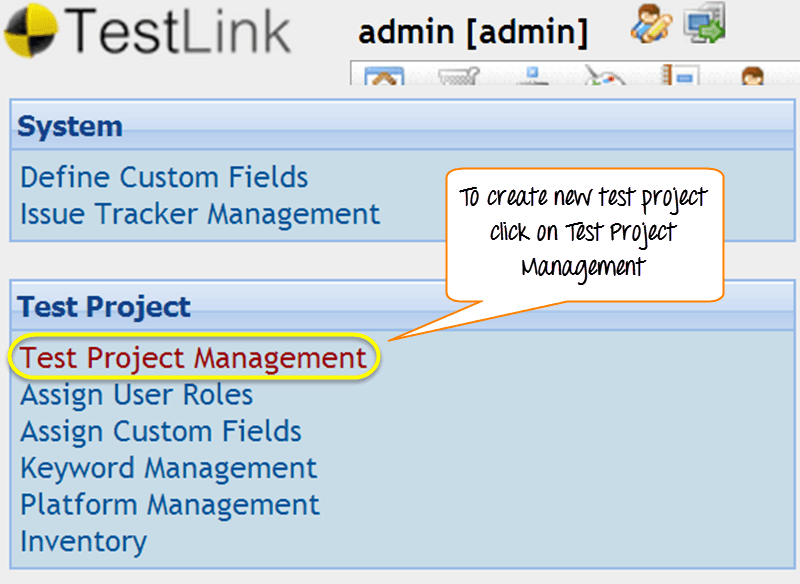
STEP 4: Test plan có tên “Guru 99” đã được tạo thành công
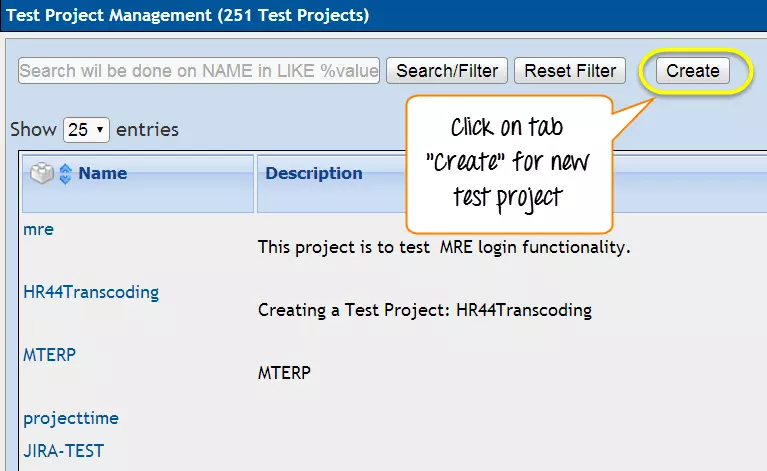
Bản build là bản phát hành riêng của phần mềm
STEP 1: Click vào Builds/Releases dưới Test Plan từ home page
STEP 2: Trong cửa sổ tiếp theo, điền tất cả các trường cần thiết cho bản sản phẩm được phát hành và click vào button “Create”
- Nhập tên title
- Nhập description cho bản phần mềm được release
- Check vào ô Active
- Check vào ô Open
- Chọn ngày release sản phẩm
- Click vào button “Create”
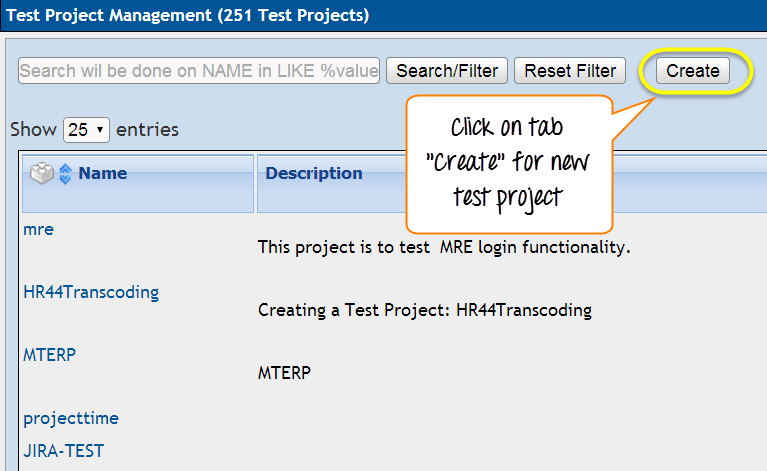
Sau khi release phần mềm thì nó sẽ như ảnh dưới
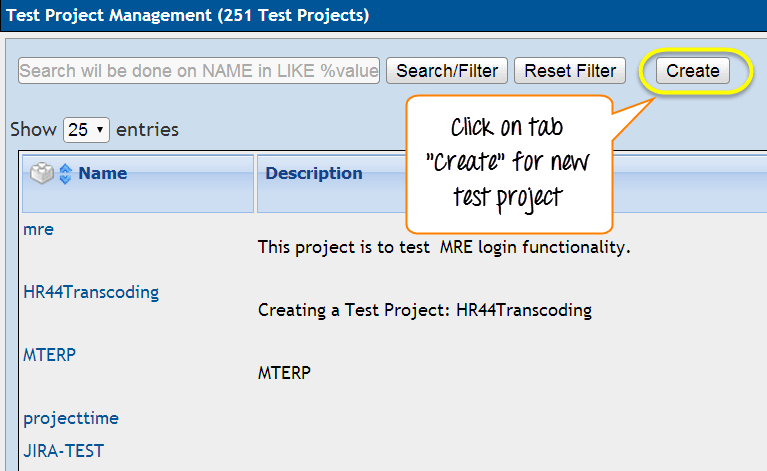
Test suite là tập hợp các trường hợp kiểm thử có thể đang kiểm tra hoặc xác nhận cùng một thành phần. Các bước sau sẽ giải thích cách tạo test suite cho dự án của bạn.
STEP: 1 Click vào option “Test specification” từ home page
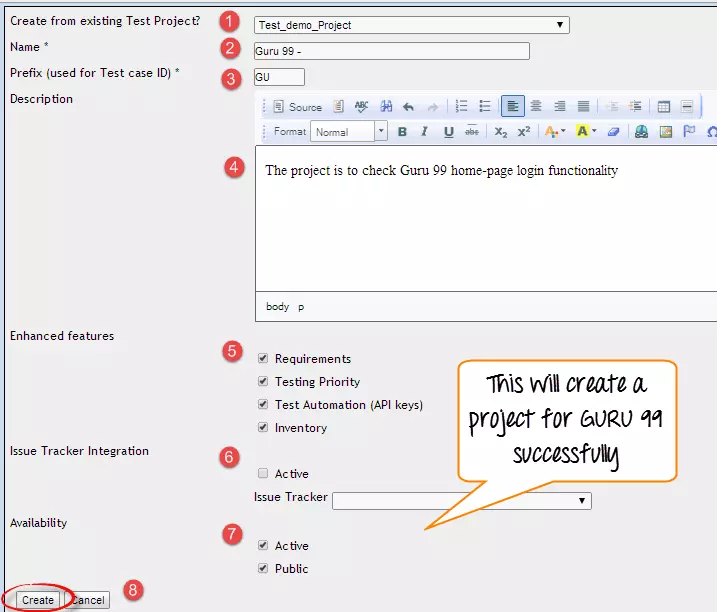
STEP 2: Ở phía bên phải của bảng điều khiển, click vào biểu tượng cài đặt Nó sẽ hiển thị 1 loạt các hoạt động test
STEP 3: Click button “Create” cho test suite
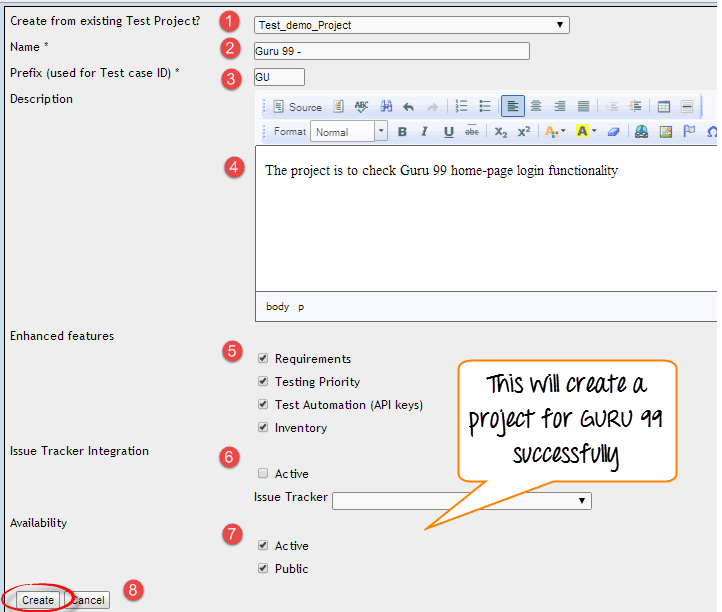
STEP 4: Điền đầy đủ các thông tin cho test suite và click button “Save”
- Nhập tên test suite
- Nhập thông tin cho test suite của bạn
- Click button “Save” để lưu lại phần chi tiết của test suite
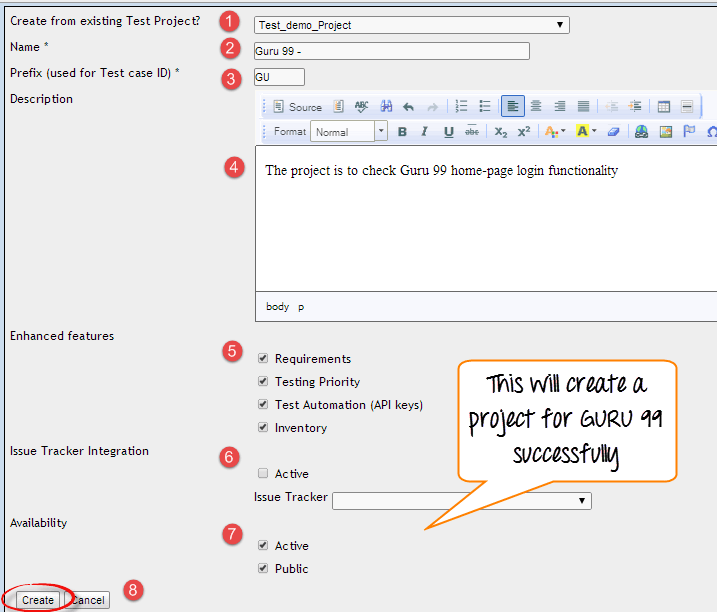
Bạn có thể nhìn thấy test suite từ Guru 99 đã tạo thành công

Test suite của bạn đã xuất hiện ở phía bên trái của phần thư mục
Test case là bộ các bước kiểm thử theo 1 kịch bản cụ thể với kết quả dự kiến. Các bước dưới đây sẽ giải thích cách tạo test case cùng với các bước kiểm thử.
STEP 1: Click vào thư mục Test suite ở bên trái của panel
STEP 2: Click vào icon cài đặt bên phải của panel. Danh sách các hoạt động test case sẽ được hiển thị trên bảng bên phải.

STEP 3: Trong cửa sổ mới mở, để tạo test case, click vào button tạo hoạt động test case

STEP 4: Nhập details trong phần đặc tả test case
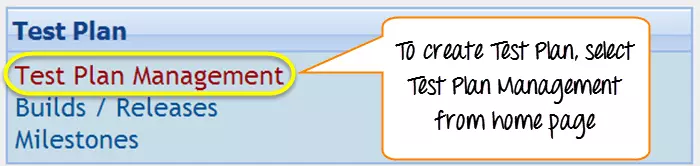
STEP 5: Sau khi nhập details, click button “Create” để lưu details. Test case cho Guru99 đã tạo thành công
STEP 6: Click vào test case từ thư mục, như được hiển thị ở trên, nó sẽ mở ra 1 cửa sổ mới. Click vào button “Create steps” trong test case. Nó sẽ mở ra một trình soạn thảo các bước
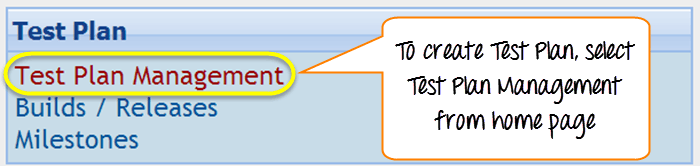
STEP 7: Nó sẽ mở một cửa sổ khác trên cùng 1 trang, trong cửa sổ đó bạn phải nhập các detail sau:
- Nhập step action cho test case của bạn
- Nhập details cho step action
- Click save và thêm step action khác hoặc thoát tab nếu không có thêm test step được add thêm
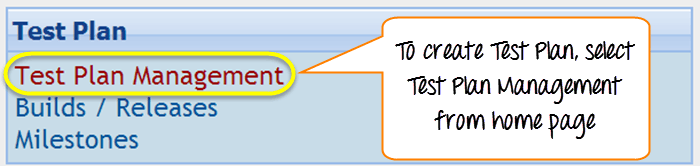
STEP 8: Sau khi lưu và thoát test step, nó sẽ hiển thị như bên dưới
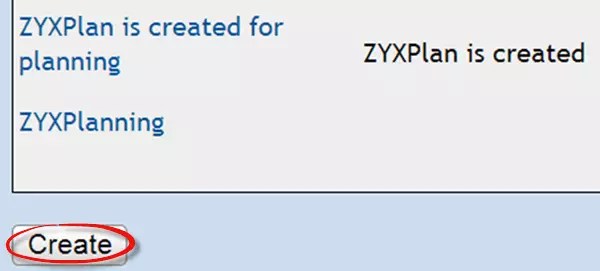
Đối với test case để được thực thi, nó cần được chỉ định cho test plan. Ở đây chúng ta sẽ xem làm thế nào chúng ta có thể chỉ định một test case cho test plan.
STEP: 1 Click vào icon setting trên panel. Nó sẽ hiển thị 1 loạt danh sách hoạt động
STEP 2: Click button “Add to test Plans”
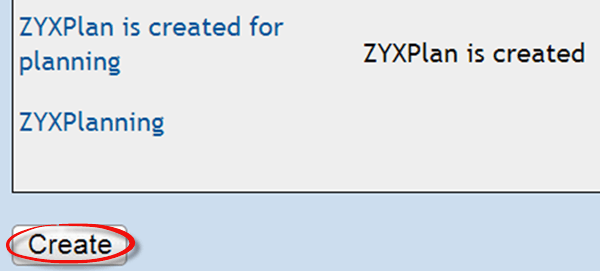
STEP 3: Cửa sổ mới sẽ được mở ra, tìm kiếm project “Guru99” của bạn
- Check vào checkbox
- Click button “Add”
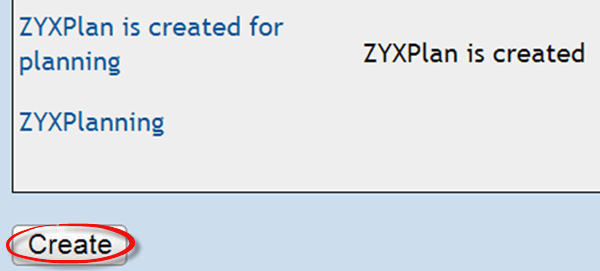
Xong khi hoàn thành thì test case sẽ được assign vào test plan của bạn
Testlink cung cấp tính năng quản lý và ủy quyền người dùng.
Dưới đây là danh sách các vai trò mặc định trong Testlink và các quyền:
Role Test cases Test Metrics Guest View View Tester Execute View Senior Tester Edit & Execute View Leader & Admin Edit & Execute Edit & Execute
STEP 1: Từ trang home page, click users/roles icon từ thanh điều hướng
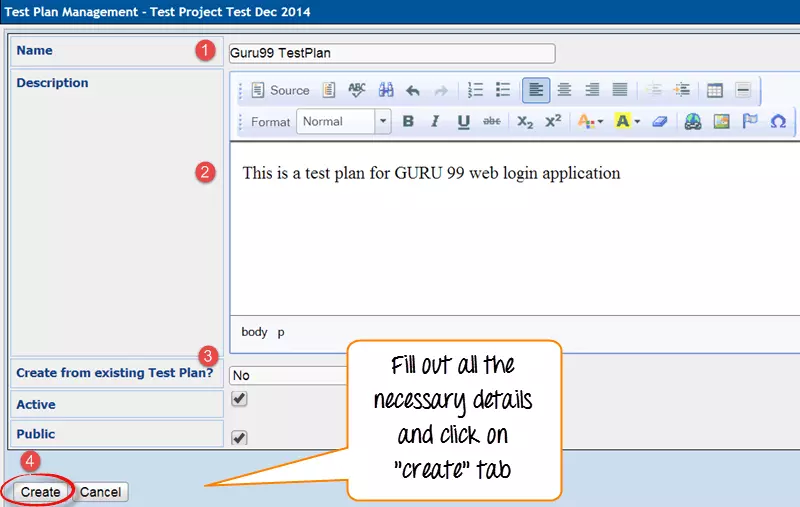
STEP 2: Click button “Create”
STEP 3: Điền tất cả các trường details của users và click button “Save”
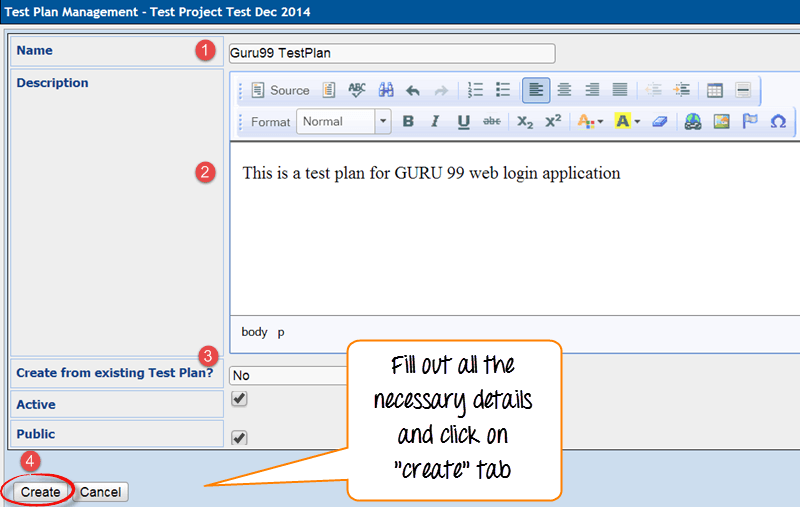
Nhìn vào danh sách dưới đây, chúng ta có thể thấy users đã tạo thành công
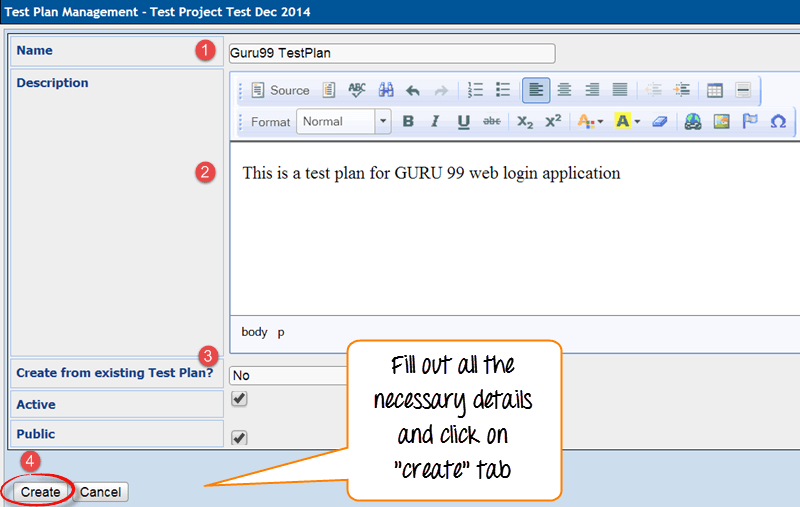
STEP 4: Phân bố vai trò trong dự án cho user
- Click vào tab “Assign Test Project Roles”
- Chọn project name
- Chọn user role từ dropdown
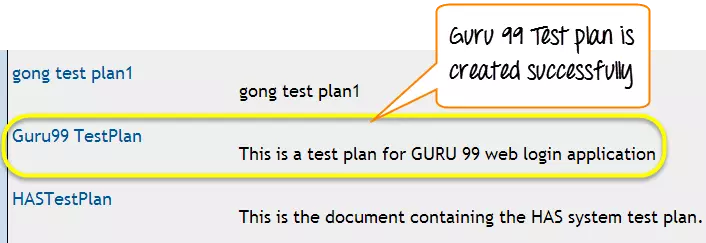
STEP 1: Từ thanh điều hướng chọn “Requirements Link”, nó sẽ mở ra trang Requirement
STEP 2: Từ trang requirement, ở phía bên phải của panel, click button “Create”
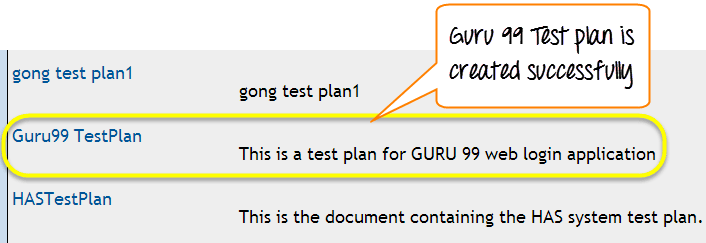
STEP 3: Cửa sổ mới sẽ mở ra, nhập tất cả details
- Document ID
- Title name
- Requirement description
- Click button “Save”
Đối với phần Type ở dưới, bạn có thể chọn option từ dropdown, ở đây chúng tôi đang chọn “User Requirement Specification”
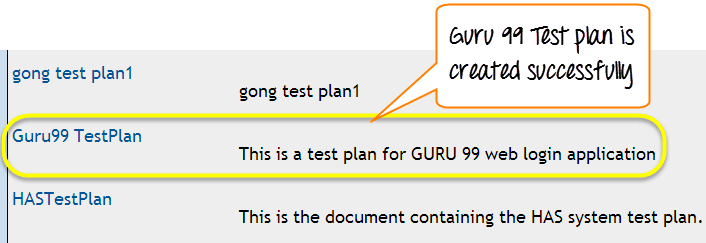
STEP 4: Nó sẽ tạo ra Requirement specification và hiển thị bên trái side panel trong dự án “Guru99”
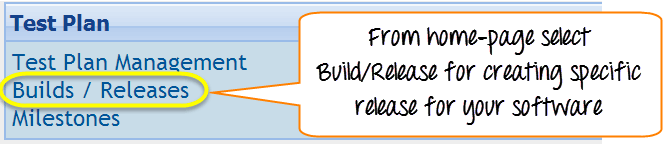
STEP 5: Chọn button setting từ home page requirement specification. Nó sẽ mở ra 1 cửa sổ khác
STEP 6: Click button “Create” ở dưới Requirement Operations
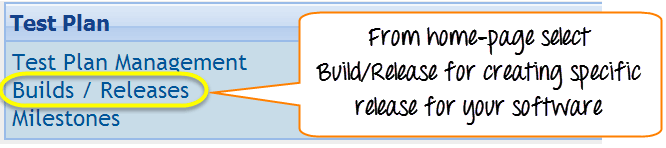
STEP 7: Điền tất cả các trường bắt buộc và click button “Save”
- Nhập documentID
- Nhập title name
- Nhập description
- Nhập Status, gồm có: whether it’s in draft, rework, review, not testable, vv… Ở đây chúng tôi chọn valid
- Nhập Type, có các kiểu: user interface, non-functional, informational, feature, vv… Ở đây chúng tôi chọn use case
- Nhập vào ô Number of test cases needed (số test case cần)
Note: Để thêm requirement bạn có thể đánh vào checkbox và click button Save
Ở phía bên trái của bảng điều khiển, chúng ta có thể thấy rằng yêu cầu được thêm vào.
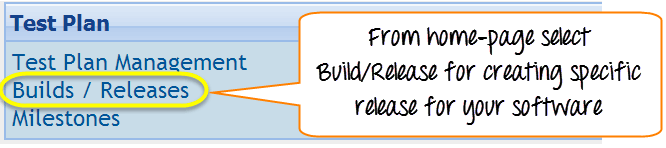
Assigning requirement cho test-cases
Trong TestLink, Requirement có thể được kết nối với test case. Đây là một tính năng rất quan trọng để theo dõi phạm vi kiểm tra dựa trên các yêu cầu. Trong test reports, bạn có thể xác minh những yêu cầu nào không được covered và hành động nào không được đánh dấu trong test suites để có phạm vi thử nghiệm tối đa.
STEP 1: Từ test specification section mở bất kì test case nào và click vào icon requirement
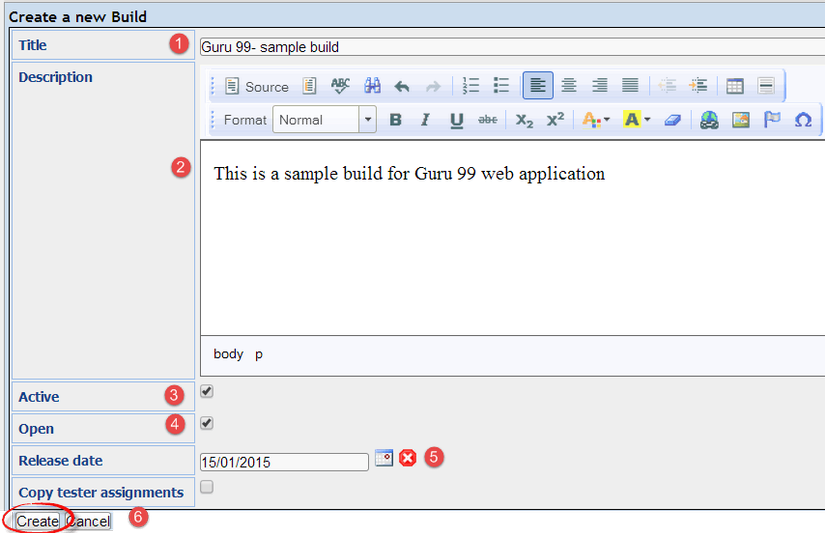
STEP 2: Để assign requirements specification cho test case bạn có thể theo dõi theo các bước sau
- Scroll dropdown và chọn requirement specification
- Tick vào checkbox requirement
- Click button “Assign”
Sau đó click vào button “Assign”, cửa sổ sẽ xuất hiện với nội dung “Assigned Requirement.”
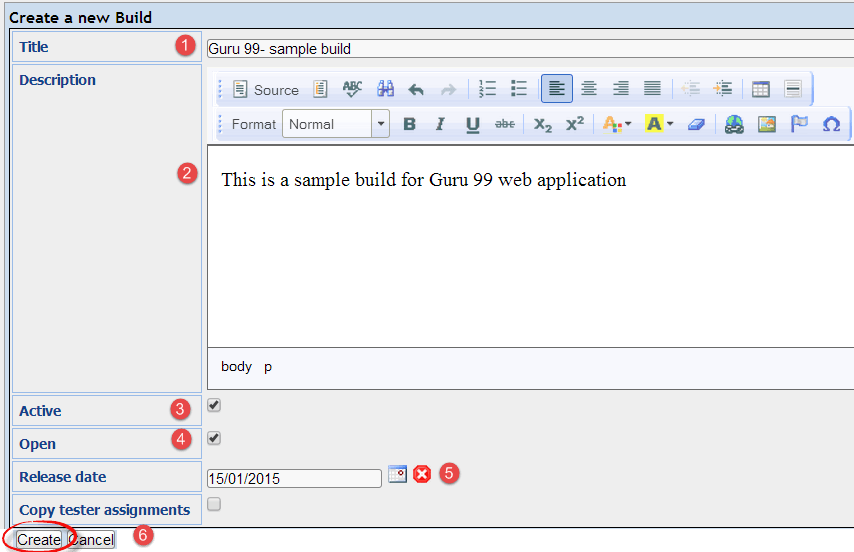
Trong TestLink, chúng ta có thể run 1 test case và thay đổi trạng thái thực hiện của test case. Status của test case có thể đặt là “Blocked” “Passed”, hoặc “Failed”. Ban đầu nó sẽ ở trạng thái “Not run” nhưng sau khi bạn update, nó không thể thay đổi thành trạng thái “not run” được nữa.
STEP 1: Từ thanh điều hướng, click vào link “Text Execution”. Nó sẽ hướng bạn đến panel “Test Execution”
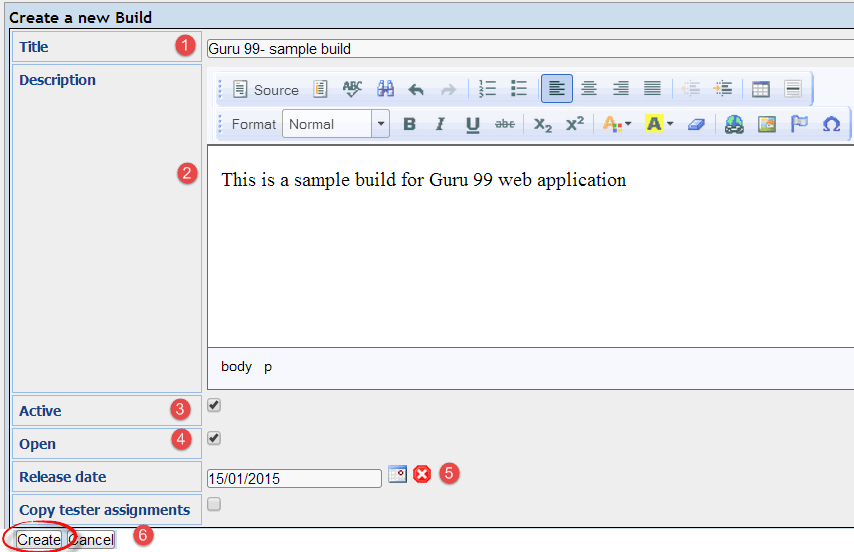
STEP 2: Chọn test case mà bạn muốn chạy thử từ bảng điều khiển bên trái
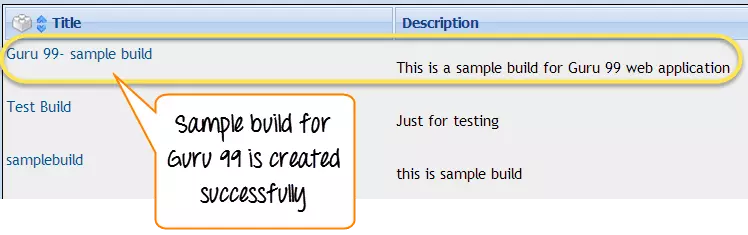
STEP 3: Khi bạn đã chọn các test case, nó sẽ mở 1 cửa sổ
STEP 4: Thực hiện theo các bước sau
- Nhập các ghi chú liên quan đến test case được thực hiện
- Chọn trạng thái của nó
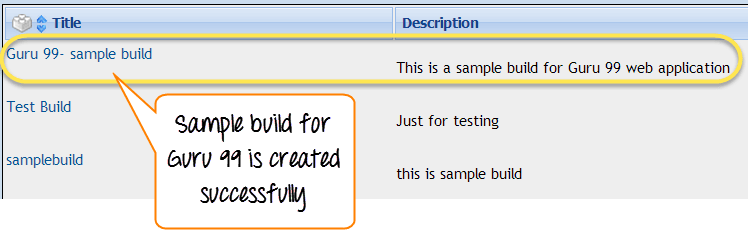
STEP 5: Trên cùng một trang, bạn phải điền chi tiết tương tự về việc thực hiện test-case. Điền chi tiết, chọn trạng thái và sau đó click vào button “save execution”
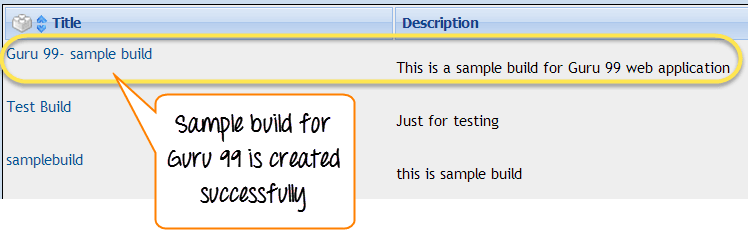
Liên kết kiểm tra hỗ trợ các định dạng báo cáo thử nghiệm khác nhau như
- HTML
- MS Word
- MS Excel
- OpenOffice Writer
- OpenOffice Calc
STEP 1: Từ thanh điều hướng, click option “Test Reports”
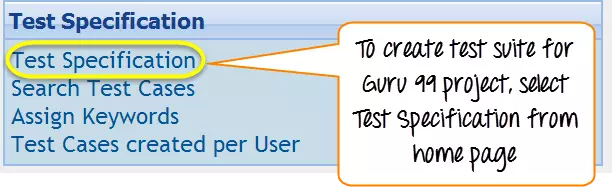
STEP 2: Từ panel bên trái, chọn link “Test Report”
STEP 3: Để tạo báo cáo, hãy làm theo các bước sau:
- Mark and unmark option mà bạn muốn đánh dấu trong test report của bạn
- Click vào folder project của bạn
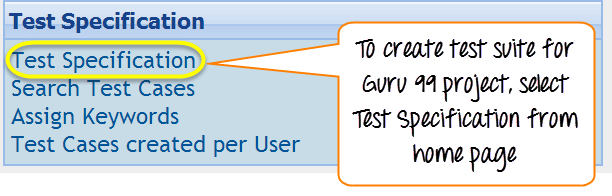
Test report tạo xong sẽ nhìn như sau:
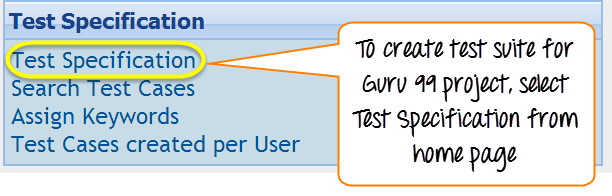
Testlink cung cấp các tính năng export các dự án test projects/test suites trong TestLink của bạn và sau đó bạn có thể nhập chúng vào một dự án TestLink khác trên máy chủ hoặc hệ thống khác. Để làm được điều đó bạn phải làm theo bước sau:
STEP 1: Chọn test case mà bạn muốn export trong trang Test specification
STEP 2: Bây giờ click vào icon ở phía bên phải của bảng điều khiển, nó sẽ hiển thị tất cả hoạt động có thể được thực hiện trên test case.
STEP 3: Click button “Export”
STEP 4: Nó sẽ mở ra 1 cửa sổ khác, đánh dấu option theo yêu cầu và click vào tab export
Theo dõi XML được tạo

STEP 1: Chọn thư mục Test suite mà bạn muốn import test case
STEP 2: Click vào icon setting bên phải panel, nó sẽ hiển thị tất cả hoạt động có thể thực thi test suite/test case
STEP 3: Click vào button import trong danh sách hoạt động

STEP 4: Browse and attach XML file test case mà bạn đã export từ test link và click vào button upload
- Sử dụng tùy chọn browse để đính kèm tệp test case XML mà bạn muốn export từ testlink
- Click vào upload file
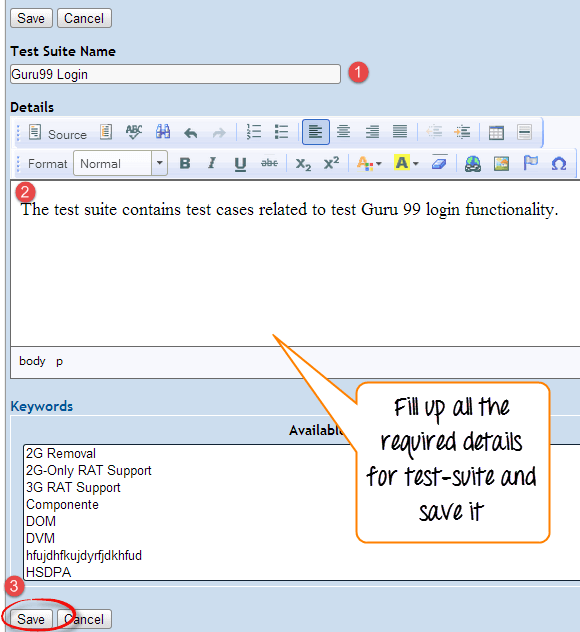
Khi bạn upload 1 file, nó sẽ mở ra cửa sổ thông báo bạn đang import test case
STEP 5: Test case sẽ được upload và hiển thị bên phải panel
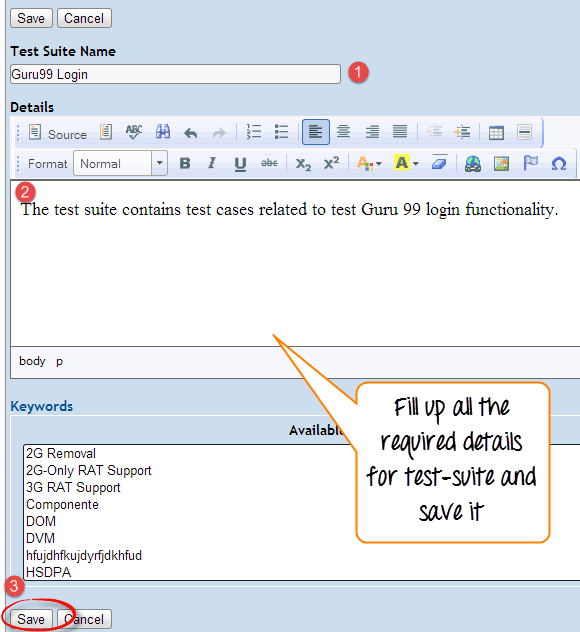
Trong hướng dẫn này, chúng tôi đã đề cập đến các khía cạnh khác nhau của TestLink – như cách bạn có thể sử dụng Testlink làm test management. Nó giải thích cho bạn từng bước cách quản lý test plan cho dự án của bạn, cách tạo người dùng và gán cho họ vai trò phù hợp hoặc thậm chí cách import hoặc export các test case cho dự án của bạn. Các tính năng hữu ích khác như tạo báo cáo, xác định yêu cầu, v.v. cũng được thể hiện tốt trong hướng dẫn này.
Nguồn dịch: friend.com.vn/testlink-tutorial-complete-guide.html#12
- Share CrocoBlock key trọn đời Download Crocoblock Free
- Cung cấp tài khoản nghe nhạc đỉnh cao Tidal Hifi – chất lượng âm thanh Master cho anh em mê nhạc.
- Nhìn lại một 2020: Đâu là những chiếc Smartphone Pin Khủng – Chống Nước đỉnh nhất thời điểm hiện tại
- Michael Learns To Rock trong ký ức người Việt
- Dấu hỏi kỳ thị trong lòng xã hội – Báo Công an Nhân dân điện tử
- Những tin nhắn tình yêu hay nhất, lãng mạn nhất cho các cặp đôi
- Hướng Dẫn Cài App Android Cho Windows Phone 10 Chưa? Hướng Dẫn Cài Apk Cho Windows Phone
Bài viết cùng chủ đề:
-
Sao kê tài khoản ngân hàng ACB-những điều cần biết
-
Cách khắc phục lỗi Voz không vào được bạn không nên bỏ qua
-
Acer Iconia B1-723 – Chính hãng | Thegioididong.com
-
Tắt mở màn hình iPhone cực nhanh, không cần phím cứng – Fptshop.com.vn
-
Cách rút gọn link Youtube
-
[SỰ THẬT] Review bột cần tây mật ong Motree có tốt không?
-
Chèn nhạc trong Proshow Producer, thêm nhạc vào video
-
Cách chuyển font chữ Vni-Times sang Times New Roman
-
Hack Stick War Legacy Full Vàng Kim Cương Tiền ❤️ 2021
-
Du lịch Thái Lan nên đi tour hay đi tự túc? – BestPrice
-
Cách reset Wifi FPT, đặt lại modem wifi mạng FPT
-
Top 4 smartphone chạy chip Snapdragon 820 giá rẻ đáng mua – Tin công nghệ mới nhất – Đánh giá – Tư vấn thiết bị di động
-
9 cách tra số điện thoại của người khác nhanh chóng, đơn giản – Thegioididong.com
-
Top 30 bộ phim Hàn có rating cao nhất mọi thời đại – Chọn Thương Hiệu
-
Top 9 game về chiến tranh Việt Nam bạn nên trải nghiệm ngay
-
EXP là gì? Ý nghĩa EXP trong game và các lĩnh vực khác